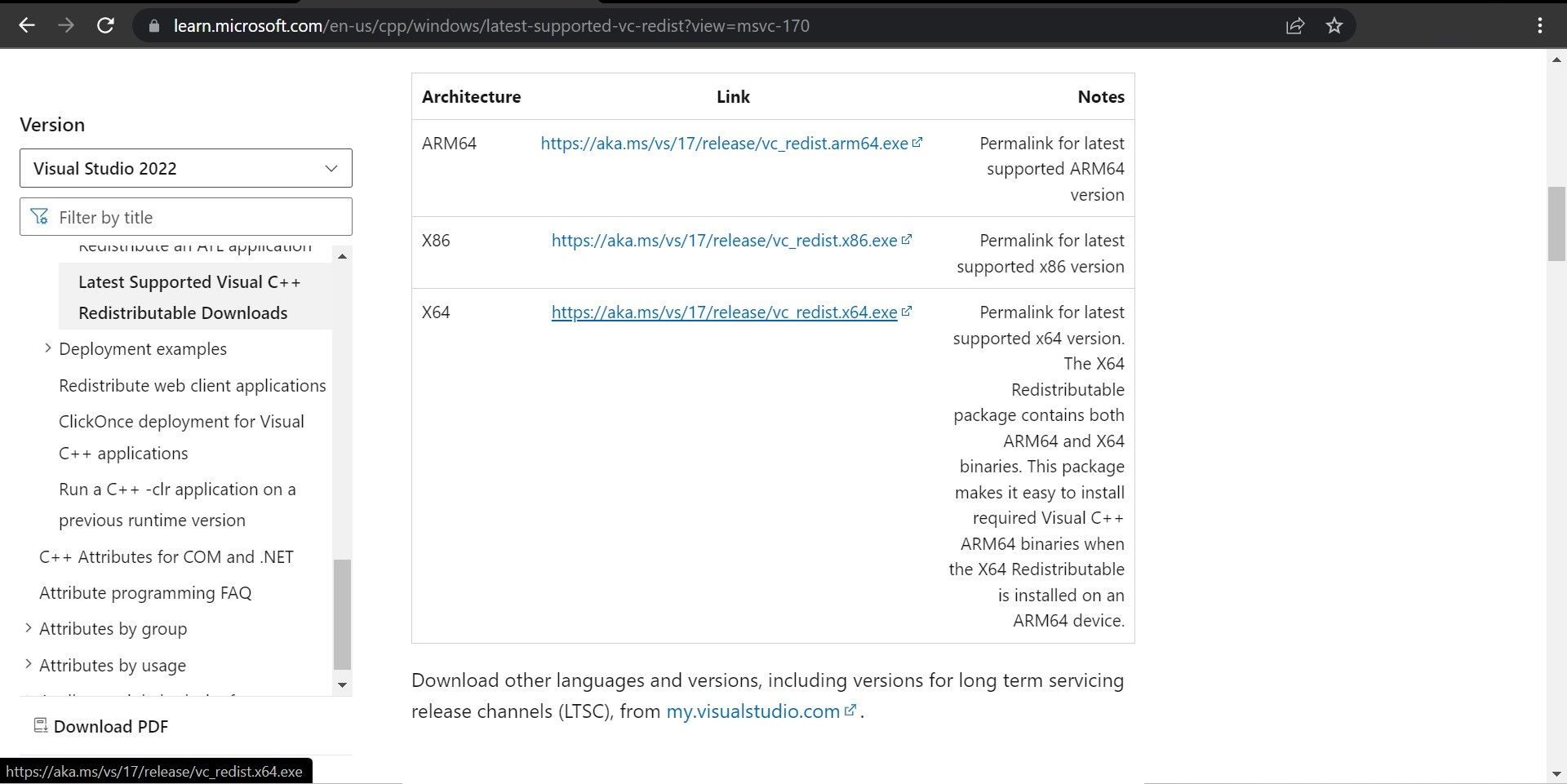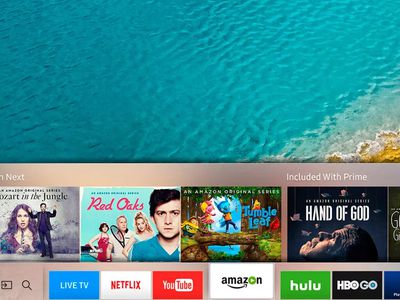
Eliminate WinError 'Not Found': Step-by-Step Guide

Eliminate WinError ‘Not Found’: Step-by-Step Guide
The “Entry point not found” error occurs when a DLL file is missing in the app or software’s directory or if the app or software cannot access it. Often, the error message specifies the name of the missing file; occasionally, it does not. For this reason, this error message may appear in different forms. In any case, the leading cause would be the same; a missing or inaccessible DLL file.
In this article, we’ll explain what you can do to retrieve the missing DLL file or make it accessible to the game or software so that it can run properly.
Disclaimer: This post includes affiliate links
If you click on a link and make a purchase, I may receive a commission at no extra cost to you.
1. Disable the Microsoft Defender Firewall or Antivirus
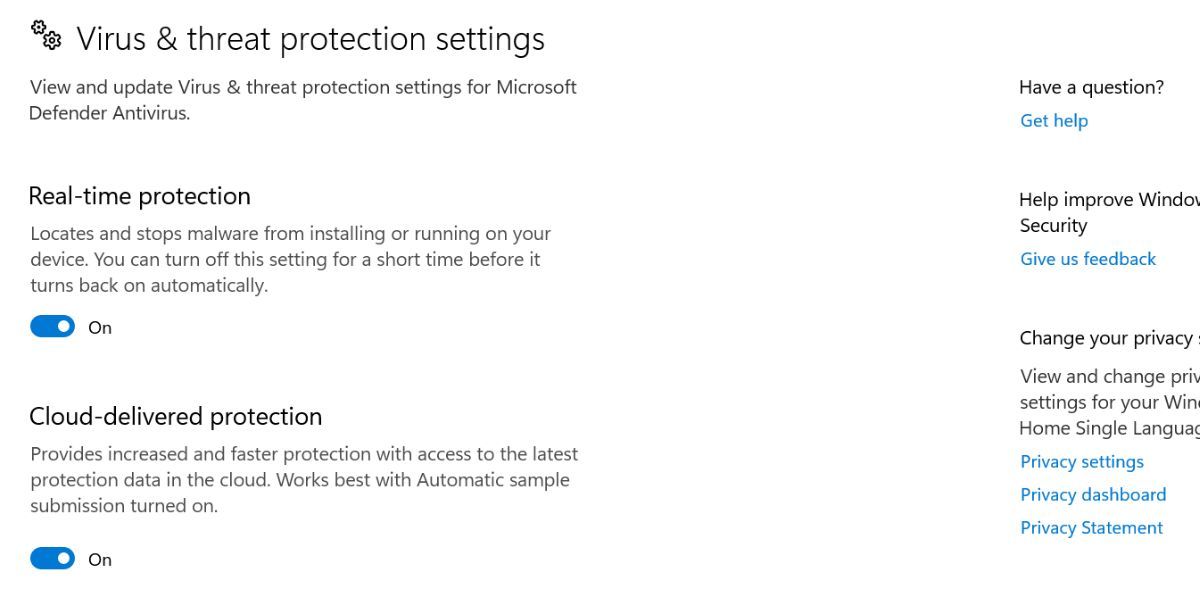
Microsoft Defender or the antivirus software you use can block the app’s access to a DLL file that the app fails to find. The security software can also delete a DLL file if they deem it a threat. So, you shoulddisable the Microsoft Defender Firewall or any antivirus software you use. By doing so, you can rule out both of these possibilities.
After disabling Microsoft Defender or antivirus, run the app or software again. If you encounter the same error again, the app’s lack of access to the DLL file is probably not the issue; the DLL file is most likely missing.
2. Restore the Missing DLL File From the List of Quarantined Files
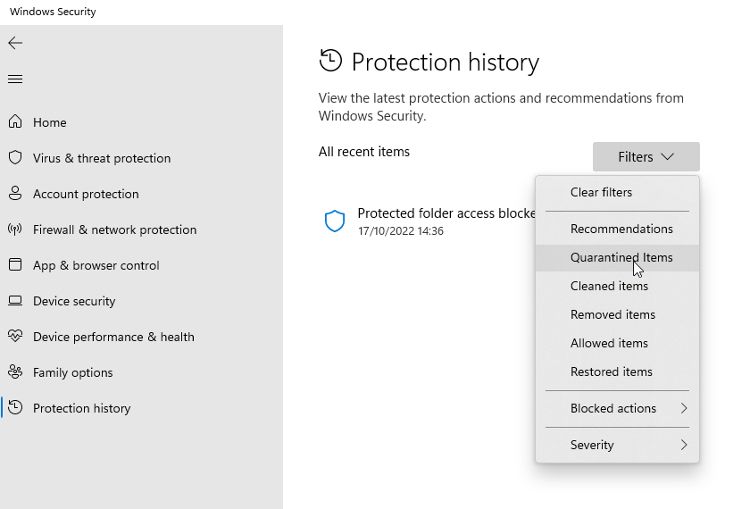
Most DLL files are automatically installed when you install apps, and we rarely need to download them manually. However, sometimes, the security software we use can quarantine or delete some of these files, believing they are malicious.
So, once you have disabled the antivirus, you should check the list of files that Microsoft Defender or your antivirus has quarantined. If you find the missing DLL file in that list, you can restore it.
Theprocess of restoring quarantined files in Microsoft Defender is quite simple. So, if you know the name of the missing file that may have been mentioned in the error message, you should check the quarantined files for it and restore it.
3. Exclude the DLL File From the Microsoft Defender Firewall or Your Antivirus

Whether you’ve successfully restored the missing DLL file from quarantined files or manually downloaded it from an external source, it’s essential to whitelist this file from Microsoft Defender or your antivirus before turning on the security software again.
Doing so will prevent these applications from deleting, quarantining, or blocking the file again in the future. So, copy the path to the DLL file you’ve restored or downloaded recently, andwhitelist the file in Microsoft Defender and your antivirus software.
4. Is There No Mention of the Missing DLL File in the Error Message? See the Event Viewer
If the error window does not mention the missing DLL file, you can check its details in Event Viewer, a Windows tool that lets you analyze event logs. Type**”Event Viewer”** in Windows Search and launchEvent Viewer . Then, expand theWindows Logs category from the left pane and go to theApplication section.

Here, find the event specific to the app where you have encountered the error. You’ll most likely find the relevant event at the top, meaning it would be recently created. The easiest way to identify such an event is by looking at events with**”Error”** written under theLevel column.

After finding the relevant event, double-click it to view its details. You’ll find its details in theGeneral tab.
Take note of the missing file name from there and restore it from the quarantined files or download it externally. Once you have done that, don’t forget to exclude it from Microsoft Defender and your antivirus.
5. Install the Missing Visual C++ Redistributable Packages
If none of the above solutions have helped you fix the problem, your last resort should be to install the Visual C++ Redistributable packages. Reinstalling them usually fixes the missing DLL files problem. So, give it a shot. To install them, follow these steps:
- Go to theMicrosoft Visual C++ download page.
- If your device runs 64-bit Windows, click thex64 link for the latest Visual Studio 2015, 2017, 2019, and 2022 packs. If your PC has a different Windows version, click the relevant link.

- Once theVC_redist.x64.exe file has been downloaded, double-click it.
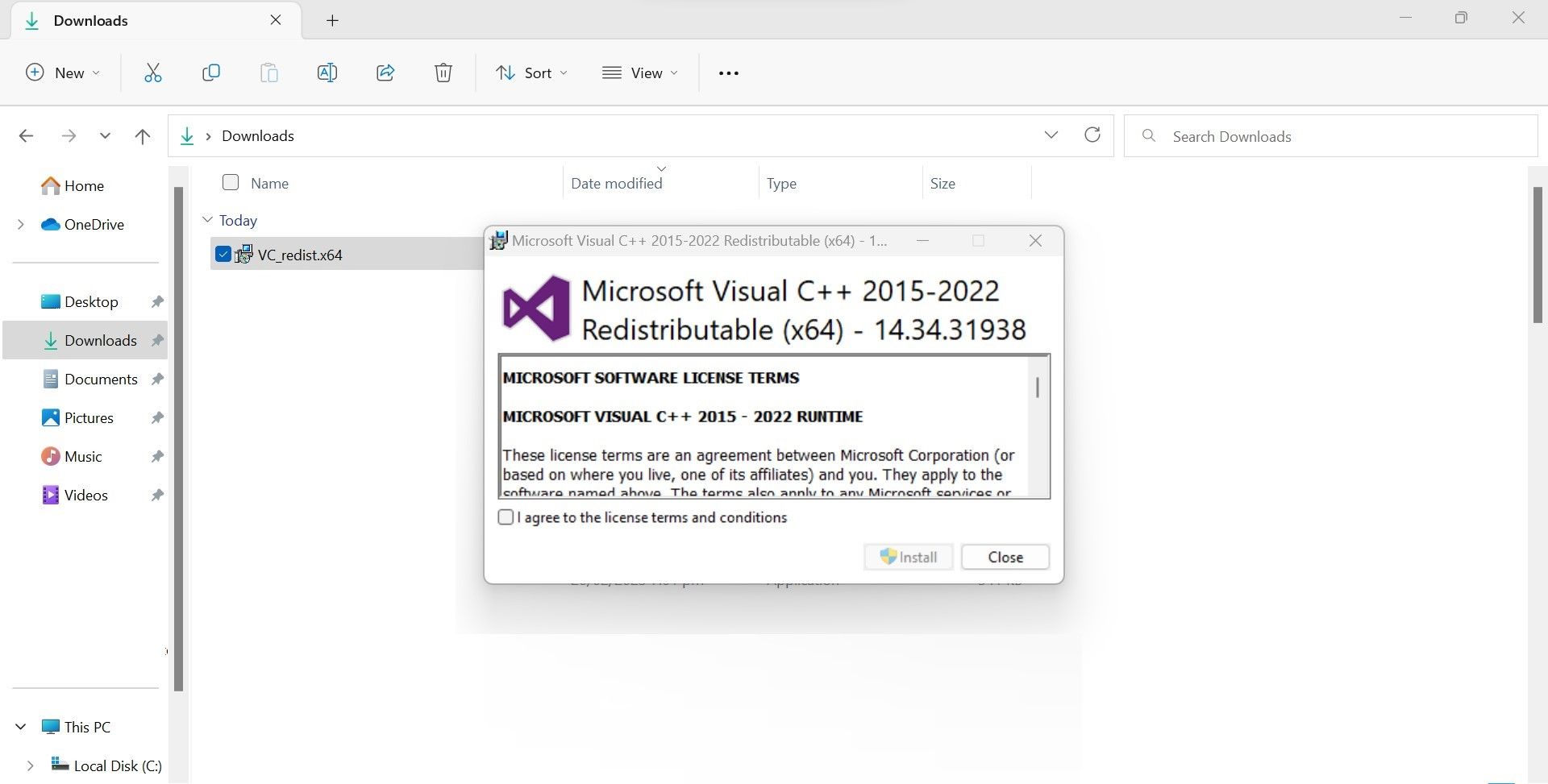
4. Check the box forI agree to the license terms and conditions .
5. ClickInstall .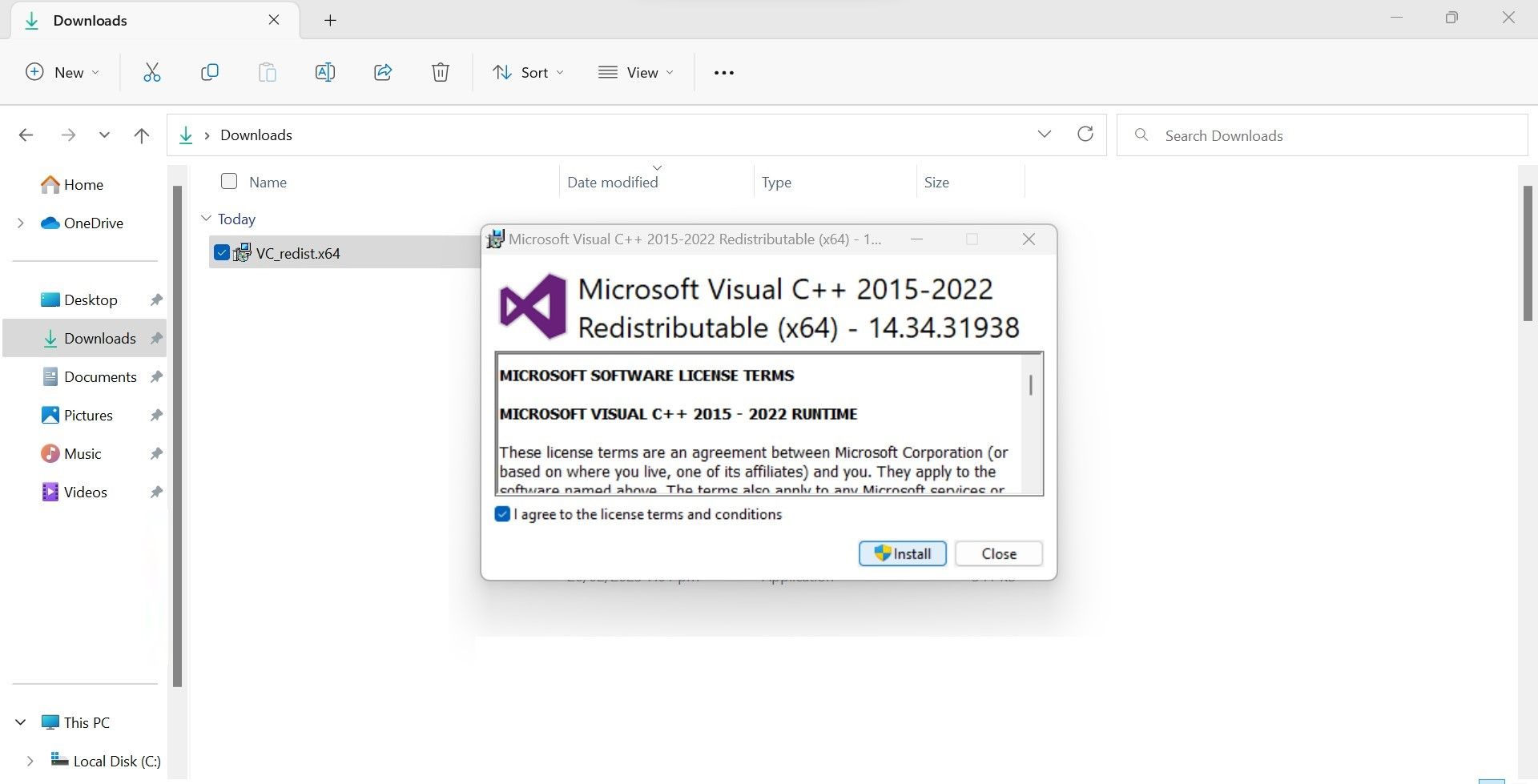
6. ClickYes in theUAC window.
- Close the window once the installation is complete.
- Reboot your computer once.
Hopefully, reinstalling this package will resolve the issue. If it doesn’t work, uninstall and reinstall the problematic app. When reinstalling it, keep Microsoft Defender or your antivirus disabled to prevent them from deleting the DLL file again.
What About Manually Downloading the DLL File From an Online Library?
You may be tempted to simply re-download the missing DLL file from an online source, but we do not recommend it. Downloading DLL files online can be risky; sometimes the DLL file is designed for a different version of Windows or the app you’re using, which can cause further problems. And shady websites can lace the DLL file with malware.
As such, you should only download a DLL as a last resort. And it’s better to figure out why the error is being thrown, as re-downloading the DLL file won’t fix the reason it went missing to begin with.
Fix the “Entry Point Not Found” Error on Windows
The “Entry point not found” error indicates that a DLL file is missing from the app’s directory. By following the above steps, you will be able to restore the missing DLL file or download it from an external source and manually add it. This will eventually fix the problem, and the app or program will resume working.
Lastly, always download DLL files only from legitimate and trusted sources. You could become vulnerable to identity theft if you download them from unknown or third-party sources.
Also read:
- [New] 2023 | Top 6 Facebook Lite Video Downloaders for 2024
- [New] In 2024, Premier Sound Pivot for Podcast Masters
- [New] In 2024, Snappy Guide Image to YouTube Thumbnail Conversion Made Easy
- [New] Strategic Lines for Striking iPhone Photography for 2024
- [Updated] In 2024, QuickSnapper Simple Recording on Windows 10
- [Updated] The Gradual Volume Curve of Audio Reduction in FL Studio
- Command Center Transformation: The Terminal Takes Priority
- Erase Unnecessary Highlighted Icon on Win11
- Fix Stuck Arrows on PC: Solutions Beyond Repair
- How to Fix the “Some Update Files Aren’t Signed” Error in Windows 11/10
- How to Reset the Touch Keyboard Default Open Position in Windows 11
- HP Stream 11 Laptop: Ultimate Convenience for Essential Tasks
- Make Your Instagram Feed Pop with Stop Motion Videos Tips and Tricks
- Mastering Quick and High-Quality DVD Copying: A Step-by-Step Guide for Old & New Discs - Without Quality Loss
- Restoring Integrity to Nonworking Troubleshooters in Modern Windows
- Steady Streams: Verifying Stable Windows Connectivity
- Swift Passage for Windows WoW Freezes
- Title: Eliminate WinError 'Not Found': Step-by-Step Guide
- Author: David
- Created at : 2024-11-17 06:00:28
- Updated at : 2024-11-17 23:58:58
- Link: https://win11.techidaily.com/eliminate-winerror-not-found-step-by-step-guide/
- License: This work is licensed under CC BY-NC-SA 4.0.