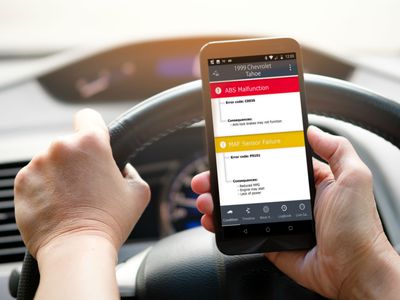
Eliminate High Contrast Effectiveness in Windows

Eliminate High Contrast Effectiveness in Windows
Microsoft first introduced high-contrast themes with Windows 7. The idea was to add a theme that helps users with low vision or photosensitivity see screen elements better. But not everyone needs the high contrast mode on Windows 11 or older versions. Maybe you turned it on by accident and are now struggling to turn it off.
High contrast mode makes the screen elements darker to increase clarity, but the result may not look inviting for every user. As such, we will explore multiple methods to turn off the high contrast mode on Windows 11 or older operating systems.
Disclaimer: This post includes affiliate links
If you click on a link and make a purchase, I may receive a commission at no extra cost to you.
What Is High Contrast Mode?
High Contrast Mode is an accessibility feature that comes free with Windows. It makes certain screen elements darker and more distinguishable so that users with low vision can see everything. High contrast mode isn’t limited to Windows only; you can also find it in Android, iOS, macOS, Linux, and more.
But there is a dark mode on Windows 11, isn’t there? So, why do we need high-contrast themes? It is because dark mode can reduce the strain on the eyes and is helpful for users who don’t have problems with their vision. But dark mode makes everything black except the text and people with low vision may struggle with it.
High contrast themes offer customizability to tweak different screen elements, like text, links, background, button text, and more. It’s a lot more helpful than dark mode, which just adds a dark or black-grayish background with a white color.
How to Disable High Contrast Mode on Windows
If High Contrast Mode has been turned on and you’d like to change that, there are multiple ways to get the job done.
1. Using the High Contrast Mode Shortcut keys
To disable high contrast mode on Windows using keyboard shortcuts, press theLeft Alt + Left Shift + Print Screen keys at once. You won’t see any pop-up window to confirm the action, but you will hear a “beep” sound before the system reverts to the default theme. You can use this shortcut again if you need to re-enable High Contrast mode.
2. Using the Settings app
To disable the high contrast mode using the Settings app on Windows 8 and above, do as follows.
- PressWin + I tolaunch the Settings app on your system.
- Navigate to the left-hand side menu and click onPersonalization .
- Click on theThemes option under Personalization. Scroll down and click on theContrast Themes option.
- Click on the drop-down menu in the Contrast Themes option and select theNone option.

- Then, click on theApply option. Windows will change back to the previous theme.
3. Using the Sign-in screen
You can even disable the high contrast mode on Windows 11 and 10 before you sign in. Here’s how to do it:
- Power on your Windows PC. Press any key or click the mouse key to go to the sign-in screen.
- Navigate to the bottom-right area and click on theAccessibility icon.
- The Accessibility menu will pop up. Click on theContrast Theme toggle to disable it.

- Windows will revert to the default theme. Enter your PIN or password and log in.
4. Using the Control Panel
To disable the high contrast mode in Windows 11 and 10, do as follows:
- Press theWin + S to bring up Windows Search. Type Control Panel and click on the search result
- The Control Panel will launch. Click on theAppearance and Personalization option.
- Select the Ease of Access option and click on theSet Up high contrast option.
- Now, select theChoose a high contrast theme option.

- Navigate toThemes > Contrast Themes .
- Click on the drop-down menu in the Contrast Themes option and select theNone option.
- Then, click on theApply button.
Windows 7 doesn’t have a Settings app, so the process of disabling high contrast mode using the Control Panel is a bit different:
- Press theWin key and click on the Control Panel option.
- Navigate toAppearance and Personalization > Personalization .
- Click on the Windows classic theme or any other system theme.
- Windows 7 will switch from the high contrast theme to a normal theme.
5. Using the Run Dialog Box
Repeat the following steps to disable high contrast mode using the run command box:
- PressWin + R tolaunch the Run command box .
- Type “shell:::{ED834ED6-4B5A-4bfe-8F11-A626DCB6A921} ” in the text input area and press the Enter key.

- The old personalization settings control panel window will launch.
- Click on any system theme. It will deactivate the current high-contrast theme and apply the selected theme.
6. Using Another Theme
You can disable the high-contrast theme by applying another theme to your system. Here’s how to do it:
- PressWin + I to launch the Settings app.
- Navigate toPersonalization > Themes .
- Move to theCurrent theme section and click on any default system theme or a downloaded theme.

- Windows will apply the selected theme.
If you want to re-enable the high-contrast theme, you have to visit the “high contrast theme” section here and choose a compatible theme.
7. Using a Script
It is also possible to revert to a system theme using a script file on Windows. It will take less time as opposed to navigating the settings app to disable the high contrast mode. Here’s how to do it:
- Go to the desktop. Right-click on the desktop and click onNew > Text Document .
- Open the newly created text file and paste the following script into it.
@echo off C:\Windows\resources\Themes\aero.themetaskkill /F /IM systemsettings.exe - Now, pressCtrl + S to save the file. Type the name “disablehc.bat ” and click on thesave button.

- Go to the desktop again and right-click on the newly created .bat file.
- Select theRun as administrator option in the context menu.
- UAC will pop up. Click on theYes button to grant administrator privileges to the .bat file. Otherwise, it won’t be able to make changes to the system theme.
- The command prompt will pop up for a few seconds, run the script, and then close automatically. Your Windows system will disable the high contrast mode and switch to the aero theme.
The Windows High Contrast Theme Won’t Bother You Anymore
These were the seven methods using which you can disable the high contrast theme on Windows. The quickest way is to use the hotkeys for contrast themes or use a BAT script. If you want to save your eyes from the harsh white light but cannot stand high-contrast themes, use a dark theme on Windows 11.
Also read:
- [New] 2024 Approved The Non-Negotiables of Beginning a YouTube Channel
- [Updated] Streamline Your Media Save Vimeo to MP4 for 2024
- Artful Animation of Adventures Exploring the Top 8 Narrative Universities (Top 8)
- Boost Your Android Battery Stamina with These Simple Adjustments - Discover How to Extend Your Charge Cycle!
- Comprehensive Overview The Top 12 Free, User-Friendly Video Players & Apps (PC/Android) for 2024
- Essential List: Free Windows MP3 Sweepers
- Expert Tips for Repairing a Non-Responsive Microphone in Your Corsair HS5 50 Headset
- Fixing Zero-Error: Windows 11 Store Troubleshooting
- How to Minimize Windows 10 Shutdown Interruptions with Ongoing Activities
- How to Revive Fall Guys Link Losses in Windows OS
- Microsoft Ergo Keyboard 4000: Quick Drivers Downloading Tips for Seamless Functionality
- Restore Momentum to Right-Click Menus on Your PC
- Tackling Inadept USB Controller Capacity
- Transitioning to a Unique Cursor on Windows OS
- Unveiling How to Prioritize TaskManager
- Unveiling the Concept of Wrapped Bitcoin: Exploring What Is WBTC?
- WindowsNotepadNightShadeTweak
- Title: Eliminate High Contrast Effectiveness in Windows
- Author: David
- Created at : 2024-11-13 23:22:26
- Updated at : 2024-11-18 04:15:15
- Link: https://win11.techidaily.com/eliminate-high-contrast-effectiveness-in-windows/
- License: This work is licensed under CC BY-NC-SA 4.0.





