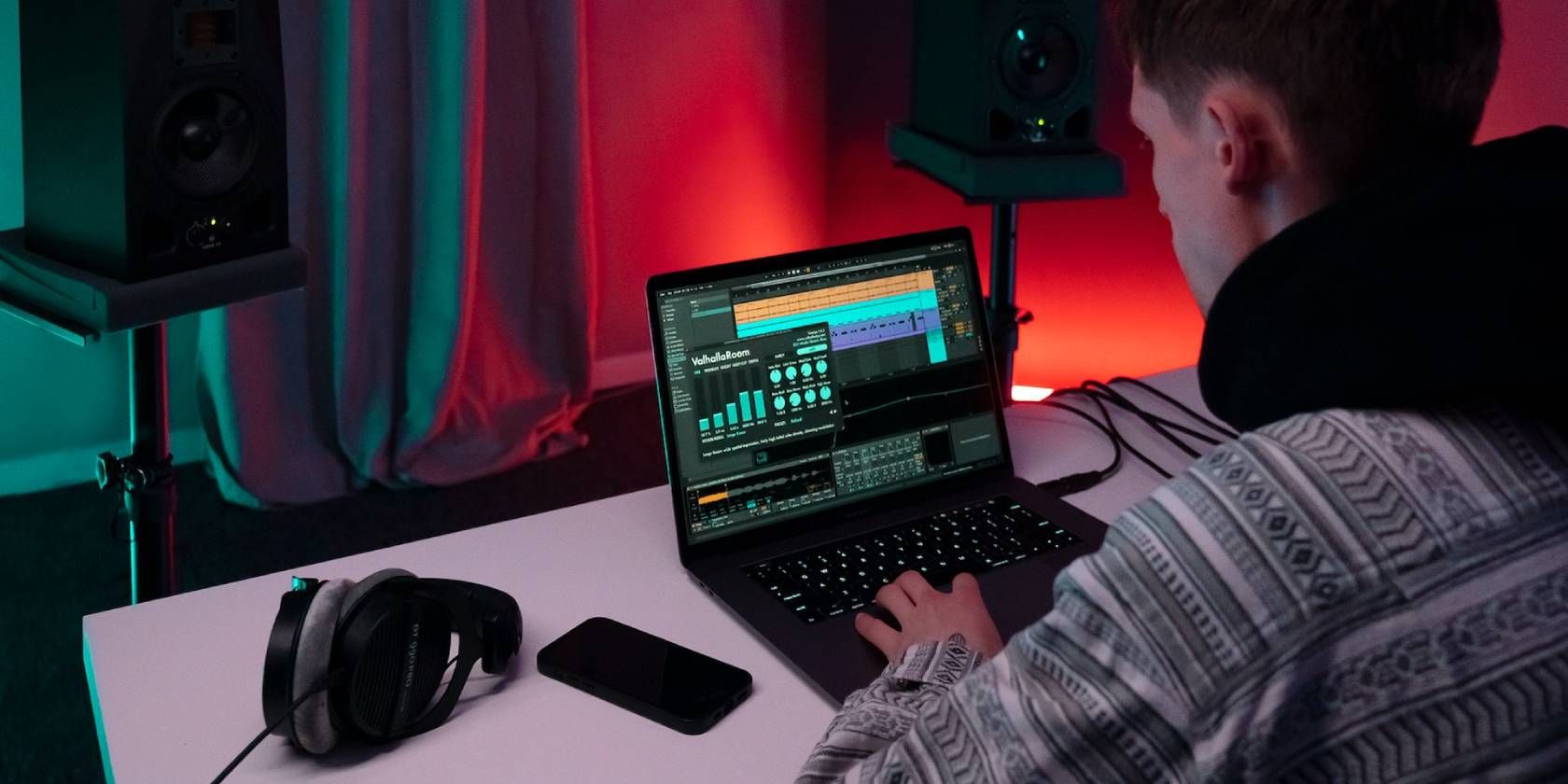
Elevating Your Workflow: Top 7 Widgets to Ignite Win 11 Performance

Elevating Your Workflow: Top 7 Widgets to Ignite Win 11 Performance
If you’re looking for ways to be more productive on your Windows device, why not explore widgets? There are many great widgets available for Windows 11 to save time and be more organized.
Widgets are a fast and easy way to view important updates at a glance, and it’s simple to get started. Here’s a list of the best Windows 11 widgets to improve your productivity.
Disclaimer: This post includes affiliate links
If you click on a link and make a purchase, I may receive a commission at no extra cost to you.
How to Add Widgets in Windows 11
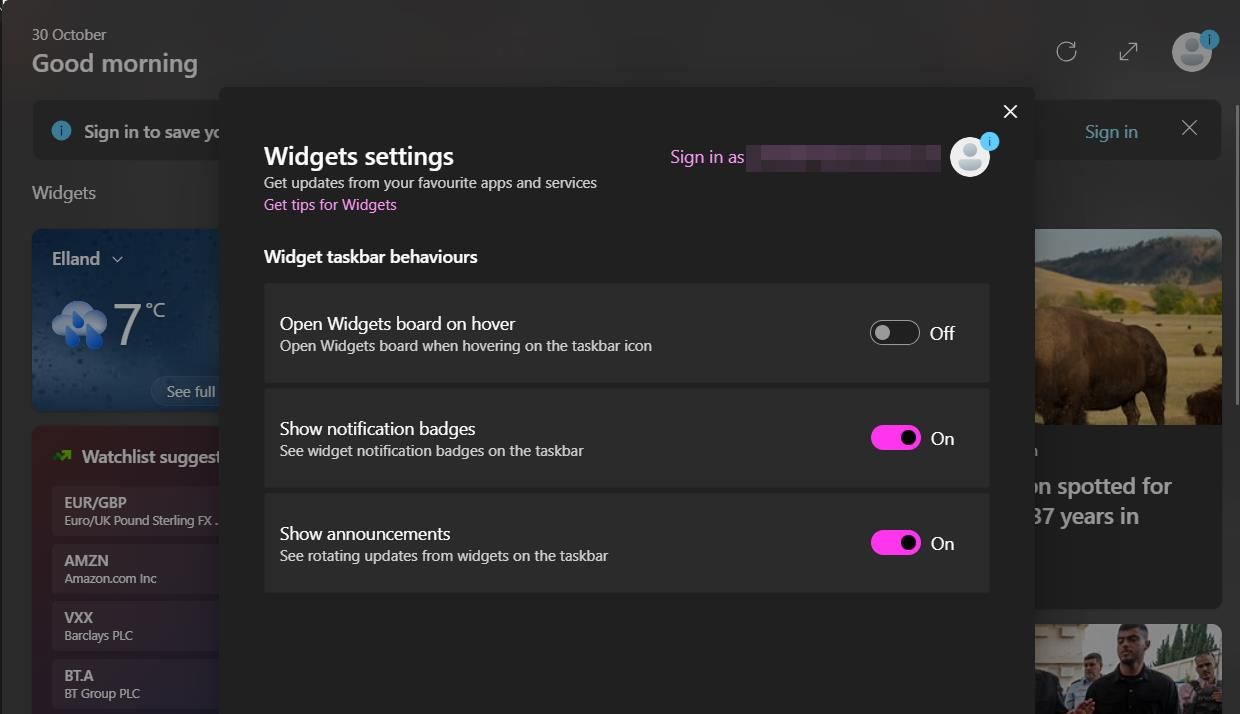
Before installing widgets, it’s important to know how to access them and where to find widgets. With the help of keyboard shortcuts, accessing widgets in Windows 11 is easy.
To open the widgets board, use the shortcut Windows + W. From here, you can view all installed widgets and add new ones. To add a new widget, hit the plus icon (+) at the top of the widgets board. Here, you can view all widgets created by Microsoft and access the Microsoft Store to explore further widgets. You can also pin widgets to your desktop using a third-party app.
To access all of Microsoft’s widgets, you’ll need to be signed in to your Microsoft account. Click the profile icon at the top right of the widgets board. At the top of the widget settings, hit the sign-in button to log in to your Microsoft account. Let’s explore the best widgets to boost your productivity.
1. Outlook Calendar
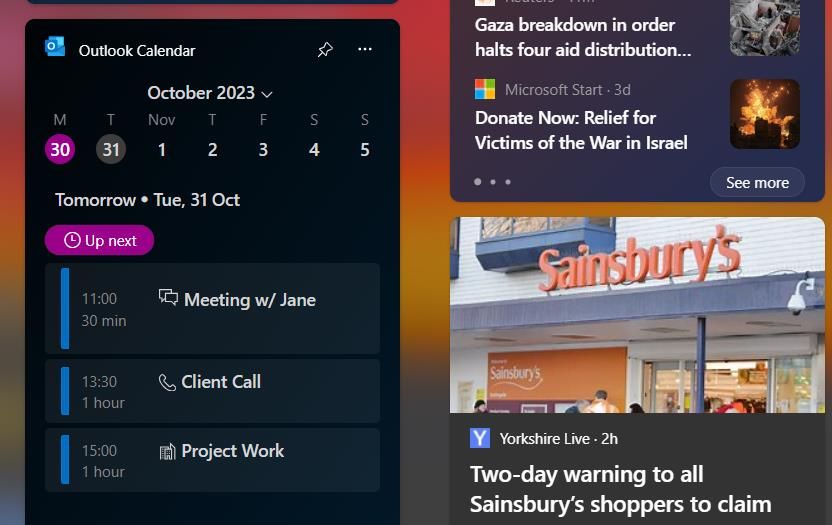
Outlook Calendar is the perfect widget if you need a quick glance at your schedule. The widget displays an upcoming outline of today’s events alongside a flexible weekly view.
If you’re in a hurry, you can schedule an event directly from the widget. You can also set event reminders and change the time zone, which is a useful tip when working in different time zones . Outlook Calendar also has some useful customization options, such as selecting which calendars to view (if you have more than one.) To customize the widget, hit the three dots at the top right of the widget.
2. To Do
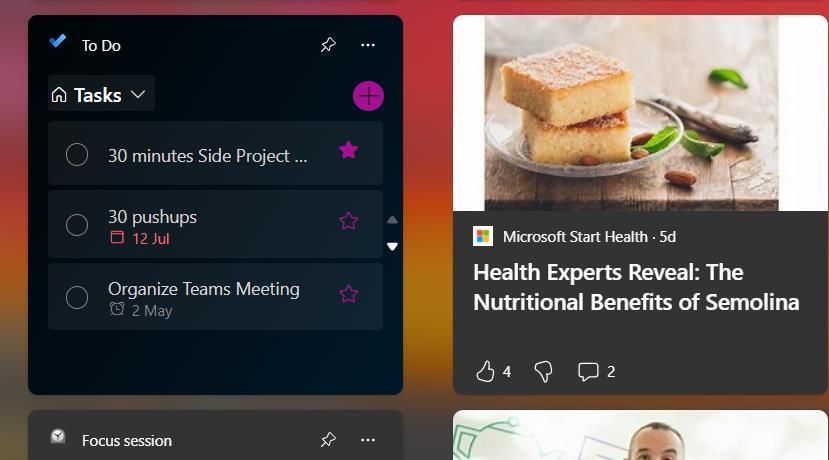
Microsoft To Do is a powerful daily productivity planner, packed with tools to help you be more efficient and build a better to-do list. If you’re new to the app, check out our beginner’s guide to Microsoft To Do .
The To Do widget puts all the app’s essentials into one condensed space. Using the dropdown at the top of the widget, you can easily switch between different lists. For an overview of all your to-do items, click on Tasks. The My Day tab is another useful tool for viewing urgent tasks. To Do syncs with your mobile app, so you can keep up-to-date with your schedule. Best of all, you can add new tasks directly from the widget.
3. Focus Session
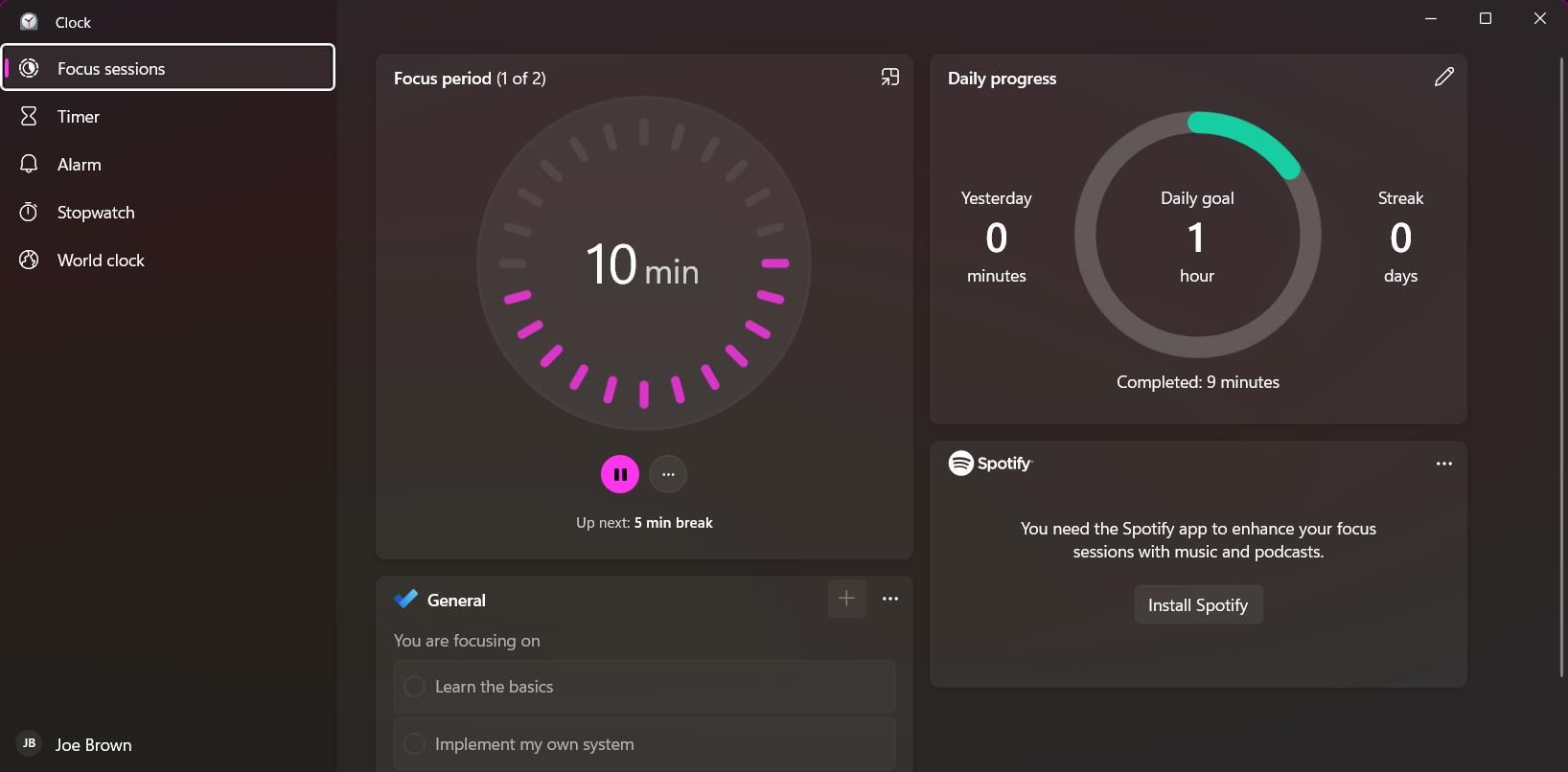
Staying focused while working from home can be challenging. Focus Session is a great tool that utilizes the Pomodoro method to help you be more efficient.
Using the widget is simple—select how long you want your focus session to be, then hit the play button to start the timer. During a focus session, many distracting features on Windows 11 will be disabled. This includes removing badges from taskbar apps and enabling Do Not Disturb mode.
You can also change which features are disabled during focus sessions by heading to the Windows Settings page and then navigating to System > Focus.
4. Phone Link
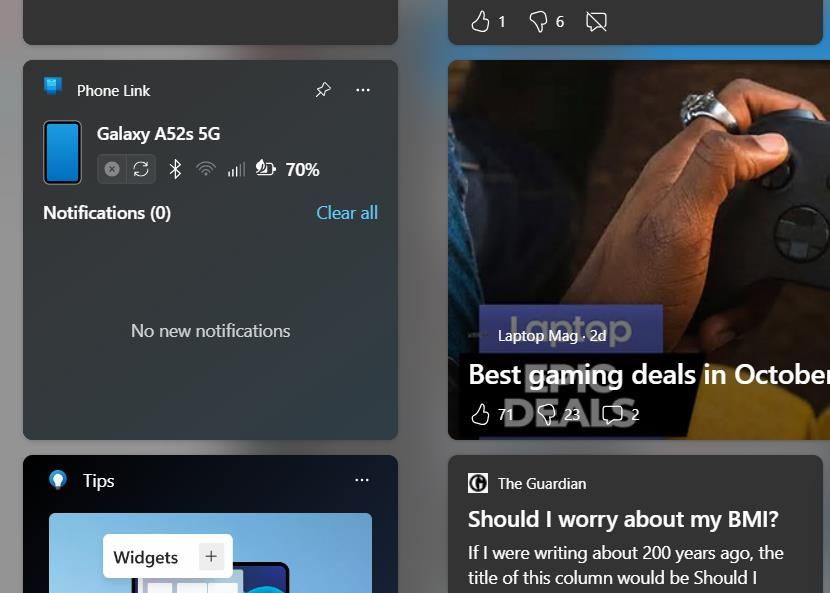
Phone Link is one of Microsoft’s newer features, allowing you to connect your Android or iOS device to your PC. Using the tool, you can view mobile notifications and updates directly from your Windows machine.
To get started, simply select your mobile’s operating system from the widget, then scan the QR code to link your mobile to your PC. You can also send text messages and make calls using Phone Link. The widget features some useful information about your device’s status, including its battery, Wi-Fi connectivity, and signal strength. You can open the Phone Link app in full by clicking the phone icon from the widget.
5. Tips
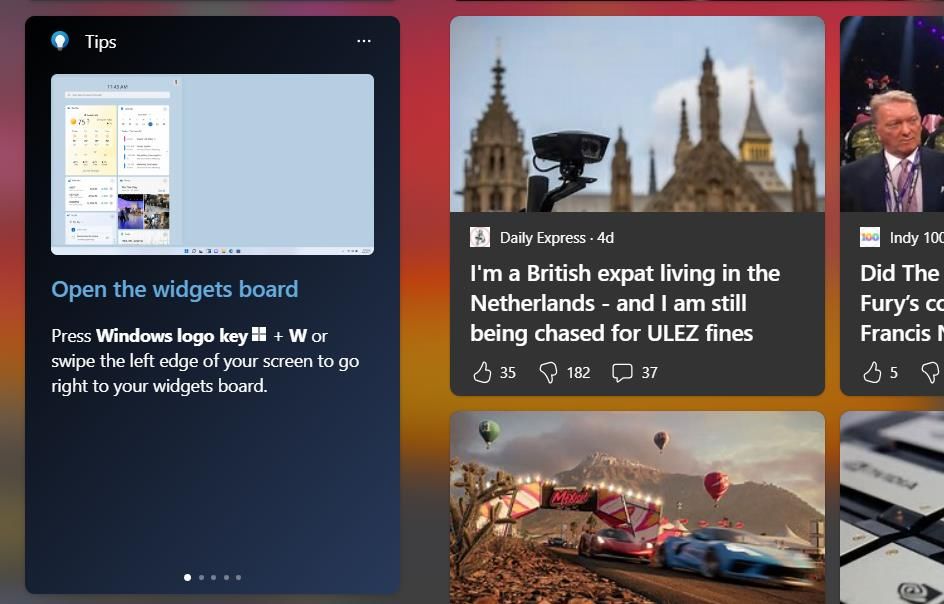
If you’re new to using Windows 11 widgets, this next tool can help you learn the basics. Microsoft’s Tips widget provides hints on using widgets alongside tips to help you get around Windows 11.
To enable the Tips widget, hit the plus (+) button from the widgets display, select Tips, then click Pin. This tool guides you on how to reorder, remove, and customize widgets. Using the Tips widget helps remind you of handy shortcuts and features to maximize your productivity in Windows 11.
6. Memory Check
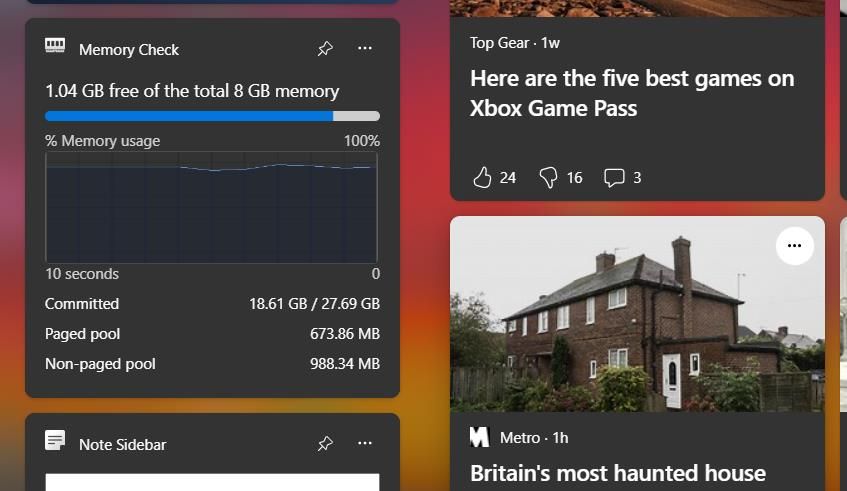
Memory Check is a widget not offered by Microsoft but can be found on the Microsoft Store. After installing the app, you can find it from your widgets sidebar.
The widget monitors your total memory usage, so you can identify which apps are slowing your PC down. Memory usage is displayed both in GB and as a percentage. If your memory usage is consistently high, check out our tips to free up RAM and reduce RAM usage on Windows .
Download: Memory Check ($1.99)
7. Memodown
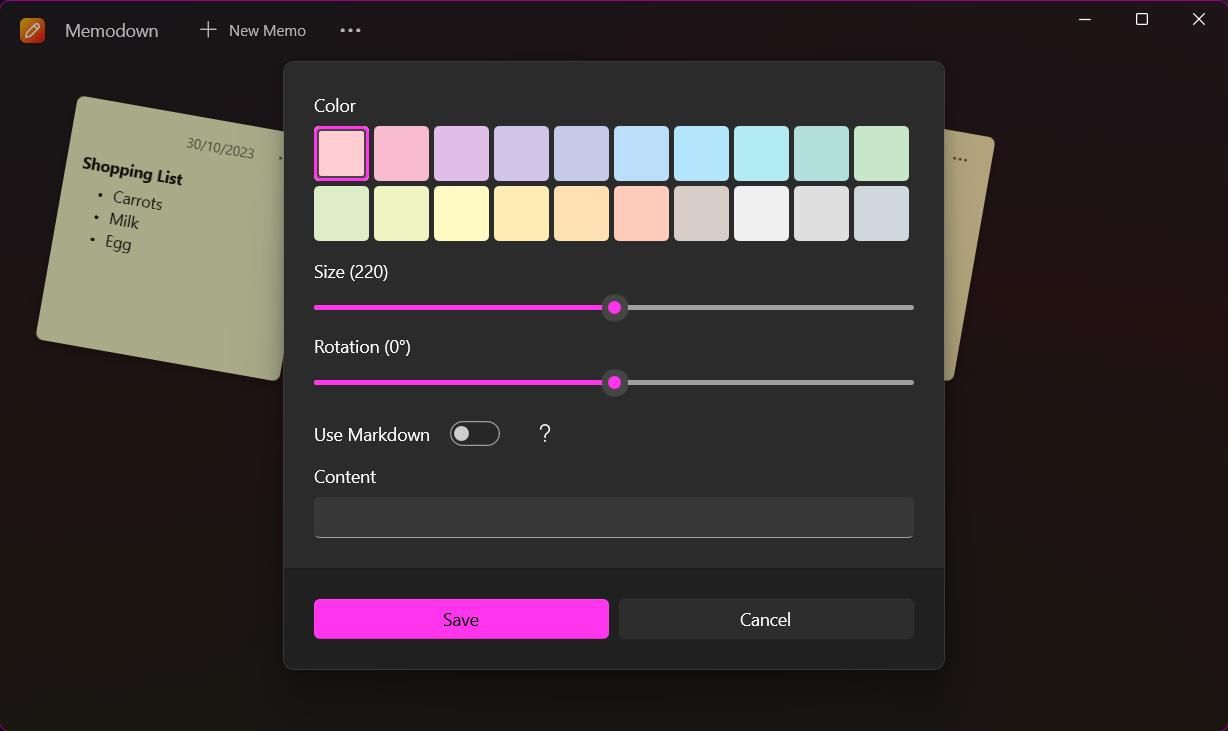
Memodown is another third-party widget built with many note-taking tools to boost your productivity. The app allows you to create sticky notes and pin them as Windows 11 widgets.
There’s plenty of customization available in Memodown. For each sticky note, you can choose from a range of colors, change the note size, and rotate notes. Memodown also supports Markdown , so you can quickly format notes in a desired style. If you rely on writing things down to stay on top of your schedule, Memodown is a perfect note-taking solution to keep your reminders visible.
Download: Memodown ($2.99, free trial available)
Be More Productive With the Help of Windows 11 Widgets
If you’re often distracted while working on your PC, these productivity widgets can help you stay focused on what’s important. Using widgets, you can stay on top of your schedule and keep track of your reminders at a quick glance.
Widgets are a fast and easy way to view important updates at a glance, and it’s simple to get started. Here’s a list of the best Windows 11 widgets to improve your productivity.
Also read:
- [New] In 2024, Channel Expansion Through Smart YouTube Link-Building Methods
- [Updated] Navigating Screen Magnification in MS Teams for 2024
- [Updated] Rotate Videos for Instagram A Guide for Desktop and Mobile Users Alke
- 2024 Approved Podcaster’s Playlist The Best Music Spots to Open Your Ears
- All You Need To Know About Mega Greninja For Motorola Moto G13 | Dr.fone
- Exploiting Windows Software to Elevate macOS Usability
- Exploring the Performance Features of Netgear's Nighthawk X4 Wi-Fi Mesh Expansion Kit - Reviewed Here
- Fix that Jittery Sound Experience in AirPods! Disable Head-Tracking Functionality Now
- How to Change What the Fn Keys Do in Windows 11 and 11
- Permanent Elimination Guide for WSL on Windows 11 Systems
- Quick Fix: How to Upgrade Your Synaptics PS/2 Touchpad Driver with Minimal Hassle
- Run a Free, Locally-Stored GPT on Your PC with GPT4All
- Sync Chrome and PC Time Seamlessly on Windows
- Tracing the Footprints of Your Latest Window Use
- Unveiling the 'Nothing Phone 3': Anticipated Launch Details, Cost Estimates & Leaked Specifications
- Windows 11'S Hidden Gems: Unlocking Full Potential
- Title: Elevating Your Workflow: Top 7 Widgets to Ignite Win 11 Performance
- Author: David
- Created at : 2025-02-27 00:40:12
- Updated at : 2025-03-05 02:21:43
- Link: https://win11.techidaily.com/elevating-your-workflow-top-7-widgets-to-ignite-win-11-performance/
- License: This work is licensed under CC BY-NC-SA 4.0.