
Elevating Your Win11 UI: Icon Size Enhancement

Elevating Your Win11 UI: Icon Size Enhancement
Taskbar icons on Windows 11 are rendered at 24x24 but are natively at 32x32. This means that the icons are downscaled, and can result in blurry icons or other unpleasant visuals.
Let’s have a look at how to resize these icons back to their native 32x32 size on Windows.
Disclaimer: This post includes affiliate links
If you click on a link and make a purchase, I may receive a commission at no extra cost to you.
Why You Should Resize the Taskbar Icons
![]()
At sufficiently high enough resolutions, these downscaled icons can appear blurry or aliased. While you can mitigate this issue by setting custom taskbar icons on Windows , you’re still restricted to the predefined icon size requirements Windows 11 has.
As such, a 32x32 icon will always be resized down to 24x24 to appear on the taskbar. By permanently resizing these icons, you can do away with the blurriness while retaining the native Windows 11 icons.
How to Resize Windows 11 Taskbar Icons Using Windhawk
![]()
The easiest way to resize the Windows 11 Taskbar Icons is by using a program called Windhawk.
Windhawk allows for a number of different quality-of-life Windows 11 modifications. To start, head over to the Windhawk website to download and install the program.
Once it is installed, run the program and seek out the Explore button.
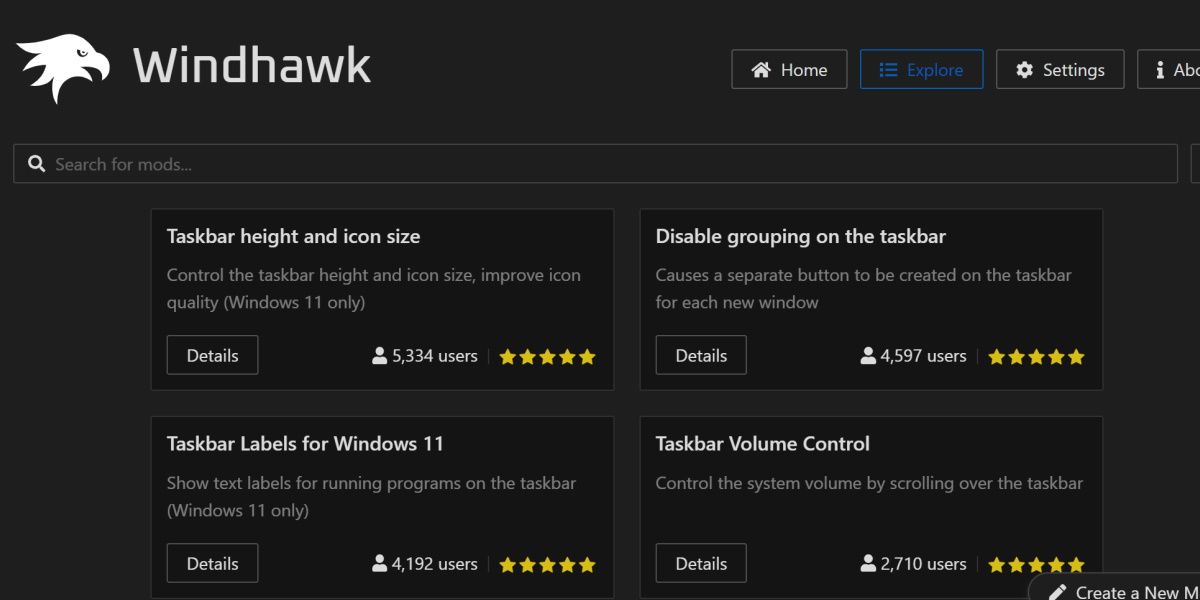
From here, search for the mod titled Taskbar height and icon size. Click on this and hit the Install button.
The installation will take a moment. Once it’s finalized, you should see the Windhawk modification on the home screen of the app. You may not see the changes to your taskbar immediately. If so, go ahead and either restart Windows File Explorer or the whole operating system.
A Flexible Taskbar With Icons You Can Change
Windows users have been modifying the Windows taskbar for as long as Windows has been around. This is just one of many little fixes a user might desire if they notice the problem.
If you didn’t notice the blurry icons before, you might want to go ahead and apply this fix now that you do. If this is something that’s always bothered you, rest assured that you can now fix it easily.
Let’s have a look at how to resize these icons back to their native 32x32 size on Windows.
Also read:
- [New] Gamers' Pathway to Impeccable Recordings
- [New] In 2024, Prime 7 FPS Titles You Can't Miss
- [Updated] 2024 Approved A-List PS3 Mimicry Software on PCs, Ranked #1-5
- [Updated] 2024 Approved Mastering Snapchat Share Tweets via Video
- [Updated] In 2024, Discover the Safest Video Call Options for Your Smartphone or Tablet
- Correcting 'Display Not Responding' On Windows 11
- Digiarty Inquiry Process Explained - Get in Touch Easily
- How to Reactivate Sleep on Win11?
- How to Use Windows Component Services Manager
- In 2024, Unlocking Your Videos' Potential with Smooth Narrative Flows
- Mastering File System Recovery in Windows 10 & 11
- New Design and Send Video Invites On-the-Go Best Mobile Apps for 2024
- Overhauling Off Switch on Network Sight Windows
- Reasons for Xiaomi 14 Ultra Stuck on Startup Screen and Ways To Fix Them | Dr.fone
- Start with Windows: Basic Tools for New Users
- Streamline Stress Effective Edits for Lifeless, Bigger TikTok Drafters for 2024
- Unfreezing Your Resource Monitor App in Windows 11
- Unlocking Windows Store Issue (Code 0X80073CF3)
- Win Strategies: Eradicating Disk Read Failures
- Title: Elevating Your Win11 UI: Icon Size Enhancement
- Author: David
- Created at : 2024-11-24 00:22:49
- Updated at : 2024-11-28 04:03:13
- Link: https://win11.techidaily.com/elevating-your-win11-ui-icon-size-enhancement/
- License: This work is licensed under CC BY-NC-SA 4.0.