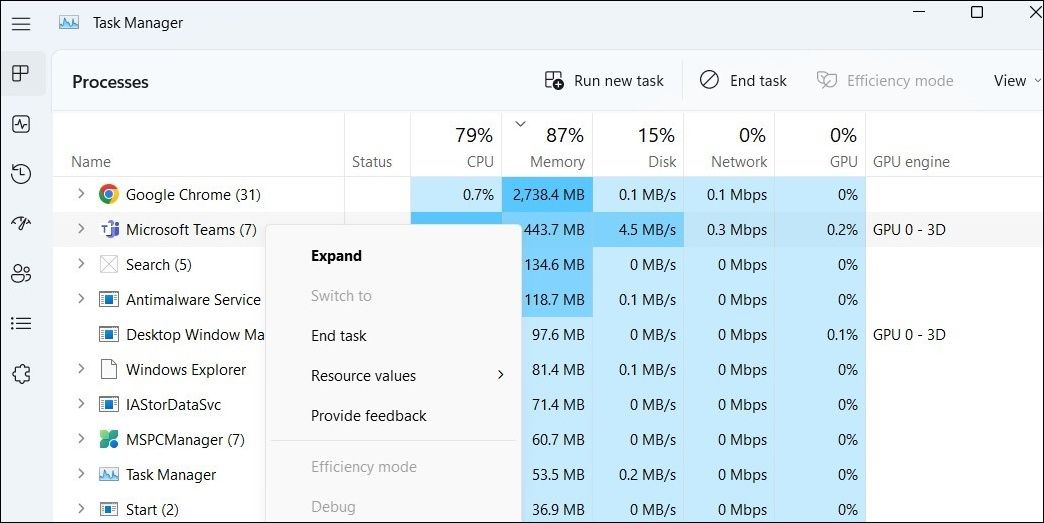Elevating Your Roblox Gaming with Smooth Playback on PCs

Elevating Your Roblox Gaming with Smooth Playback on PCs
Is Roblox constantly lagging and stuttering on your Windows device? Does its frame rate drop significantly during gameplay? The lag in Roblox is typically caused due to low-end hardware that barely meets the game’s requirements.
If that’s not the case and your system is equipped with powerful hardware, but Roblox still lags, it could be due to improper game or graphic card settings or because your operating system treats Roblox as a low-priority process.
Here are some practical tips to fix the delay in Roblox and improve your gaming experience.
Disclaimer: This post includes affiliate links
If you click on a link and make a purchase, I may receive a commission at no extra cost to you.
1. Ensure the Frame Rate Is Actually Low
First, ensure that the frame rate is actually low in Roblox; you can check this using Roblox’s in-game FPS counter. To check the game’s FPS, you simply have to press theShift + F5 keys.
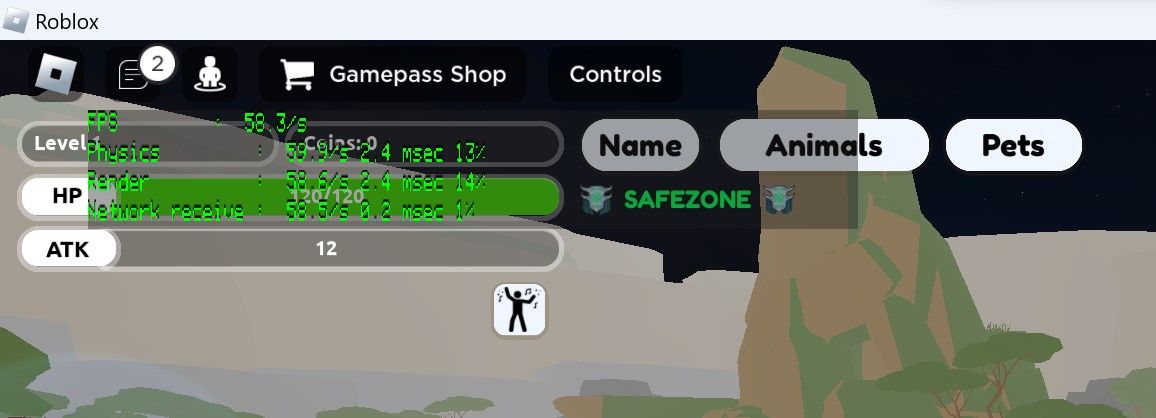
If this key combination does not work, function keys may not be enabled on your device. See if your laptop has anFn key, typically found in the lower-left corner of the keyboard, next to theCTRL orWin key.
Upon finding the Fn key, see if its light is on. If you see the key glowing, it means that the Fn key is on and function keys are already enabled. If the key’s light is off, then it is disabled. If it’s off, press theFn key to turn it on again. Then, press the same key combination (Shift + F5) again to see the frame rate.
2. Always Run Roblox as Administrator
When a process is run as an administrator, it takes precedence over other tasks. Due to this, your hardware allocates most of its resources to this specific process rather than to other processes running in its parallel.
Running Roblox as an administrator will prioritize it over other tasks, which may improve the frame rate and reduce lag. To run Roblox as an administrator, right-click on the Roblox icon and selectRun as administrator .
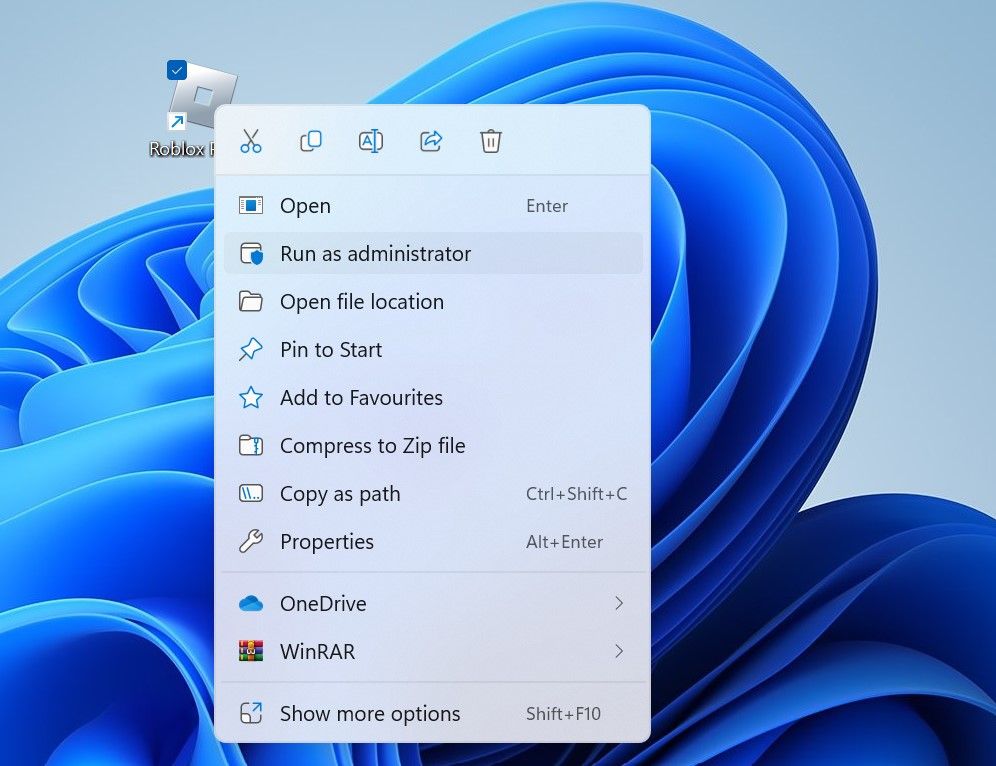
3. Free Up System Resources to Support Roblox
Despite Roblox being prioritized over other processes when running as administrator, other graphics-intensive applications running in parallel with it will continue to consume system resources. So, you need to take this extra burden off the hardware. This way, you can dedicate system resources exclusively to Roblox, which will significantly boost FPS.
To remove this unnecessary burden from your GPU, follow these steps:
- Right-click theStart button and openTask Manager .
- Click on the GPU column to sort tasks that consume the most GPU resources in descending order.
- Find the tasks that consume the most GPU resources but aren’t essential.
- To end these processes, right-click on them and clickEnd task .

4. Change Graphics Quality
Lowering the graphics quality in the Roblox settings is the easiest way to reduce lag and improve FPS. While it will inevitably degrade the visual quality, it will significantly improve overall game performance.
To change the graphics quality, launch Roblox and run the game you want to play. Then, click theRoblox icon in the top-left corner and go toSettings .
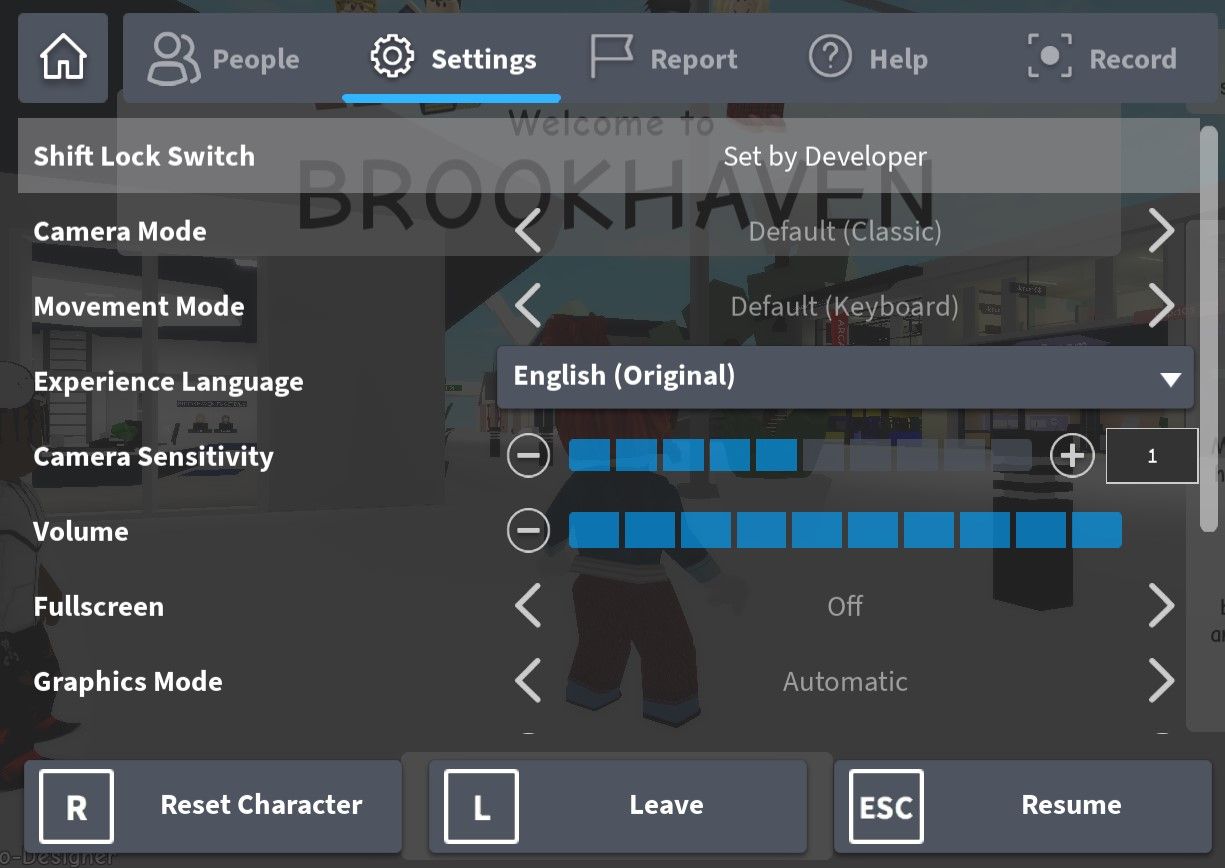
Here, change theGraphics Mode toManual and reduce theGraphics Quality by clicking on the minus sign.
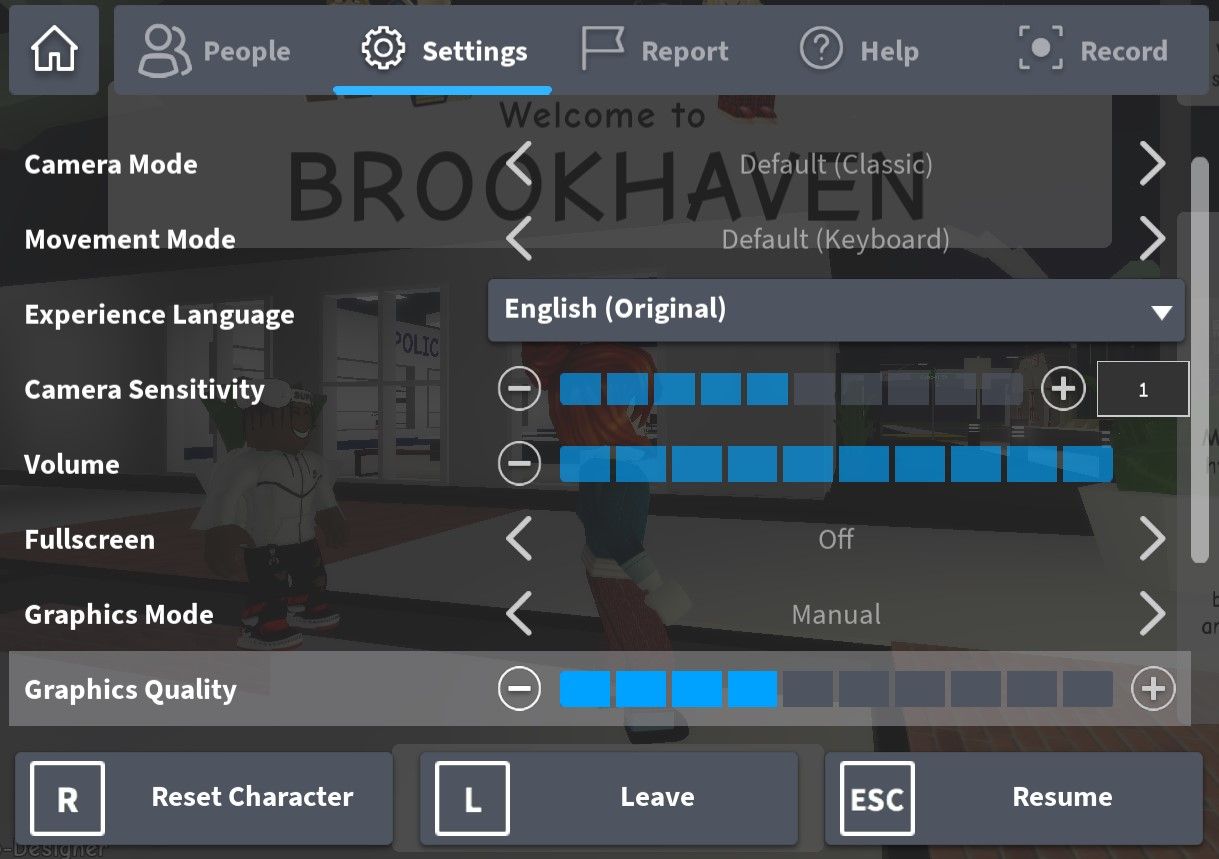
Reducing the graphics quality will undoubtedly improve FPS and reduce lag in Roblox. However, avoid reducing the quality too low, as it will negatively impact your gaming experience.
5. Put Roblox on High-Performance Graphics Mode
Windows lets users change graphical power preferences for their apps and games. They can choose between three performance settings:Power Saving ,High Performance , andLet Windows Decide . Putting Roblox on high performance will increase power consumption and may strain your GPU more, but it will boost the game’s FPS and reduce lag.
To change your graphics preference, open theSettings app (seedifferent ways to open the Settings app ), select theSystem tab, and navigate toDisplay > Graphics .
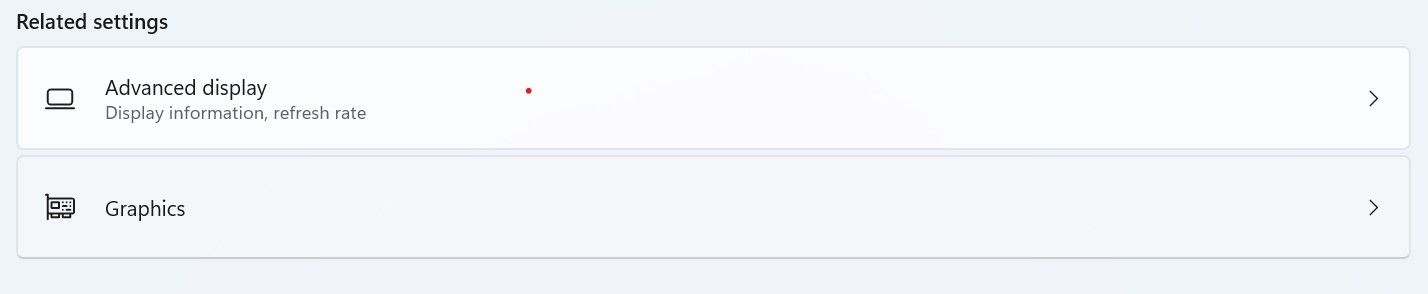
If Roblox is not already listed here, clickBrowse , and select Roblox’s EXE file. Once added, click on Roblox and thenOptions . After that, selectHigh performance in theGraphics preference window.
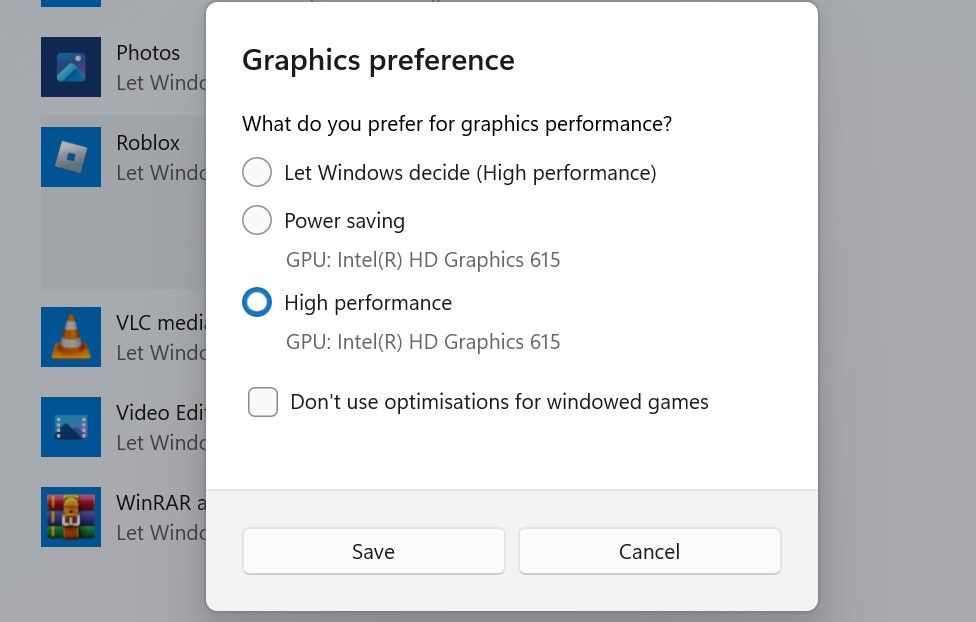
6. Change the Power Plan Settings
Windows comes with two main power plans:Balanced andHigh Performance . The former power plan is preferred for laptops because it balances performance with energy consumption. In contrast, the high-performance plan consumes more power but delivers the best performance.
Setting the power plan to high performance may also help improve the performance within Roblox. To change the power plan, take the following steps:
- Type**”Choose a Power Plan”** in Windows Search and open the power plan settings.
- If it isn’t already selected, check the circle besideHigh Performance .

Some GPU manufacturers also offer custom power plans, so if such a plan is listed as an additional option in your power plan settings, you can also select that. Just remember that high-performance plans consume more power.
7. Turn Off Visual Effects
Visual Effects let you customize the appearance of your display. Enabling them improves the visual quality but strains your hardware more, which usually degrades your game’s performance. If you wish to enhance your game’s performance at the expense of its visual appeal, you can disable these customizations.
To disable these visual effects, type “Adjust the appearance” in Windows Search and click onAdjust the appearance and performance of Windows .
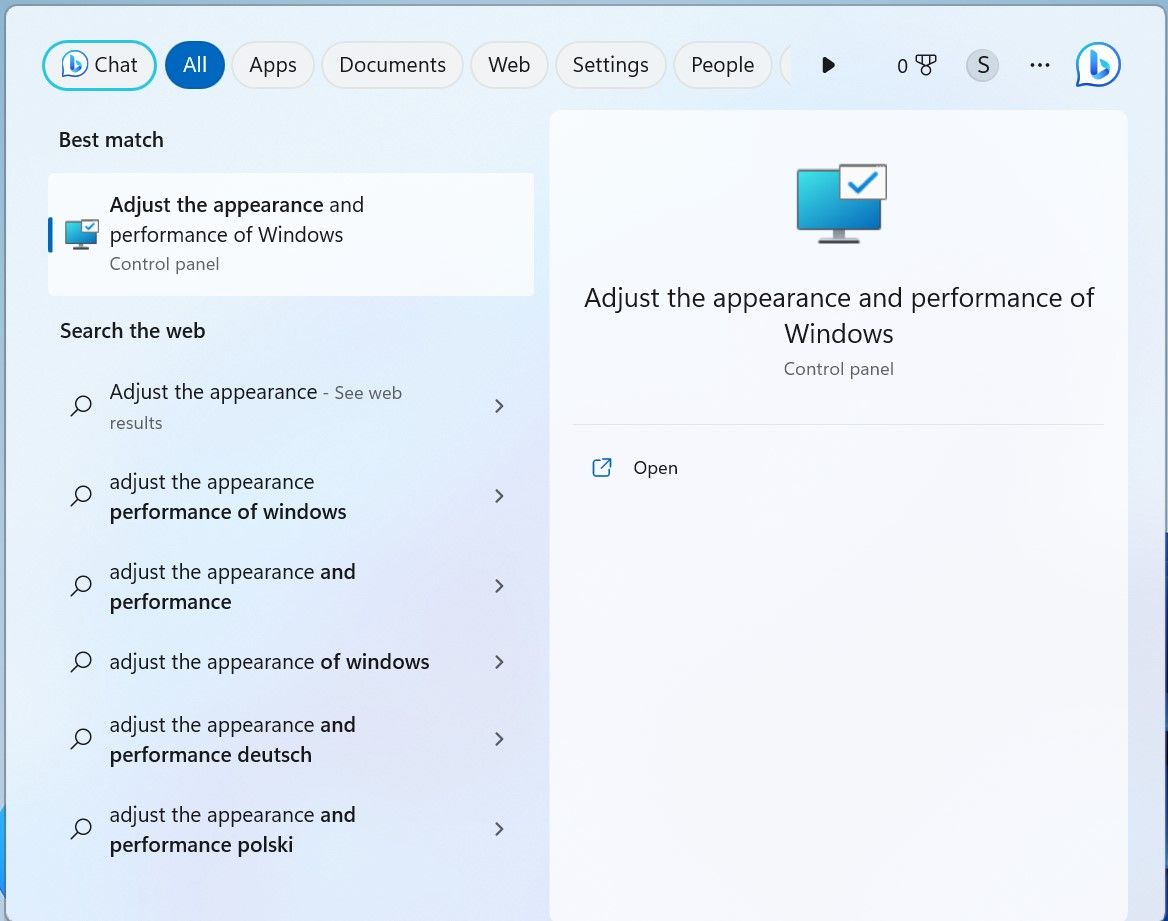
Then, in thePerformance Options window, check the circle besideAdjust for best performance .
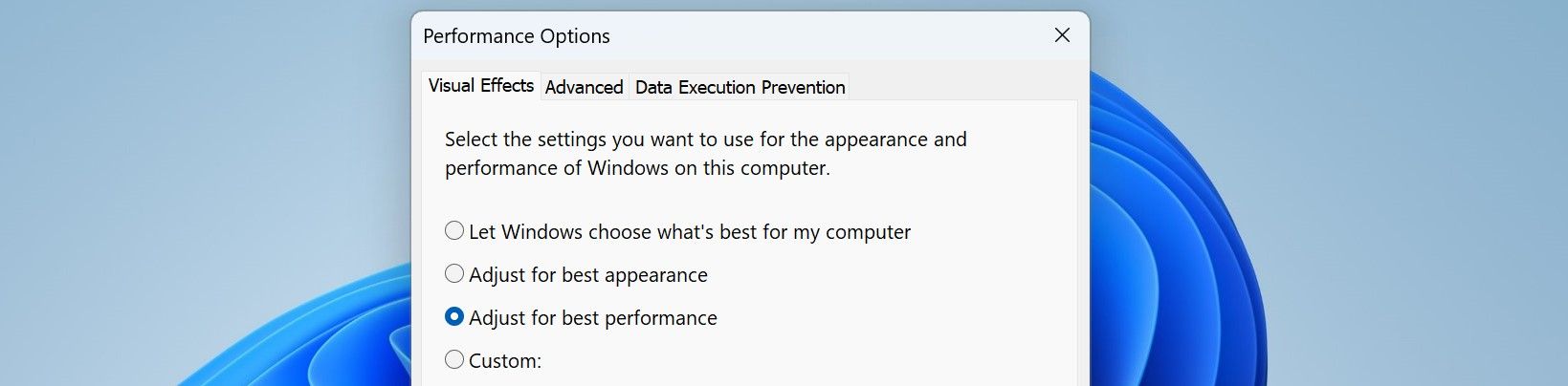
Doing so will disable all visual effects, but you’ll immediately see a good FPS boost.
8. Check for Internet Issues
A slow or unstable internet connection can also cause Roblox to lag. The following tips will help you determine if your internet is causing the problem:
- First off, move to a different location. If you are playing Roblox on a laptop miles away from the router, move it closer to it and see if it makes a difference.
- Disconnect other devices connected to your internet connection. This will ensure that your device receives the maximum bandwidth possible.
- Even though there isn’t much evidence to support this, changing the DNS settings can reduce latency slightly, which can reduce lag in online games.Change the DNS server on Windows and see if it improves Roblox’s performance.
- If available, use an Ethernet cable to connect your device to the internet, as it helps establish a stable connection.
Play Roblox Lag-Free and Get Better FPS on Windows
The extremely low frame rate, stuttering, and lag in the game make it nearly impossible to enjoy playing Roblox. These issues may have been ruining your gaming experience earlier, but making the above changes will fix them. Consequently, bad FPS and constant lag will become a thing of the past.
While the above changes will undoubtedly improve Roblox’s performance, if you want to streamline things even further, make system-specific changes to improve the overall performance of your games.
Also read:
- [New] Visual Victory AMD Radeon Evolution
- [Updated] Upgrading Simplified Navigating macOS 11 Big Sur's Changes
- Best Ways on How to Unlock/Bypass/Swipe/Remove Nokia XR21 Fingerprint Lock
- Dissecting YouTube's Criteria for Featured Community Inputs for 2024
- Easy Tutorial: Capturing Conversations From Slack for Windows/Mac and iOS/Android Devices
- Effortlessly Add a PCMCIA Adapter to Your Computer Using Windows – Quick & Effective Tutorials!
- FLAC形式からiTunes対応のMP3への完全ガイド変換
- Guide: Steps for Transferring Films Onto Your Portable USB Flash Drive
- In 2024, Cutting-Edge iOS/PC Video Changers The Expert's Choice #8
- In 2024, How to Unlock Apple iPhone 6, Apples New iPhone | Dr.fone
- In 2024, Read This Guide to Find a Reliable Alternative to Fake GPS On Xiaomi Redmi Note 12 Pro 4G | Dr.fone
- Pioneering Usability Unearthed Strategies for Amplified Windows 11 Capabilities for 2024
- Title: Elevating Your Roblox Gaming with Smooth Playback on PCs
- Author: David
- Created at : 2024-11-06 16:16:23
- Updated at : 2024-11-07 20:42:28
- Link: https://win11.techidaily.com/elevating-your-roblox-gaming-with-smooth-playback-on-pcs/
- License: This work is licensed under CC BY-NC-SA 4.0.