
Elevating Windows 11'S Voice Recorder Usability via Shortcut Guide

Elevating Windows 11’S Voice Recorder Usability via Shortcut Guide
Windows 11 comes packed with a number of features that ease your work. One such feature is the voice recorder, which allows you to make recordings quickly and easily. To help you get the most out of this tool, we’ve put together a list of voice recorder keyboard shortcuts for Windows computers.
With these shortcuts, you can save time and energy when recording without having to use your mouse or touchpad. So, let’s get started.
1. Start a New Recording
TheCtrl + R keyboard shortcut is especially useful for voice recorders. It starts a new recording without having to open the application and hit record manually. It’s great for speeding up workflows, as it can save significant time when compared to manually starting a recording each time.
If your recording sounds a little low-quality, it may be time to upgrade your microphone. Fortunately, we have a guide on what to look for when buying a studio microphone to help you pick the right one.
2. Add a New Marker to the Recording
Ctrl + M is another useful and intuitive shortcut. It adds a marker to the recording, making it easy to find and reference audio content. Markers allow you to quickly jump between various points in a recording without having to search through large amounts of audio data.
3. Delete the Selected Recording
There is nothing more helpful in any program than shortcuts, and this is particularly true in Voice Recorder. With theDelete shortcut, you can quickly delete unwanted recordings without having to navigate through the menu system.
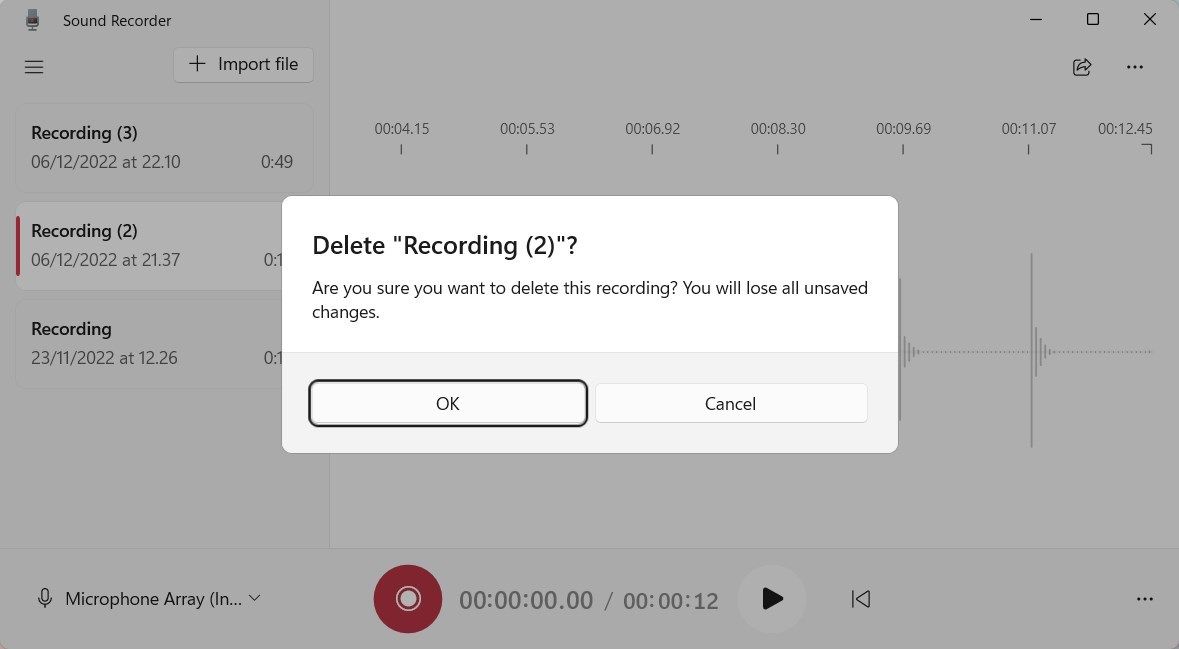
 EmEditor Professional (Lifetime License, non-store app)
EmEditor Professional (Lifetime License, non-store app)
To use the shortcut, you need to select the recording you want to delete and then press theDelete key. If you see a confirmation pop-up, clickOK . This will immediately remove the selected recording from your library and free up space for new recordings.
4. Play or Pause
A simple press of theSpacebar lets you play or pause recorded files on your computer, allowing you to control playback easily. This shortcut can help you save time and improve your workflow.
When a sound file is open in Windows Media Player, hitting the Spacebar once will play it from where it left off. Pressing it again pauses whatever is currently playing; then pressing it again resumes the song from that point forward. With this convenient feature, you can increase your productivity while staying focused on your tasks.
5. Go Back
Thebackspace key is one of the most essential components of a keyboard. It’s used for a variety of applications, including deleting mistakes and navigating menus.
For recording voice, this key has another important purpose: allowing them to quickly go back and review their recordings without having to start over from the beginning each time.
6. Rename a Recording
With the help of theF2 keyboard shortcut, it is easy to rename any recording you have in your library. You can use this shortcut to personalize the titles of your recordings for easier identification and organization. Not only does this help you find specific recordings faster, but it also categorizes related material better.
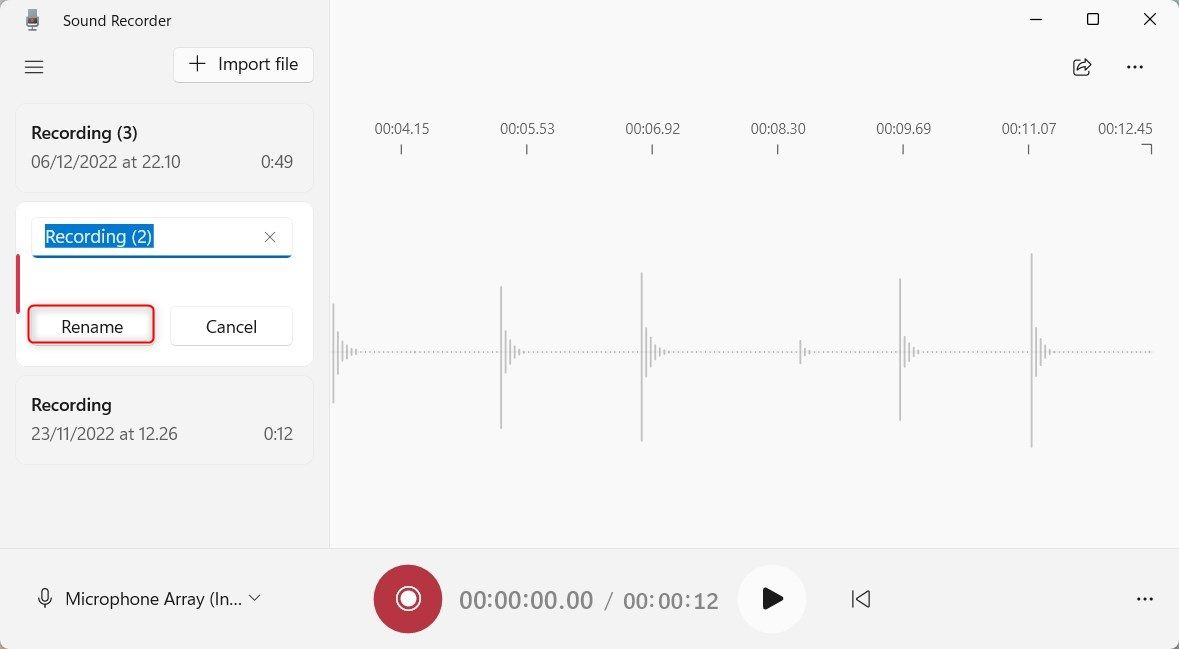

WPS Office Premium ( File Recovery, Photo Scanning, Convert PDF)–Yearly
To use this feature, simply choose the desired file, then press F2 on your keyboard. After that, give the file a name and clickRename to save it.
## 7\. Show in FolderAlthough the voice recorder is one of the most convenient tools available, navigating your recordings can be difficult if you don’t know the Windows keyboard shortcuts .
TheO shortcut lets you locate a recording file on the computer’s hard drive and display the folder containing the file quickly and easily.
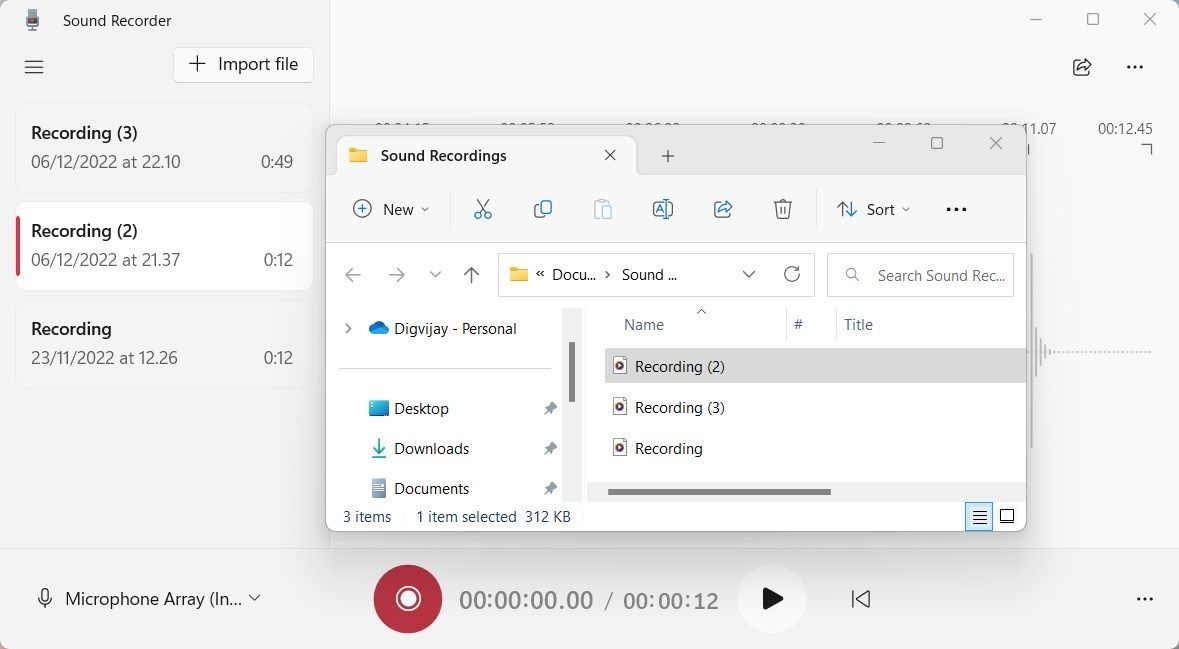
To open a folder, select the recording you want to open and then press O – this will launch an Explorer window displaying all of your audio recordings. With this shortcut, you do not have to search through numerous files to find what you need. It takes just one quick keystroke to access all of your recorded audio files!
8. Share a Recording
With theS keyboard shortcut, you can quickly share recordings without having to navigate menus. All you have to do is select the recording you want to share and pressS . From there, choose the platform and send it off to someone else.
 SwifDoo PDF Perpetual (2-PC) Free upgrade. No monthly fees ever.
SwifDoo PDF Perpetual (2-PC) Free upgrade. No monthly fees ever.
9. Jump Ahead or Back While Playing a Recording
With keyboard shortcuts on Windows, you can easily control your voice recordings without having to navigate through a full menu display. TheRight and Left arrows make it easy to jump ahead or back in your recordings.
A press of the right arrow on your keyboard will jump you forward by approximately one second in your recording. On the other hand, you can move backward one second at a time by pressing the left arrow.
This is an especially useful feature when you need to skip over a certain section of your audio file quickly. You can also hold down either key for faster navigation during the playback process.
10. Jump Further Ahead or Back
TheShift Right andShift Left arrow keys are two of the most useful shortcuts that allow you to jump further ahead or back in your recordings. It can be extremely useful for making edits or quickly finding a portion of the recording.
Using the shift right arrow key will take you forward 5 seconds at a time while using the shift left arrow key will take you backward. It is especially helpful when dealing with long blocks of audio since it eliminates the need to scroll around in the timeline bar.
11. Jump to the Start of the Recording
It is very useful to have theHome key shortcut in Windows Voice Recorder, which allows you to quickly jump to the start of the recording. To use it, just press theHome key while playing or recording a clip, and it will jump back to the beginning instantly.
12. Jump to the End of the Recording
You can jump immediately to the end of your recording using theEnd shortcut available in Voice Recorder.
Using a Voice Recorder to Its Full Potential
When it comes to recording audio files, a vocal recorder keyboard shortcut can prove to be extremely helpful. It provides quick and easy access to essential functions and improves the overall experience. However, it is important to know that some shortcuts might not work on your system.
- Title: Elevating Windows 11'S Voice Recorder Usability via Shortcut Guide
- Author: David
- Created at : 2024-08-15 23:40:48
- Updated at : 2024-08-16 23:40:48
- Link: https://win11.techidaily.com/elevating-windows-11s-voice-recorder-usability-via-shortcut-guide/
- License: This work is licensed under CC BY-NC-SA 4.0.


