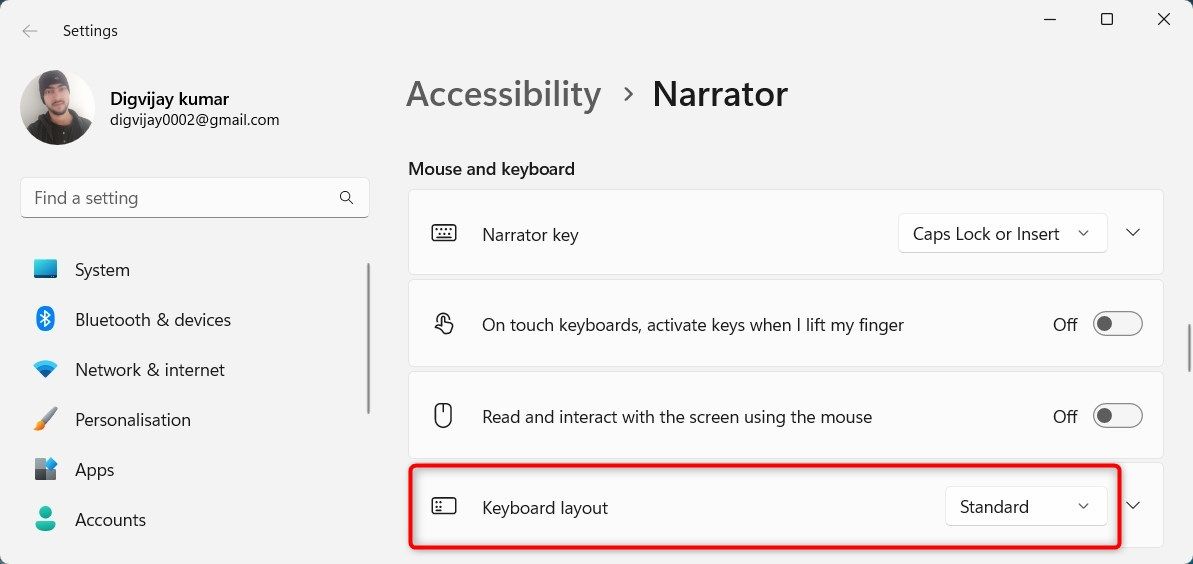Elevating Access with Essential Shortcuts for Windows Narrator

Elevating Access with Essential Shortcuts for Windows Narrator
Narrator is a screen reader from Microsoft that assists with navigation and access to information. It reads text, provides voice assistance, and navigates screen content. Visually impaired or low-vision individuals can better comprehend what’s on their computer screens with its help.
In this article, we’ve put together a complete list of legacy keyboard shortcuts that you can use to make your Narrator experience more seamless.
Disclaimer: This post includes affiliate links
If you click on a link and make a purchase, I may receive a commission at no extra cost to you.
How Do I Switch Between Legacy and Standard Keyboard Layouts?
There are two popular keyboard layouts for Narrator: Legacy and Standard. The Legacy keyboard layout was traditionally used on computers before the widespread adoption of the Standard layout. It’s still in use today and offers advantages at certain times.
If you are using one of these layouts and wish to switch to the other, follow these steps:
- PressWin + Ctrl + N on your keyboard.
- Scroll down to theMouse and keyboard section.
- SelectKeyboard layout from the drop-down menu.

This way, you can switch between the Legacy and Standard layouts.
While this piece just covers the shortcuts, be sure to check outthe beginner’s guide to Narrator for more general tips.
All the Narrator Legacy Keyboard Shortcuts
Here is a list of keyboard shortcuts that you can use in Narrator to maximize your productivity.
| Shortcut Key | Action |
|---|---|
| General commands | |
| Win + Ctrl + N | Open Narrator settings |
| Win + Ctrl + Enter | Start or stop Narrator |
| Narrator + Esc | Stop Narrator |
| Narrator + 1 | Toggle input learning |
| Narrator + Right arrow | Move to next item |
| Narrator + Left arrow | Move to previous item |
| Narrator + Up or Down arrow | Change view |
| Narrator + F1 | Show commands list |
| Narrator + F2 | Show commands for current item |
| Narrator + Enter | Do primary action |
| Narrator + Shift + Enter | Toggle search mode |
| Narrator + C | Read current time and date |
| Narrator + Shift + D | Describe image using an online service |
| Narrator + E Narrator + Alt + F | Provide Narrator feedback |
| Narrator + Z | Lock Narrator key |
| Narrator + Shift + F12 | Toggle developer mode |
| Narrator + X | Pass keys to application |
| Narrator + Num lock | Turn mouse mode on or off |
| Quickly Press Caps lock Twice | Turn Caps lock on or off |
| Adjust speech | |
| Narrator + Page Up | Increase voice volume |
| Narrator + Page Down | Decrease voice volume |
| Narrator + Plus (+) | Increase voice speed |
| Narrator + Minus (-) | Decrease voice speed |
| Narrator + Alt + Plus (+) | Move to the next voice |
| Narrator + Alt + Minus (-) | Move to the previous voice |
| Narrator + Alt + Left bracket ([) | Change to the prior punctuation reading mode |
| Narrator + Alt + Right bracket (]) | Change to the next punctuation reading mode |
| Narrator + A Narrator + Ctrl + Plus (+) | Increase verbosity mode |
| Narrator + Ctrl + Minus (-) | Decrease verbosity mode |
| Narrator + F12 | Toggle character reading |
| Narrator + Forward slash (/) | Read context |
| Alt + Narrator + Forward slash (/) | Change how much context is read (verbosity) |
| Narrator + Ctrl + Forward slash (/) | Change read context order |
| Read and work with text | |
| Ctrl | Stop reading |
| Narrator + D | Read item |
| Narrator + S | Read item spelled out |
| Narrator + 0 (zero) | Read item advanced |
| Narrator + T | Read window title |
| Narrator + W | Read window |
| Narrator + V | Repeat phrase |
| Narrator + R | Read from cursor |
| Narrator + M | Start reading document |
| Narrator + H | Read document |
| Narrator + Close square bracket (]) | Read text from start to cursor |
| Narrator + Shift + U | Read previous page |
| Narrator + Ctrl + U | Read current page |
| Narrator + U | Read next page |
| Narrator + Shift + I | Read previous paragraph |
| Narrator + Ctrl + I | Read current paragraph |
| Narrator + I | Read next paragraph |
| Narrator + Ctrl + M | Read previous sentence |
| Narrator + Ctrl + comma (,) | Read current sentence |
| Narrator + Ctrl + period (.) | Read next sentence |
| Narrator + Shift + O | Read previous line |
| Narrator + Ctrl + O | Read current line |
| Narrator + O | Read next line |
| Narrator + Shift + P | Read previous word |
| Narrator + Ctrl + P | Read current word |
| Narrator + P | Read next word |
| Narrator + Shift + Open square bracket ([) | Read previous character |
| Narrator + Ctrl + Open square bracket ([) | Read current character |
| Narrator + Open square bracket ([) | Read next character |
| Narrator + F | Read next group of formatting information |
| Shift + Narrator + F | Read previous group of formatting information |
| Narrator + Y | Move to beginning of text |
| Narrator + B | Move to end of text |
| Narrator + J | Read previous word |
| H (with scan mode on) | Jump to next heading |
| Shift + H (with scan mode on) | Jump to previous heading |
| Narrator + L | Jump to next link |
| Narrator + Shift + L | Jump to previous link |
| Narrator + Shift + Down Arrow | Read current selection |
| Navigate tables | |
| Narrator + F3 | Jump to next cell in row |
| Narrator + Shift + F3 | Jump to previous cell in row |
| Narrator + F4 | Jump to next cell in column |
| Narrator + Shift + F4 | Jump to previous cell in column |
| Narrator + F10 | Read current row header |
| Narrator + F9 | Read current column header |
| Narrator + F8 | Read current row |
| Narrator + F7 | Read current column |
| Narrator + F5 | Read which row and column Narrator is in |
| Narrator + F6 | Jump to table cell |
| Narrator + Shift + F6 | Jump to cell contents |
| Narrator + K | Jump to next table |
| Narrator + Shift + K | Jump to previous table |
| Narrator focus commands | |
| Narrator + Home | Move to first item in window |
| Narrator + End | Move to last item in window |
| Narrator + Backspace | Go back one item |
| Narrator + N | Move to main landmark |
| Narrator + G | Move Narrator cursor to system cursor |
| Narrator + tilde (~) | Set focus to item |
| Narrator + Insert | Jump to linked item |
| Narrator + Shift + Insert | Jump to annotated content |
| Ctrl + Narrator + Up arrow | Navigate to parent (when structural navigation is provided) |
| Ctrl + Narrator + Right arrow | Navigate to next sibling (when structural navigation is provided) |
| Ctrl + Narrator + Left arrow | Navigate to previous sibling (when structural navigation is provided) |
| Ctrl + Narrator + Down arrow | Navigate to first child (when structural navigation is provided) |
| Narrator + Q | Move to last item in containing area |
Get More Out of Windows Narrator
Windows Narrator is an incredible tool for people with low vision or blindness, but its features can be used by anyone. Whether you need to quickly find a file or hear today’s news summary, Narrator can help you get the job done. You will find here a list of keyboard shortcuts to help you get more done with Narrator.
Also read:
- [New] 2024 Approved Techie's Guide Best Non-Gaming Screen Capture Tech
- [New] Winning with Windows Videos Tips for Enhancing Vimeo Feeds for 2024
- Advanced 3D Viewing on Your Android Device
- How to Fix a Blank Login Screen in Windows 11 & 11
- In 2024, Methods to Change GPS Location On Realme Narzo 60x 5G | Dr.fone
- Quick Tips for Windows Default Settings on Reboot
- Remedying the Absence of 'Printmanagement' On Your System
- RX 570 Drivers: Enhance Gaming Experience in Windows 7/10/11
- Solving the Dreaded Code 39 Error in Your Windows Device
- The AntTech AT-127 Review: Elevating Your TV Experience with FREE Broadcast Channels and a Touch of Style
- Turn Your Windows PC Into a Distributed Transcoding Powerhouse With Tdarr
- Title: Elevating Access with Essential Shortcuts for Windows Narrator
- Author: David
- Created at : 2024-10-13 23:16:40
- Updated at : 2024-10-20 20:08:23
- Link: https://win11.techidaily.com/elevating-access-with-essential-shortcuts-for-windows-narrator/
- License: This work is licensed under CC BY-NC-SA 4.0.