
Elevate Your Workspace: A Guide to Widget Additions in Windows 11

Elevate Your Workspace: A Guide to Widget Additions in Windows 11
By hittingWin + W in Windows 11, you can bring up the widgets board. You can also do the same by hovering over theWidgets button on the left side of theTaskbar . On the board, you can add or remove widgets and even customize and rearrange them however you like, but you can’t add them to your desktop.
Luckily, Windows has a third-party app called Widget Launcher that allows you to pin widgets to the desktop. Here’s how to use it.
Disclaimer: This post includes affiliate links
If you click on a link and make a purchase, I may receive a commission at no extra cost to you.
How to Download Widget Launcher
Widget Launcher is available on the Microsoft Store. If you haven’t explored it before,the Microsoft Store has plenty of award-winning and innovative apps . For the time being, we’ll use it to download Widget Launcher.
If Microsoft Store is up and running on your PC, you should be able to download the app viathe Widget Launcher page on the Microsoft Store . Just clickGet in Store app and Windows will handle the rest.
Otherwise, pressWin + S to open Windows Search and typestore in the search box. UnderBest match in the search results, click onMicrosoft Store to launch the app. Search forwidget launcher and install the app that appears.
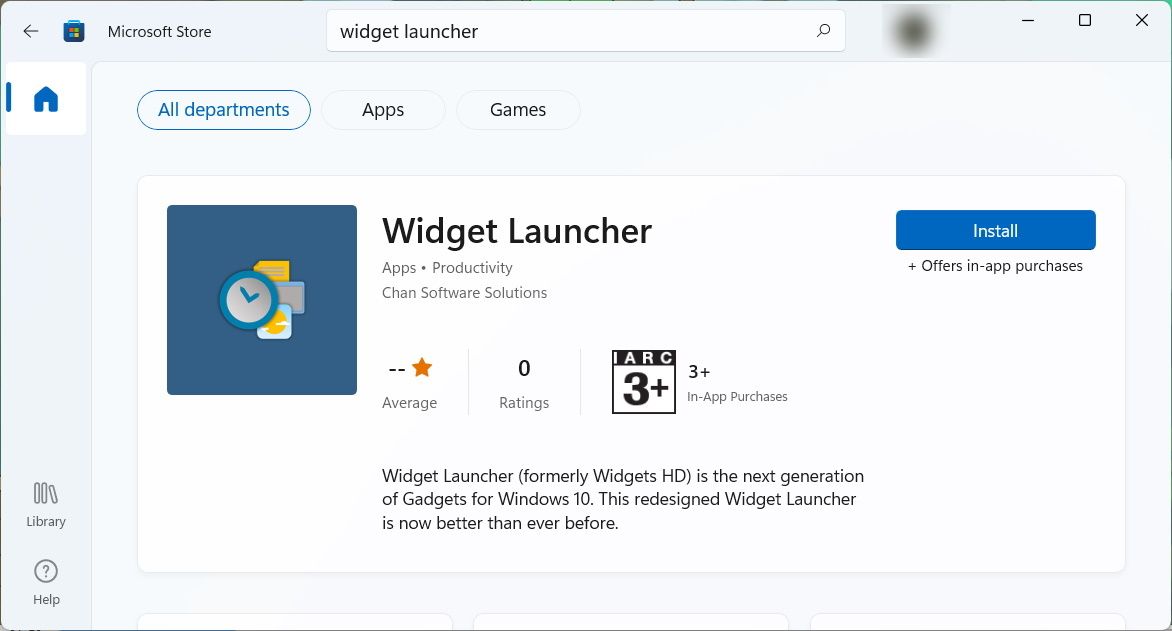
After the Microsoft Store downloads Widget Launcher onto your Windows 11 PC, clickOpen to launch the app. You can also open it by pressingWin + S , typingwidget launcher in the search box, and clicking on the app in the search results underBest match .
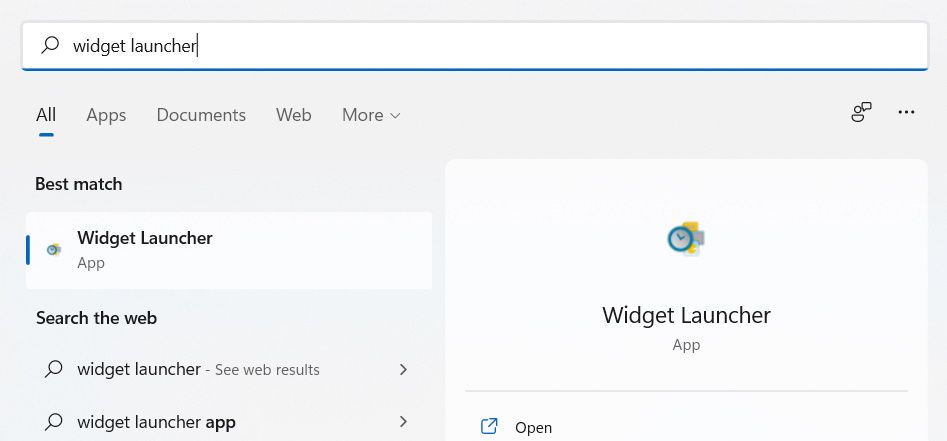
How to Add Widgets to Your Desktop With Widget Launcher
With Widget Launcher open, you’ll see a list of all the available widgets, such asWeather ,Clock ,Calendar ,Notes , andCPU Meter , in the middle panel. Click on the widget you want to add to the desktop.
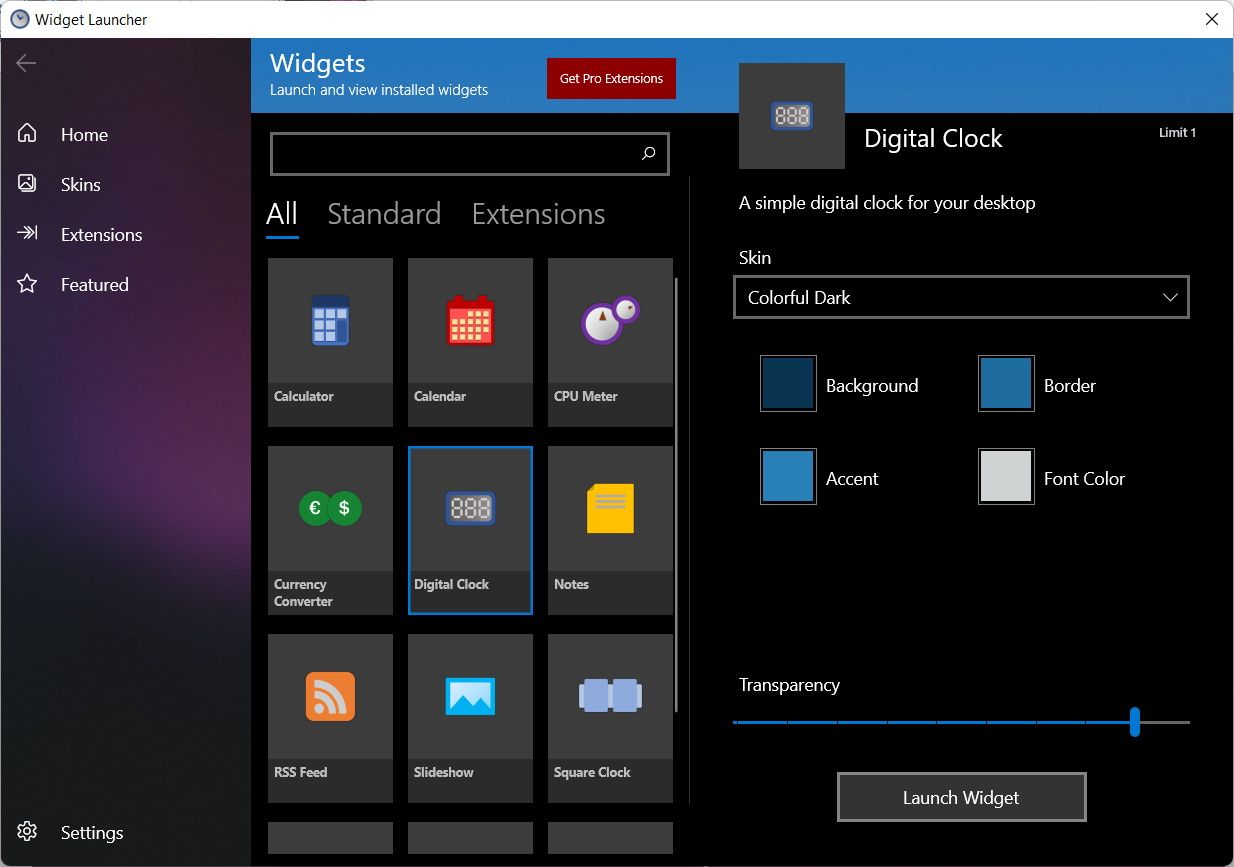
In the right panel, click onLaunch Widget , and the widget will now appear on your desktop. If you decide these widgets are enough for your needs, you candisable Windows 11’s widgets .
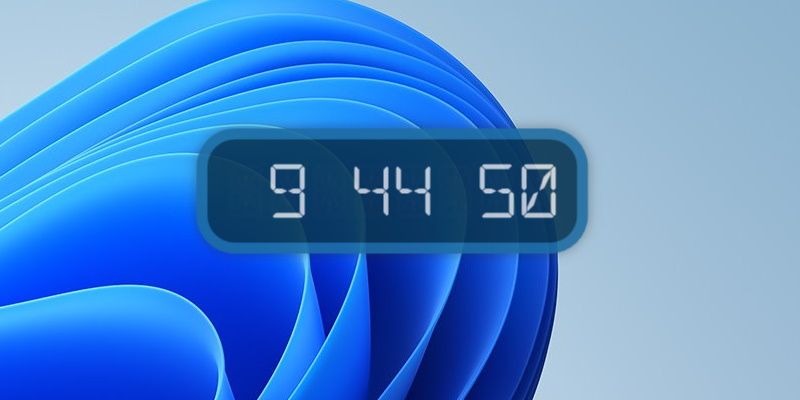
Some widgets, such asWeather ,RSS Feed , andSlideshow , will be blank when you first launch them. That’s because you need to tell them where to get the data they need to display.
Let’s take theRSS Feed widget, for example. To make it show the feeds you want, start by hovering over the widget and clicking on thegear icon in the small panel that appears on the right to openSettings .
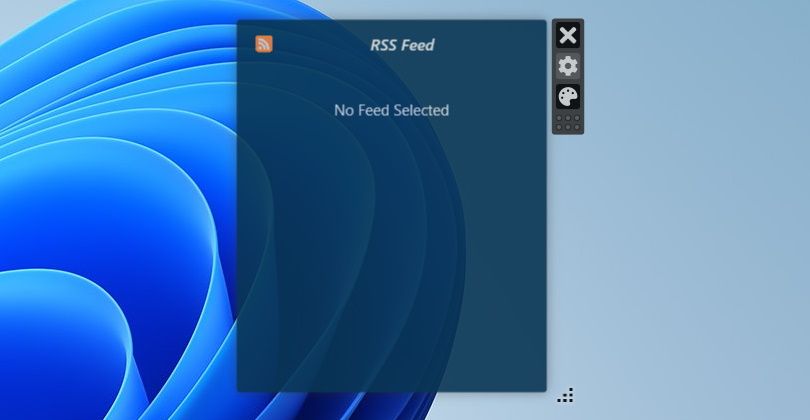
Then, enter the URL to the website theRSS Feed widget will use to populate itself with feeds, and then clickOK . Now the widget won’t be blank anymore.
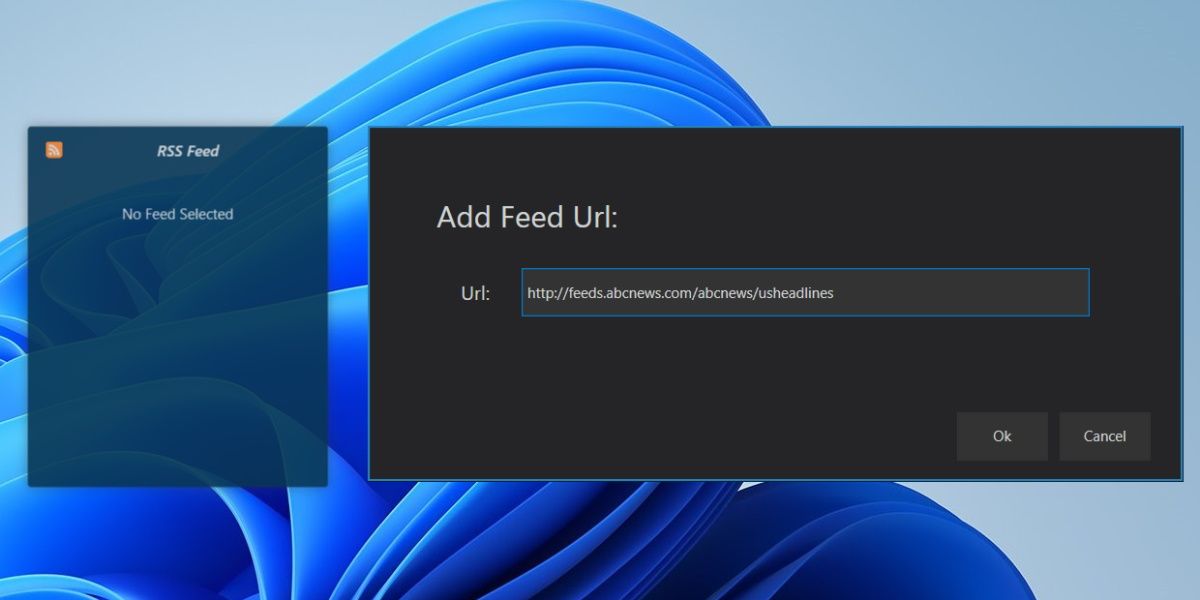
If this was theWeather widget, you’d need to add a location. And if it was theSlideshow widget, it would require a folder to find the images to display.
How to Enable “Widgets Always on Top” Mode
If you want to see the widgets every time no matter what window you’re on, clickSettings in the bottom left corner of the Widget Launcher app. Then, turn on the toggle forWidgets Always on Top .
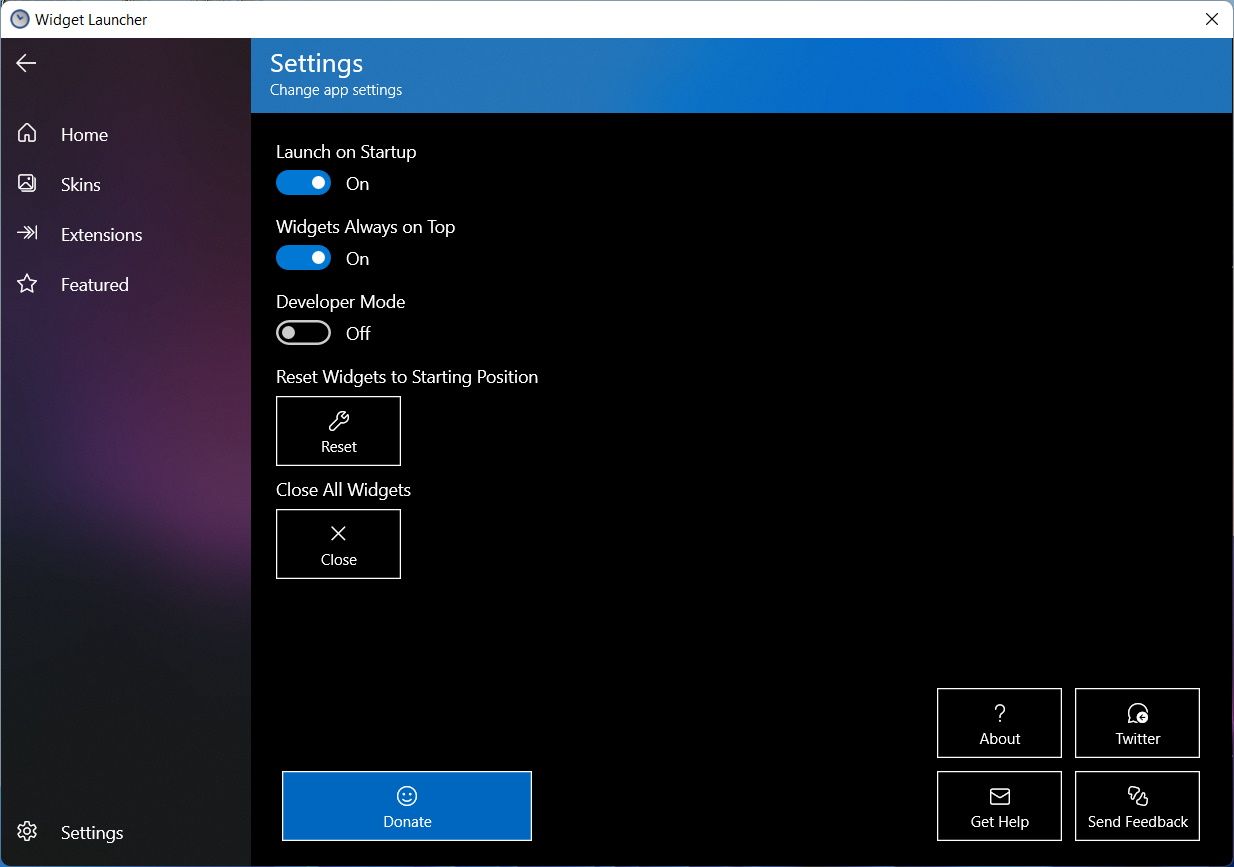
By default, Widget Launcher is set to launch the widgets during startup as well. You can prevent this by setting the toggle forLaunch on Startup toOff .
Enjoy Widgets on Your Windows 11 Desktop
If you want to add widgets to your Windows 11 desktop, Widget Launcher allows you to do that easily. That way, you can always see your favorite information right from your desktop. And if you want to see the widgets all the time, you can just set them to always be on top.
Also read:
- [New] 8 Best Webcam Filters For Streaming for 2024
- [New] Strategic Social Sharing Master Facebook Story Linking for 2024
- [Updated] Avoiding YouTube Copyright Claims Understanding the Rules for 2024
- [Updated] Exclusive Guide The Intricate Process of Media Import in W11
- [Updated] Sharper Images, Richer Minescapes Zoom Techniques Revealed
- Connoisseur’s Tips for Immaculate W11 Window Backgrounds
- Does Airplane Mode Turn off GPS Location On Apple iPhone 6 Plus? | Dr.fone
- Enhancing Windows Explorer to Show Disk Space
- How to Pin Almost Anything to the Windows 11 Taskbar
- Mastering Social Media: Professional Ratings for the Finest Twitter Management Applications
- Relaunching File Explorer: A Step-Bystep Guide
- Reworking Windows 11 to Utilize Traditional Search Icon
- Speedy Solution: Matching Internet on Mobile & Desktop
- Techniques to Disable Repetitive Sign-In Requests in Teams
- Tricks & Tips for Mastering Your New Win11 Experience for 2024
- Troubleshooting Guide: Repairing Non-Functional USB Ports on Windows 10 and 11
- Troubleshooting WIN Error 31 in Network Connections
- Understanding the Value of ChatGPT Plus - Essential Reasons to Subscribe
- Unlocking Windows 11 Help Application Issues
- Title: Elevate Your Workspace: A Guide to Widget Additions in Windows 11
- Author: David
- Created at : 2024-10-20 06:49:02
- Updated at : 2024-10-26 20:06:58
- Link: https://win11.techidaily.com/elevate-your-workspace-a-guide-to-widget-additions-in-windows-11/
- License: This work is licensed under CC BY-NC-SA 4.0.