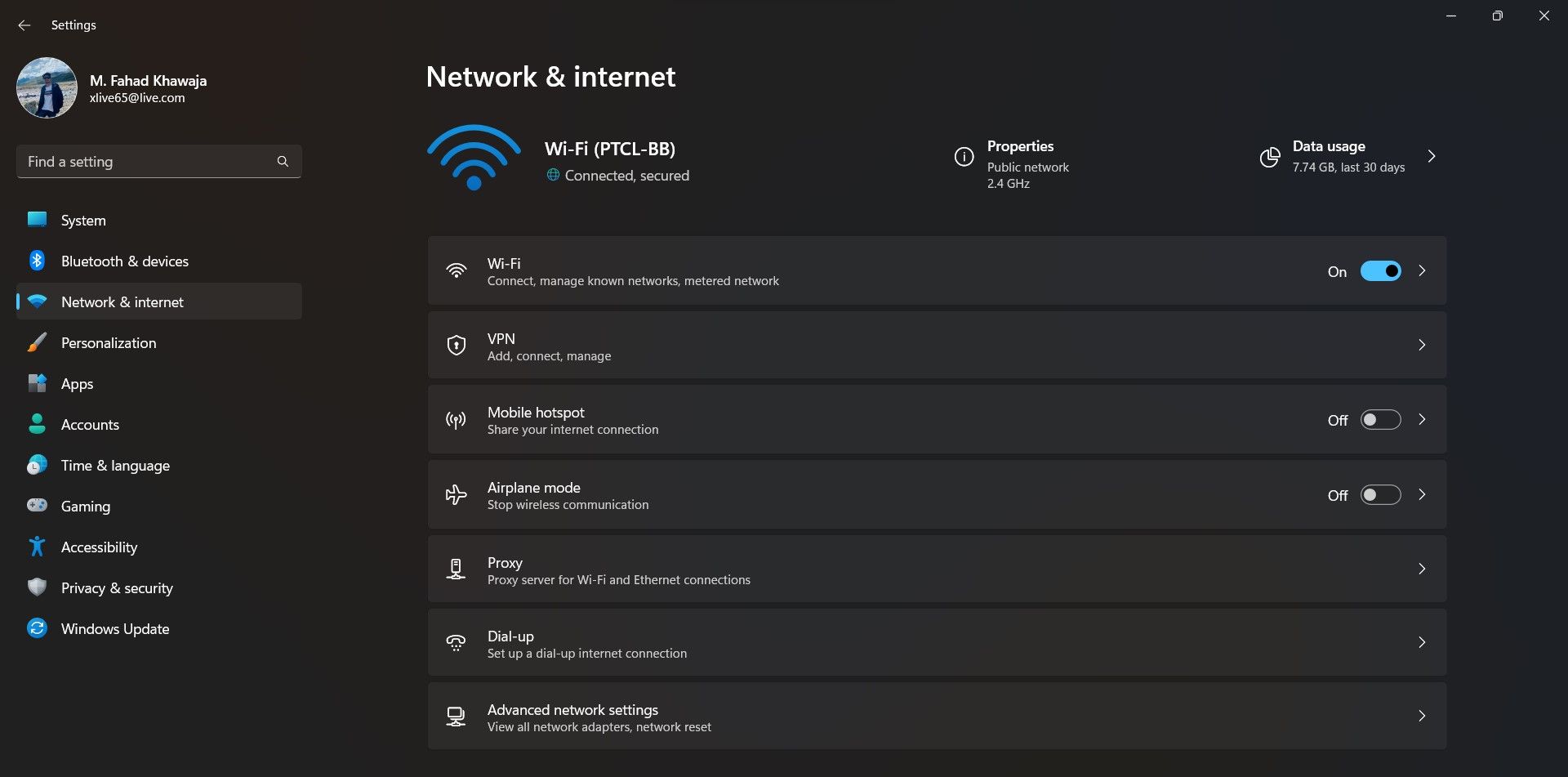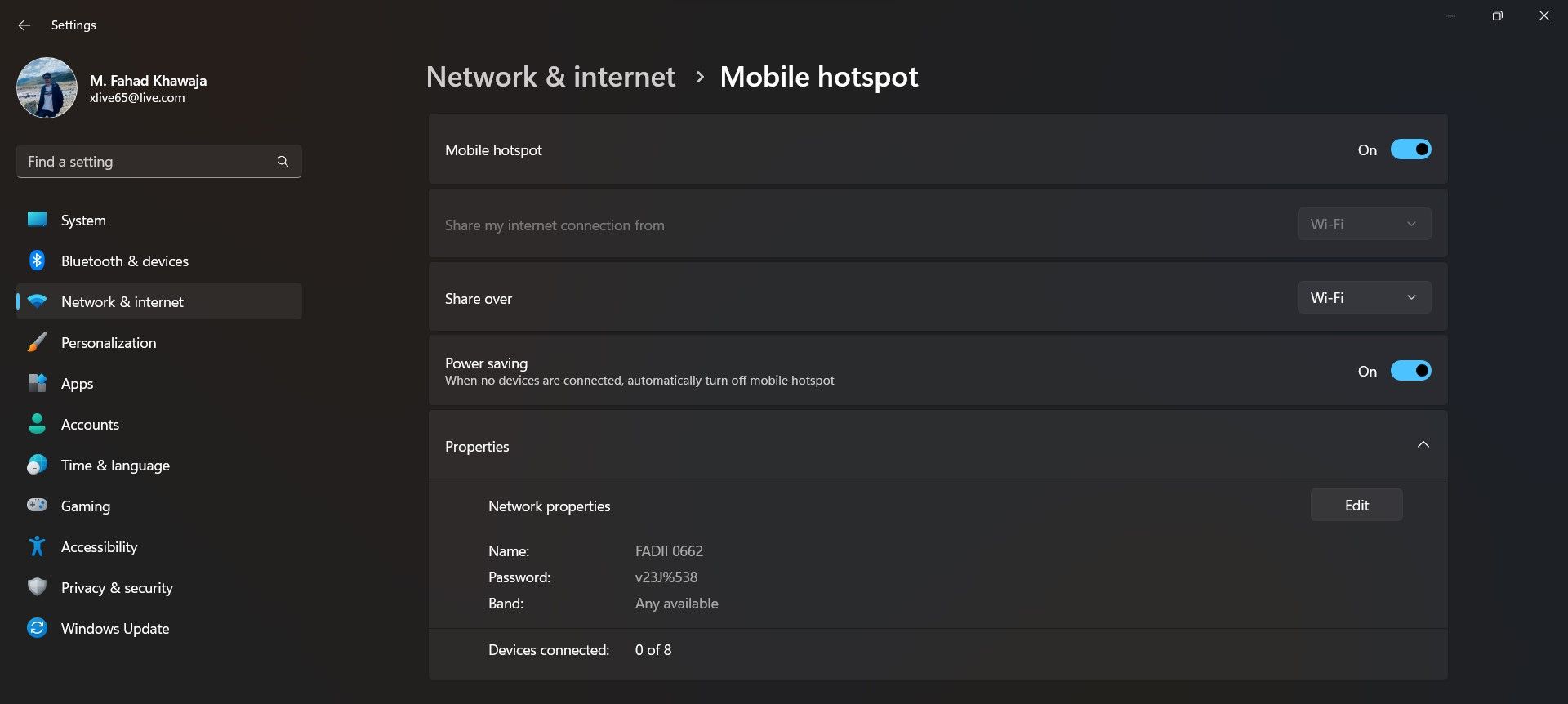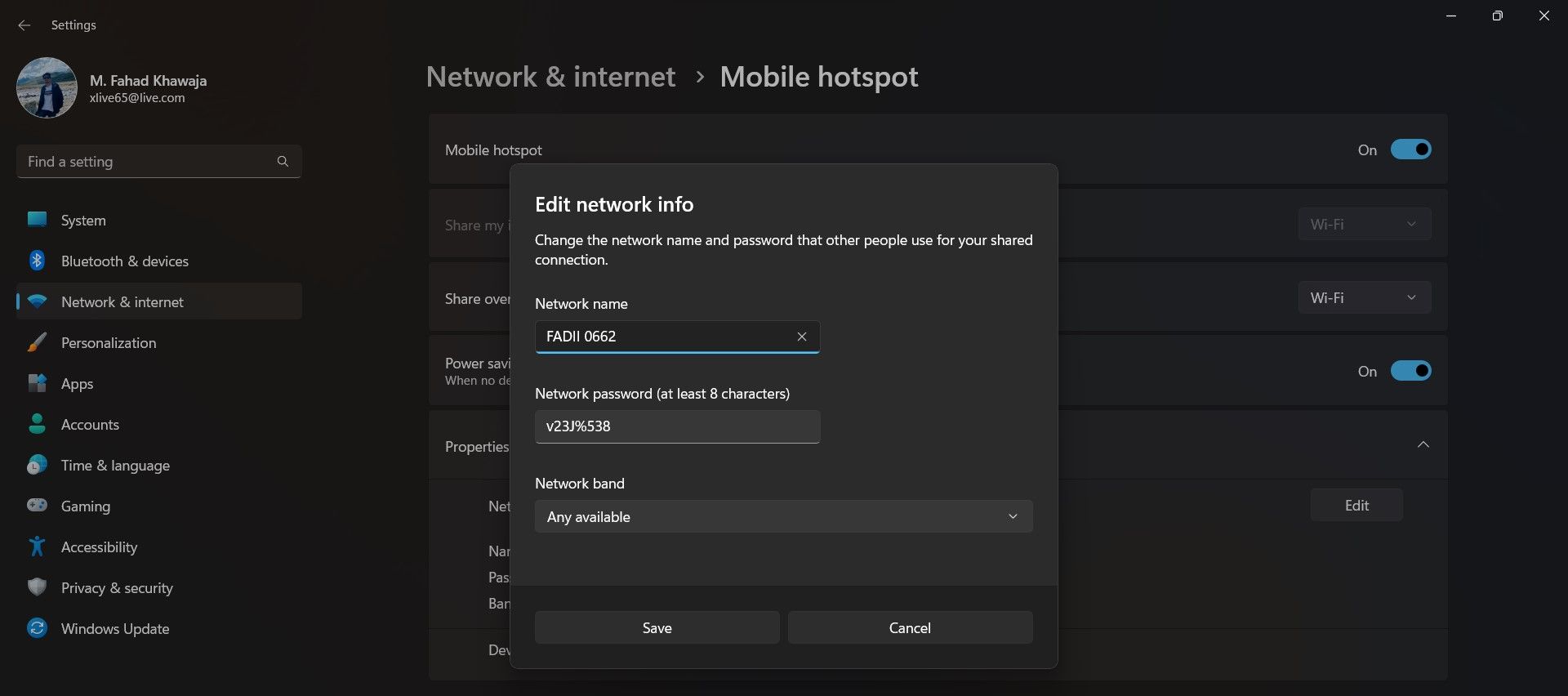Effortlessly Create a Mobile Internet Access Point with Windows 11

Effortlessly Create a Mobile Internet Access Point with Windows 11
In today’s digital age, almost everything we do on our devices depends on being connected to the internet. If you’re unable to get online from your primary device for some reason or another, you’ll want to try connecting through a device already connected to the internet.
Mobile hotspots allow a device to share its internet connection with other nearby devices. If your Windows 11 device is connected to the internet, you can let nearby smartphones, tablets, and laptops connect to the internet through your machine. Read on as we guide you through setting up a mobile hotspot on Windows 11.
Disclaimer: This post includes affiliate links
If you click on a link and make a purchase, I may receive a commission at no extra cost to you.
How to Enable the Mobile Hotspot on Windows 11
Windows 11 makes it very easy to configure amobile hotspot and share your internet with other devices. To enable mobile hotspot on your Windows 11 device:
- Launch theSettings app from theStart menu.
- From the sidebar, selectNetwork & internet and then select theMobile hotspot tab.

- Toggle theMobile hotspot switch toOn.
- From theShare my internet connection from dropdown, select your preferred option (WiFi or Ethernet)

Your hotspot is now ready to be connected to.
How to Change the Mobile Hotspot Settings on Windows 11
You can configure your Windows 11 mobile hotspot to have a different name, password, or whether users connect via WiFi or Bluetooth. Here’s how you can configure the Windows 11 mobile hotspot:
- To set whether other devices will connect viaBluetooth orWifi, select the required option from theShare over dropdown. If you choose Bluetooth, you’ll have to make sure both devices are paired with each other.
- To change the hotspot name or password, click on theEdit button underProperties . Enter the newNetwork name andNetwork password, and click onSave to confirm your changes.

Connecting to a Windows 11 Mobile Hotspot, Made Easy
Once you’ve set up the mobile hotspot on your Windows 11 device, you can use it to connect another device to the internet. Turn on Wifi from the device you want to use the internet on, select the hotspot network name, enter the password, and you’re ready to use the internet via a Windows 11 mobile hotspot.
Also read:
- [Updated] 2024 Approved Efficiently Record & Refine WebCam Videos for Excellence
- Free Windows ChatBot: Embrace GPT Liberation
- Guaranteeing a Smooth Installation: AMD Installer Success
- How To Unlock Xiaomi Redmi 12 5G Phone Without Password?
- In 2024, Explore the Best Video Cameras of the Future
- In 2024, The Perfect Blend of Sound and Video Tips to Capture High-Quality Zoom Recordings
- New In 2024, How to Produce a Professional-Looking Video From Photos and Music
- Recognize Invisible Drives & Fix Windows Errors
- Step-by-Step Guide to Installing MF8500C Driver for Windows Users
- Strategies for Avoiding Random Keypress Responses
- Streamline Your TikTok Creation Process with Zoom for 2024
- The Basics of Managing Windows 11 Volume Levels
- Win11: Designing Hotkeys for Audio Level Management
- Title: Effortlessly Create a Mobile Internet Access Point with Windows 11
- Author: David
- Created at : 2024-10-01 20:53:17
- Updated at : 2024-10-03 20:05:24
- Link: https://win11.techidaily.com/effortlessly-create-a-mobile-internet-access-point-with-windows-11/
- License: This work is licensed under CC BY-NC-SA 4.0.