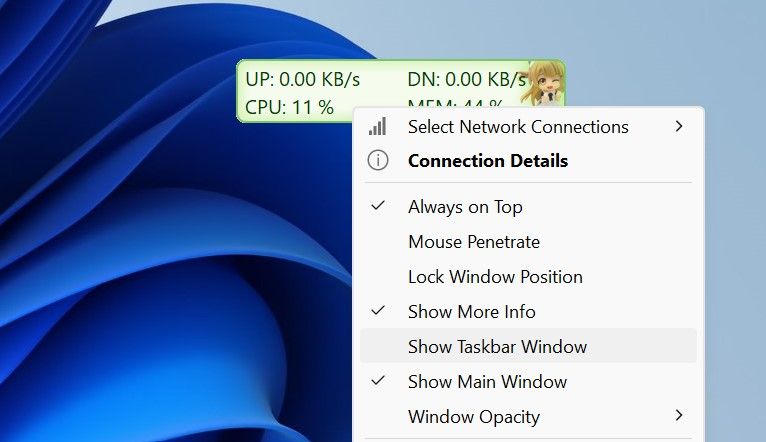Efficiently Show Internet Speed Using Desktop Widgets

Efficiently Show Internet Speed Using Desktop Widgets
Do you want to monitor how your internet speed fluctuates over time? Displaying upload and download speeds on the taskbar is an easy way to track your internet quality. Unfortunately, Windows does not offer a native way to display internet speed on the taskbar, but we can use third-party apps instead.
Below, we’ll show you how to display internet speed on your taskbar using TrafficMonitor, one of many tools available for this purpose.
How to Display Internet Speed on the Taskbar on Windows
To display internet speed on your taskbar on Windows, follow these steps:
- Go to MajorGeek’s official website to download TrafficMonitor.
- Extract the downloaded folder (check out different ways to extract ZIP files on Windows ), and you’ll see an executable file for running the tool, so you don’t have to install the tool.
- Click the Yes button in the UAC window.
- Initially, the app’s main window will display your internet’s download and upload speed.
- To display these numbers on your taskbar, right-click on the tool’s main window and select Show Taskbar Window.

- Once the internet speed appears on the taskbar, right-click the main or taskbar window and uncheck Show Main Window. This will hide the main window of the tool.
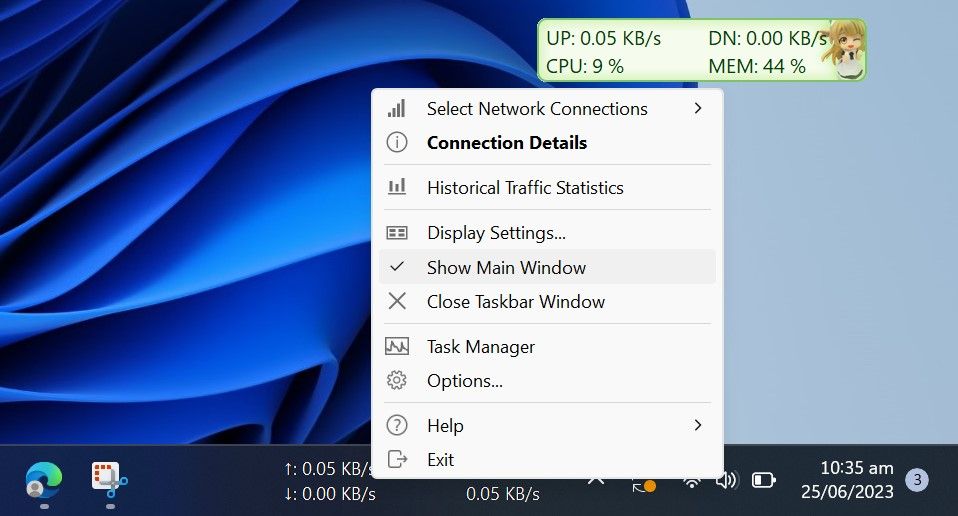
That’s how TrafficMonitor displays internet speed on the taskbar. The tool lets you choose the network connection you want to monitor and change the display’s font, font size, background color, and display unit, among other options. Depending on your preferences, you can change the display settings in the Option Settings window.
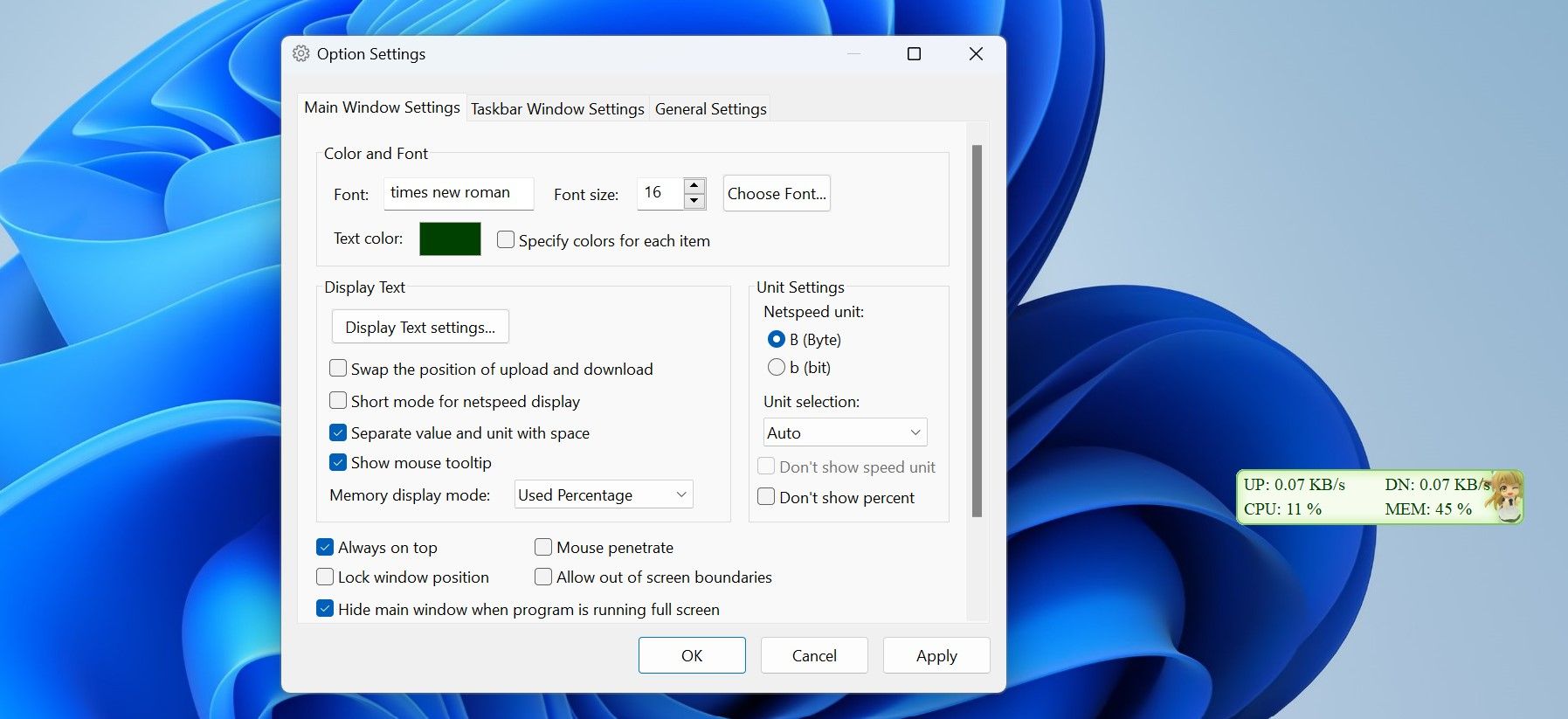
Keep Your Internet Speed in Check on Windows
The TrafficMonitor tool makes tracking and displaying the internet speed on the taskbar super easy. By now, you should have a better understanding of how to set up the tool and customize its display. With TrafficMonitor, you can quickly check whether your internet is stable or needs immediate attention.
Below, we’ll show you how to display internet speed on your taskbar using TrafficMonitor, one of many tools available for this purpose.
Also read:
- [New] 2024 Approved Top 5 Video Frame Captures for Mac
- [New] Uncloaked Resolved YouTube Shorts Gone Miss
- [Updated] Start Saving Smiles on YouTube A Beginner's Mac Tutorial for 2024
- 2024 Approved Top Meme-Making Tools Discover Your Favorites
- Cutting-Edge Windows Devices - 30 Titles to Consider
- Disabling/Enabling Content Scan Feature in Modern Windows
- How to Quicken Slow Execution of Workbooks in Windows
- In 2024, How to Change your OnePlus Nord CE 3 Lite 5G Location on Twitter | Dr.fone
- Nintendo Showdown: A Detailed Comparison of the Switch Lite & OLED Models
- Optimize Your System: Track RAM, GPU, CPU Use in Windows 11
- Rearranging Visual Output on PCs
- Revolutionize Task Execution with Flow Launcher Innovation
- The Top 5 Android Apps That Use Fingerprint Sensor to Lock Your Apps On Tecno Phantom V Fold
- Troubleshooting Guide: How to Restore Your Fortnite Mic/Speaker Functionality ASAP
- Updated Cut, Trim, and Edit The Top 10 Free and Paid Android Video Editing Apps for 2024
- Title: Efficiently Show Internet Speed Using Desktop Widgets
- Author: David
- Created at : 2024-11-24 18:01:02
- Updated at : 2024-11-27 17:14:11
- Link: https://win11.techidaily.com/efficiently-show-internet-speed-using-desktop-widgets/
- License: This work is licensed under CC BY-NC-SA 4.0.