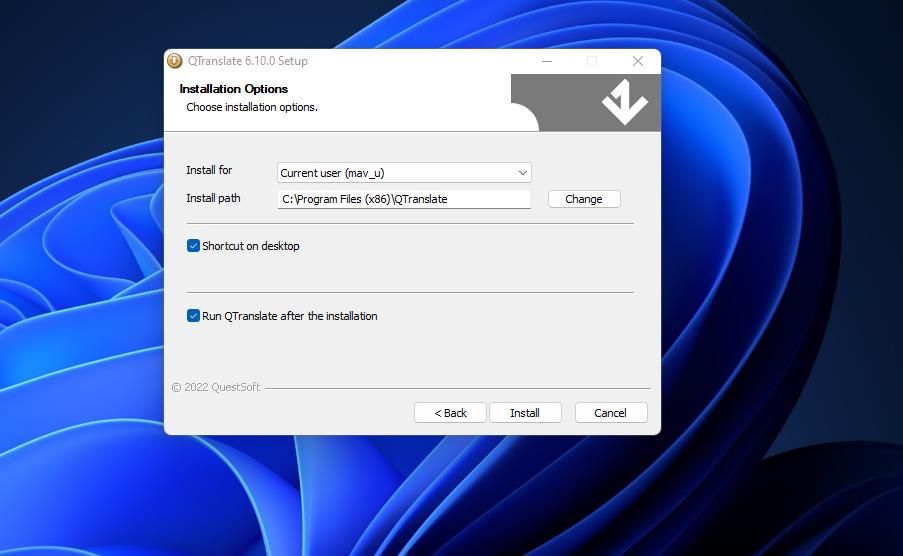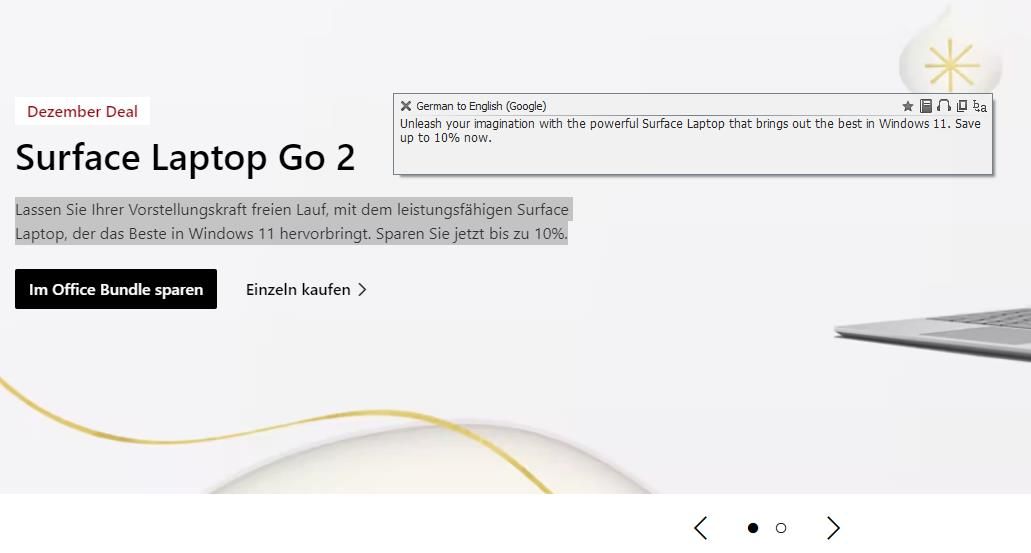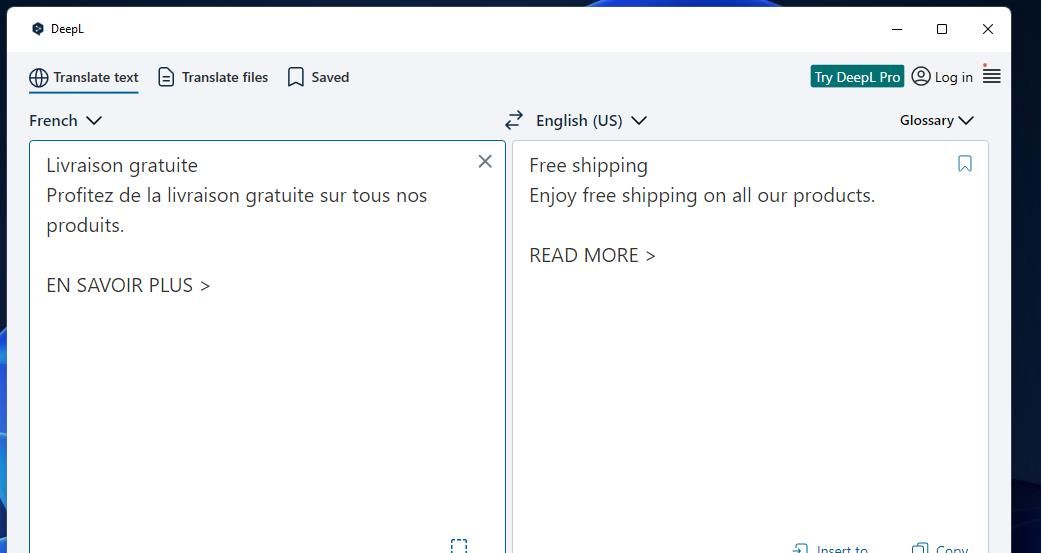Efficient Multilingual Translation with Windows Shortcut Hotkeys

Efficient Multilingual Translation with Windows Shortcut Hotkeys
Sometimes you may need to translate content from foreign websites or documents to your native language; most users probably rely on translation features integrated within Google and Microsoft software. The MS Office apps incorporate a built-in translator feature, and you can utilize cloud-based Microsoft and Google translators in Edge and Chrome.
However, there are also some good alternative translator tools you can utilize across all Windows software. QTranslate and DeepL are two utilities with which you can translate text by pressing hotkeys. This is how you can add translate text passages with those apps’ hotkeys in Windows 11/10.
Disclaimer: This post includes affiliate links
If you click on a link and make a purchase, I may receive a commission at no extra cost to you.
How to Translate Text in Windows Software With QTranslate
QTranslate is among thebest free translation apps for Windows platforms dating back to XP. It enables you to translate text in all Windows software with nine cloud-based translator services (including Microsoft and Google). However, the best thing about this software is its hotkey functionality for translating selected text. You can translate text passages with QTranslate like this:
- Openthe QTranslate website.
- Click theDownload QTranslate button.
- Press File Explorer’s button (the one with a folder library icon) on your taskbar.
- Go to whatever folder has the QTranslate setup file in it.
- Double-click theQtranslate.6.10.0.exe installer file.
- Select theI Agree andInstall options for QTranslate. The software will then automatically start after installation so long as you kept the Run QTranslate checkbox selected.

- Open a website in a foreign language to try out the translator. For the sake of example, thisGerman Microsoft Store page will do.
- Select some text to translate on the website, and press theCtrl +Q hotkey. A popup window with an English translation for your selected foreign text will open.

The popup window that opens includes a few options. You can select different translation services at the bottom of the window. Click the star button to save it to your favorites. Add the translated text to the clipboard by selecting theCopy selection to clipboard option.
You can view the main QTranslate translation window by selecting text and pressing theCtrl key twice. That window displays the selected foreign text alongside the translated content. There you can change the translation by choosing a different language on the drop-down menu and clickingTranslate . Click theListen to text (headphone) buttons to play an audio text-to-speech translation.

To view your translation history, press theCtrl +H hotkey. That keyboard shortcut opens a window that displays a list of text passages you’ve translated in QTranslate. There you can select to save translations or clear the list.
How to Customise QTranslate
You can reconfigure QTranslate’s hotkeys via itsOptions window. Right-click theQTranslate system tray icon and selectOptions . Select theHotkeys tab on the setting window. Then double-click an action there to bring up a keyboard shortcut window for it. Press a different key combination, and click theOK >Apply buttons.
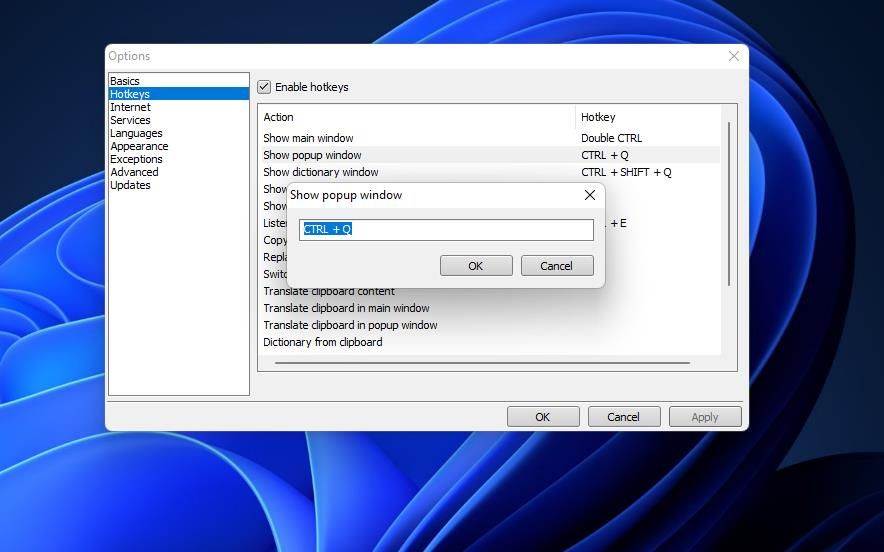
If you want the software to start with Windows, click theBasics tab. Selecting theStart with Windows checkbox will add QTranslate to the startup apps. You can also change the software’s first, second, and interface languages from that tab.
QTranslate also incorporates someAppearance settings with which you can customize its user interface. Click theTheme drop-down menu there to choose a different window style. You can customize the software’s colors by clicking theText andFrame Color options.
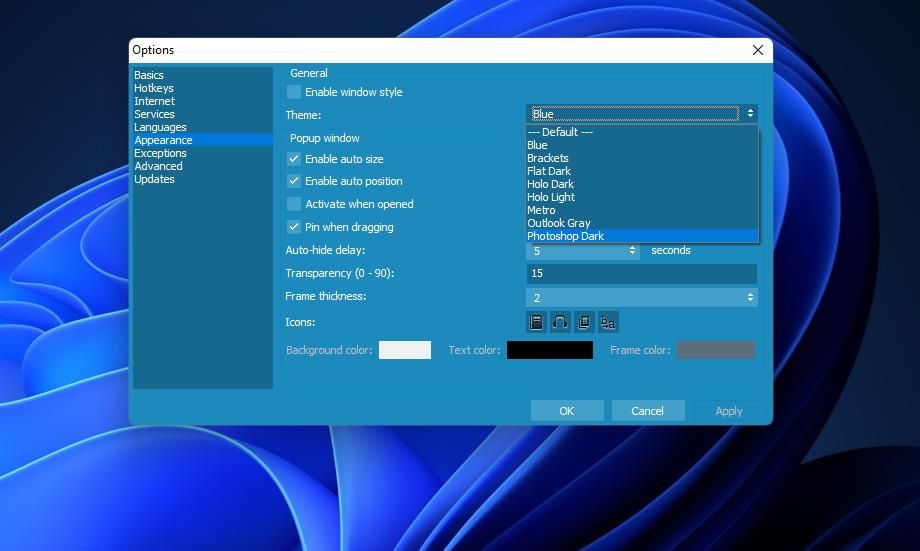
If you like translating text on the web, check out thebest browser tools to translate web pages .
How to Translate Text in Windows Software With DeepL
DeepL is the online translator service’s official Windows desktop program. That software has freemium, starter, advanced, and ultimate versions. The freemium version has a 5,000-word character translation limit. DeepL has similar hotkey functionality to QTranslate with which you can translate text passages as follows:
- Openthe DeepL Softpedia download page .
- SelectDownload Now on that page, and click theSoftpedia Secure Download (US) option.
- Double-clickDeepLSetup.exe to install the software.
- After installing, DeepL will automatically start and prompt you to set up an account. However, you can skip it, as having one is not essential.
- Now open up thisFrench Microsoft page to try out DeepL.
- Select a text passage to translate.
- Press theCtrl +C hotkey twice to bring up the DeepL translation window. That window shows the selected text alongside an English translation for it.

There you can select different languages to translate by clicking the drop-down menu on the right side of the DeepL window. You can also look up translations for specific words. Select a word with the cursor and clickDictionary entries at the bottom of the window to look it up.
How to Translate Files With DeepL
DeepL also enables you to select files to translate. Click theTranslate Files tab at the top of its window. Then press theBrowse button to select a file for translation and click theOpen .
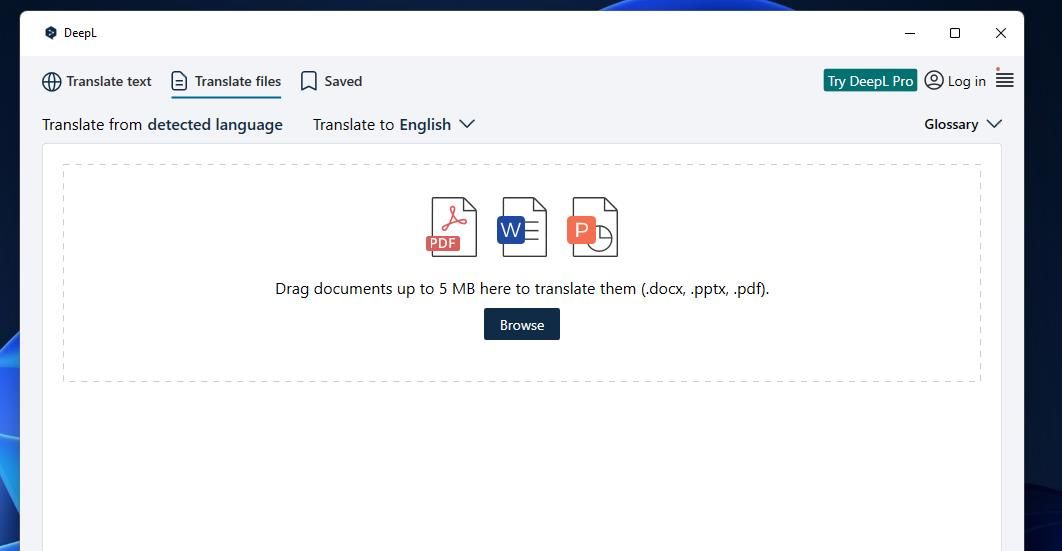
Ctrl +F9 is an alternative hotkey you can press for DeepL translations. Selecting text and pressingCtrl +F9 will bring up a smaller quick translate window. There you can click aCopy option to add the translation to your clipboard for pasting elsewhere.

If you would like to change the keyboard shortcuts, click the menu button at the top right of DeepL’s window. Select Settings to view hotkey options for the software. There you can select alternativeAlt ,Ctrl ,Key , andShift keys for each hotkey. Click in the boxes to set combination keys by pressing them.
DeepL has a hotkey for a text-capturing translation feature that isn’t enabled by default. Click theCapture text on screen option in the settings to enable that feature. PressingCtrl +F8 will activate a tool with which you can select text for translation by dragging a grey box over it.
DeepL matches your system’s dark or light mode by default. However, you can select for the app to be dark or light. Click theSelect dark or light mode drop-down menu to choose your preference.
Translate Text With Handy Hotkeys in Windows
QTranslate’s and DeepL’s hotkeys enable you to quickly and easily translate in Windows 11 and 10. You can press those convenient keyboard shortcuts to translate text in websites and documents across all Windows software whenever needed. The hotkey functionality those software packages provide makes them preferable alternatives to the Google and Microsoft translation tools.
Also read:
- [New] In 2024, Elite Writers of Aural Narratives
- [New] Top 8 iPhone Video Production Secrets for High-Quality Shoots
- [Updated] In 2024, Echoes in 280 Characters Viral Video Stories
- Artistic Excellence Foremost iOS Art Tools
- Comprehensible Guide to Clear Unlisted Hardware Errors, WIndows
- Download Popular TV Episodes Legally Onto Your iPhone at No Cost
- Fix Low-Light Windows 11 Issues with These Tricks
- Guide to Swapping Screen Order in OS
- In 2024, 24 Hour Heavyweights Top 10 Most Watched on YT
- Streamline Productivity: The Leading Task Managers for Windows 11 & 11
- Ultimate Savings: $6.12 Annual Windows 10 Lifetime
- Title: Efficient Multilingual Translation with Windows Shortcut Hotkeys
- Author: David
- Created at : 2024-10-24 20:34:48
- Updated at : 2024-10-26 18:49:24
- Link: https://win11.techidaily.com/efficient-multilingual-translation-with-windows-shortcut-hotkeys/
- License: This work is licensed under CC BY-NC-SA 4.0.