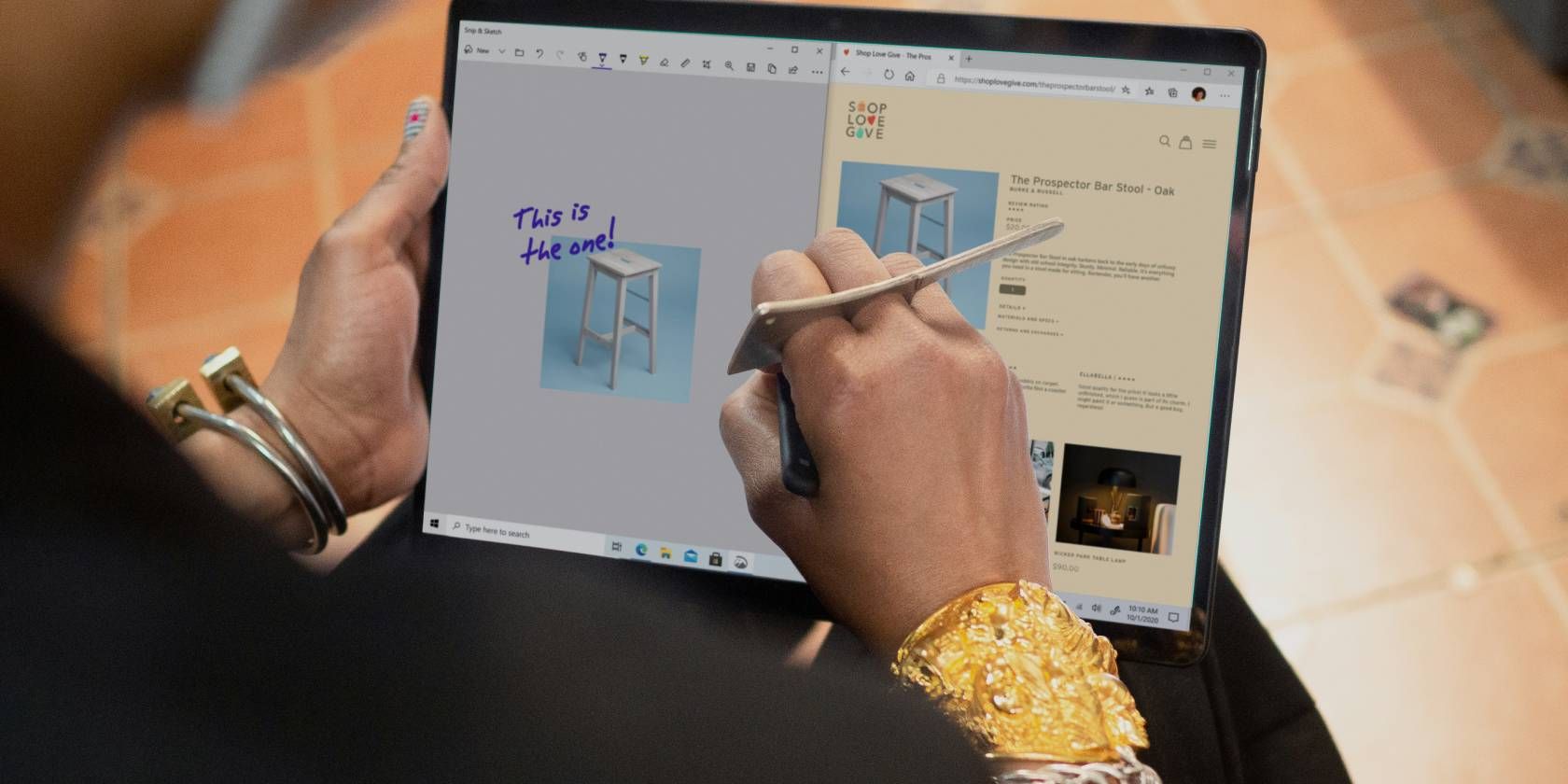
Efficient Management Using MSPCM Toolbar in W11 OS

Efficient Management Using MSPCM Toolbar in W11 OS
Key Takeaways
- Microsoft PC Manager is a powerful app designed to replace third-party PC manager/cleaner apps.
- The latest beta update includes a new Home section, improved storage tools, and a toolbox section for accessing Windows tools.
- Users can enable a floating toolbar on their desktop and customize it with their preferred tools and links.
Microsoft PC Manager is more powerful than before and has introduced multiple new features, including a floating toolbar. The app is Microsoft’s answer to all the third-party PC manager/cleaner apps, which seem less useful now.
You get a better overall design, with a vertical menu and multiple subsections, including a new Toolbox section. Let’s explore these features in detail.
What’s New in the Microsoft PC Manager App?
The Microsoft PC Manager app is still in beta. The previous app versions had two major sections: Cleanup and Security. But the update brings a new Home section in the app that neatly lays out all useful settings in tiles. It supports light and dark modes and adapts to the default system theme.
Apart from the aesthetic touch-ups, you get four discrete sections: Protection, Storage, Apps, and Toolbox. You can restore the taskbar appearance and default apps within the Protection section.

The Storage section has improved Files Cleanup tools, which include a revamped large file identifier tool. Earlier, you could only preview the files in Files Explorer, but now the app opens a new sub-page for the Large Files section with multiple filters and scan options.

You can move or permanently delete one or multiple files directly from this window without opening File Explorer. The Deep Scan option is still there, and you can even access Storage Sense from the Microsoft PC Manager app. The App Management section doesn’t have anything new. You can end processes, manage startup apps, and directly access the Microsoft Store.
The last section is the Toolbox section, using which you can access multiple Windows tools, display a floating toolbar on the screen, and add custom links.
How to Enable the Toolbar on the Desktop
You must install the latest version of the Microsoft PC Manager app (3.8.2.0) from the official Microsoft PC Manager website . But if you face difficulty downloading or installing the app, you can also download it from Techspot , a trustworthy site.
After installing the Microsoft PC Manager app, click the Toolbox icon in the left-hand side vertical menu. Then, click on the toggle next to the Show toolbar on the desktop option to enable the toolbar.

With the floating toolbar on your screen, you can now minimize the Microsoft PC Manager app. Click and drag the toolbar to any side of the screen to pin it to that position. If you don’t do that, it will appear on top of all the open apps.

When you hover over the toolbar position, it will automatically appear. Click the Boost button to clear the memory or launch any tools. You can even add custom links to websites in the toolbar and then launch them in Edge directly.
How to Customize the Toolbar
The default tools list in the toolbar can be inadequate for many. You may not need the Edge search option or want to add more tools or remove some of them. Here’s how to customize it:
- Hover over to the toolbar on your desktop to open it.
- Click Settings.
- Now, click on Add tools.

- Click on the plus (+) to add a tool to the toolbar.
- If you want to remove a tool’s icon from the toolbar, click the minus (-) icon.


- Lastly, click on the desktop to close the toolbar.
You can hide the toolbar without closing the Microsoft PC Manager app in the background. Hover over the toolbar to open it and click on Settings. Then click on Hide toolbar to hide it on your desktop. However, you will have to access the Toolbox section in the Microsoft PC Manager app to unhide the toolbar.
A User-Friendly Toolbar for PC Maintenance
The new Microsoft PC Manager app can manage Windows better and is so feature-packed that it can compete with any PC manager or cleaner app. You can now identify larger files, manage apps and taskbar behavior, and access multiple inbuilt Windows apps via the toolbar with a much-improved UI. However, it is unclear when the app will move out of the Beta phase and appear on the Microsoft Store for general users.
Microsoft PC Manager is more powerful than before and has introduced multiple new features, including a floating toolbar. The app is Microsoft’s answer to all the third-party PC manager/cleaner apps, which seem less useful now.
You get a better overall design, with a vertical menu and multiple subsections, including a new Toolbox section. Let’s explore these features in detail.
What’s New in the Microsoft PC Manager App?
The Microsoft PC Manager app is still in beta. The previous app versions had two major sections: Cleanup and Security. But the update brings a new Home section in the app that neatly lays out all useful settings in tiles. It supports light and dark modes and adapts to the default system theme.
Apart from the aesthetic touch-ups, you get four discrete sections: Protection, Storage, Apps, and Toolbox. You can restore the taskbar appearance and default apps within the Protection section.

The Storage section has improved Files Cleanup tools, which include a revamped large file identifier tool. Earlier, you could only preview the files in Files Explorer, but now the app opens a new sub-page for the Large Files section with multiple filters and scan options.

You can move or permanently delete one or multiple files directly from this window without opening File Explorer. The Deep Scan option is still there, and you can even access Storage Sense from the Microsoft PC Manager app. The App Management section doesn’t have anything new. You can end processes, manage startup apps, and directly access the Microsoft Store.
The last section is the Toolbox section, using which you can access multiple Windows tools, display a floating toolbar on the screen, and add custom links.
 Project Manager - Asset Browser for 3Ds Max
Project Manager - Asset Browser for 3Ds Max
How to Enable the Toolbar on the Desktop
You must install the latest version of the Microsoft PC Manager app (3.8.2.0) from the official Microsoft PC Manager website . But if you face difficulty downloading or installing the app, you can also download it from Techspot , a trustworthy site.
After installing the Microsoft PC Manager app, click the Toolbox icon in the left-hand side vertical menu. Then, click on the toggle next to the Show toolbar on the desktop option to enable the toolbar.

With the floating toolbar on your screen, you can now minimize the Microsoft PC Manager app. Click and drag the toolbar to any side of the screen to pin it to that position. If you don’t do that, it will appear on top of all the open apps.

When you hover over the toolbar position, it will automatically appear. Click the Boost button to clear the memory or launch any tools. You can even add custom links to websites in the toolbar and then launch them in Edge directly.
How to Customize the Toolbar
The default tools list in the toolbar can be inadequate for many. You may not need the Edge search option or want to add more tools or remove some of them. Here’s how to customize it:
- Hover over to the toolbar on your desktop to open it.
- Click Settings.
- Now, click on Add tools.
 SwifDoo PDF Perpetual (2-PC) Free upgrade. No monthly fees ever.
SwifDoo PDF Perpetual (2-PC) Free upgrade. No monthly fees ever.

- Click on the plus (+) to add a tool to the toolbar.
- If you want to remove a tool’s icon from the toolbar, click the minus (-) icon.
 Jutoh is an ebook creator for Epub, Kindle and more. It’s fast, runs on Windows, Mac, and Linux, comes with a cover design editor, and allows book variations to be created with alternate text, style sheets and cover designs.
Jutoh is an ebook creator for Epub, Kindle and more. It’s fast, runs on Windows, Mac, and Linux, comes with a cover design editor, and allows book variations to be created with alternate text, style sheets and cover designs.

- Lastly, click on the desktop to close the toolbar.
You can hide the toolbar without closing the Microsoft PC Manager app in the background. Hover over the toolbar to open it and click on Settings. Then click on Hide toolbar to hide it on your desktop. However, you will have to access the Toolbox section in the Microsoft PC Manager app to unhide the toolbar.

A User-Friendly Toolbar for PC Maintenance
The new Microsoft PC Manager app can manage Windows better and is so feature-packed that it can compete with any PC manager or cleaner app. You can now identify larger files, manage apps and taskbar behavior, and access multiple inbuilt Windows apps via the toolbar with a much-improved UI. However, it is unclear when the app will move out of the Beta phase and appear on the Microsoft Store for general users.
Microsoft PC Manager is more powerful than before and has introduced multiple new features, including a floating toolbar. The app is Microsoft’s answer to all the third-party PC manager/cleaner apps, which seem less useful now.
You get a better overall design, with a vertical menu and multiple subsections, including a new Toolbox section. Let’s explore these features in detail.
What’s New in the Microsoft PC Manager App?
The Microsoft PC Manager app is still in beta. The previous app versions had two major sections: Cleanup and Security. But the update brings a new Home section in the app that neatly lays out all useful settings in tiles. It supports light and dark modes and adapts to the default system theme.
Apart from the aesthetic touch-ups, you get four discrete sections: Protection, Storage, Apps, and Toolbox. You can restore the taskbar appearance and default apps within the Protection section.

The Storage section has improved Files Cleanup tools, which include a revamped large file identifier tool. Earlier, you could only preview the files in Files Explorer, but now the app opens a new sub-page for the Large Files section with multiple filters and scan options.
 HD Video Converter Factory Pro
HD Video Converter Factory Pro

You can move or permanently delete one or multiple files directly from this window without opening File Explorer. The Deep Scan option is still there, and you can even access Storage Sense from the Microsoft PC Manager app. The App Management section doesn’t have anything new. You can end processes, manage startup apps, and directly access the Microsoft Store.
The last section is the Toolbox section, using which you can access multiple Windows tools, display a floating toolbar on the screen, and add custom links.
How to Enable the Toolbar on the Desktop
You must install the latest version of the Microsoft PC Manager app (3.8.2.0) from the official Microsoft PC Manager website . But if you face difficulty downloading or installing the app, you can also download it from Techspot , a trustworthy site.
After installing the Microsoft PC Manager app, click the Toolbox icon in the left-hand side vertical menu. Then, click on the toggle next to the Show toolbar on the desktop option to enable the toolbar.

With the floating toolbar on your screen, you can now minimize the Microsoft PC Manager app. Click and drag the toolbar to any side of the screen to pin it to that position. If you don’t do that, it will appear on top of all the open apps.

When you hover over the toolbar position, it will automatically appear. Click the Boost button to clear the memory or launch any tools. You can even add custom links to websites in the toolbar and then launch them in Edge directly.
How to Customize the Toolbar
The default tools list in the toolbar can be inadequate for many. You may not need the Edge search option or want to add more tools or remove some of them. Here’s how to customize it:
- Hover over to the toolbar on your desktop to open it.
- Click Settings.
- Now, click on Add tools.

- Click on the plus (+) to add a tool to the toolbar.
- If you want to remove a tool’s icon from the toolbar, click the minus (-) icon.

- Lastly, click on the desktop to close the toolbar.
You can hide the toolbar without closing the Microsoft PC Manager app in the background. Hover over the toolbar to open it and click on Settings. Then click on Hide toolbar to hide it on your desktop. However, you will have to access the Toolbox section in the Microsoft PC Manager app to unhide the toolbar.

A User-Friendly Toolbar for PC Maintenance
The new Microsoft PC Manager app can manage Windows better and is so feature-packed that it can compete with any PC manager or cleaner app. You can now identify larger files, manage apps and taskbar behavior, and access multiple inbuilt Windows apps via the toolbar with a much-improved UI. However, it is unclear when the app will move out of the Beta phase and appear on the Microsoft Store for general users.
Microsoft PC Manager is more powerful than before and has introduced multiple new features, including a floating toolbar. The app is Microsoft’s answer to all the third-party PC manager/cleaner apps, which seem less useful now.
You get a better overall design, with a vertical menu and multiple subsections, including a new Toolbox section. Let’s explore these features in detail.
What’s New in the Microsoft PC Manager App?
The Microsoft PC Manager app is still in beta. The previous app versions had two major sections: Cleanup and Security. But the update brings a new Home section in the app that neatly lays out all useful settings in tiles. It supports light and dark modes and adapts to the default system theme.
Apart from the aesthetic touch-ups, you get four discrete sections: Protection, Storage, Apps, and Toolbox. You can restore the taskbar appearance and default apps within the Protection section.

The Storage section has improved Files Cleanup tools, which include a revamped large file identifier tool. Earlier, you could only preview the files in Files Explorer, but now the app opens a new sub-page for the Large Files section with multiple filters and scan options.

You can move or permanently delete one or multiple files directly from this window without opening File Explorer. The Deep Scan option is still there, and you can even access Storage Sense from the Microsoft PC Manager app. The App Management section doesn’t have anything new. You can end processes, manage startup apps, and directly access the Microsoft Store.
The last section is the Toolbox section, using which you can access multiple Windows tools, display a floating toolbar on the screen, and add custom links.
How to Enable the Toolbar on the Desktop
You must install the latest version of the Microsoft PC Manager app (3.8.2.0) from the official Microsoft PC Manager website . But if you face difficulty downloading or installing the app, you can also download it from Techspot , a trustworthy site.
After installing the Microsoft PC Manager app, click the Toolbox icon in the left-hand side vertical menu. Then, click on the toggle next to the Show toolbar on the desktop option to enable the toolbar.

With the floating toolbar on your screen, you can now minimize the Microsoft PC Manager app. Click and drag the toolbar to any side of the screen to pin it to that position. If you don’t do that, it will appear on top of all the open apps.

When you hover over the toolbar position, it will automatically appear. Click the Boost button to clear the memory or launch any tools. You can even add custom links to websites in the toolbar and then launch them in Edge directly.
How to Customize the Toolbar
The default tools list in the toolbar can be inadequate for many. You may not need the Edge search option or want to add more tools or remove some of them. Here’s how to customize it:
- Hover over to the toolbar on your desktop to open it.
- Click Settings.
- Now, click on Add tools.


- Click on the plus (+) to add a tool to the toolbar.
- If you want to remove a tool’s icon from the toolbar, click the minus (-) icon.

- Lastly, click on the desktop to close the toolbar.
You can hide the toolbar without closing the Microsoft PC Manager app in the background. Hover over the toolbar to open it and click on Settings. Then click on Hide toolbar to hide it on your desktop. However, you will have to access the Toolbox section in the Microsoft PC Manager app to unhide the toolbar.
Key features:
• Import from any devices and cams, including GoPro and drones. All formats supported. Сurrently the only free video editor that allows users to export in a new H265/HEVC codec, something essential for those working with 4K and HD.
• Everything for hassle-free basic editing: cut, crop and merge files, add titles and favorite music
• Visual effects, advanced color correction and trendy Instagram-like filters
• All multimedia processing done from one app: video editing capabilities reinforced by a video converter, a screen capture, a video capture, a disc burner and a YouTube uploader
• Non-linear editing: edit several files with simultaneously
• Easy export to social networks: special profiles for YouTube, Facebook, Vimeo, Twitter and Instagram
• High quality export – no conversion quality loss, double export speed even of HD files due to hardware acceleration
• Stabilization tool will turn shaky or jittery footage into a more stable video automatically.
• Essential toolset for professional video editing: blending modes, Mask tool, advanced multiple-color Chroma Key

A User-Friendly Toolbar for PC Maintenance
The new Microsoft PC Manager app can manage Windows better and is so feature-packed that it can compete with any PC manager or cleaner app. You can now identify larger files, manage apps and taskbar behavior, and access multiple inbuilt Windows apps via the toolbar with a much-improved UI. However, it is unclear when the app will move out of the Beta phase and appear on the Microsoft Store for general users.
- Title: Efficient Management Using MSPCM Toolbar in W11 OS
- Author: David
- Created at : 2024-07-29 15:50:07
- Updated at : 2024-07-30 15:50:07
- Link: https://win11.techidaily.com/efficient-management-using-mspcm-toolbar-in-w11-os/
- License: This work is licensed under CC BY-NC-SA 4.0.
 Jutoh Plus - Jutoh is an ebook creator for Epub, Kindle and more. It’s fast, runs on Windows, Mac, and Linux, comes with a cover design editor, and allows book variations to be created with alternate text, style sheets and cover designs. Jutoh Plus adds scripting so you can automate ebook import and creation operations. It also allows customisation of ebook HTML via templates and source code documents; and you can create Windows CHM and wxWidgets HTB help files.
Jutoh Plus - Jutoh is an ebook creator for Epub, Kindle and more. It’s fast, runs on Windows, Mac, and Linux, comes with a cover design editor, and allows book variations to be created with alternate text, style sheets and cover designs. Jutoh Plus adds scripting so you can automate ebook import and creation operations. It also allows customisation of ebook HTML via templates and source code documents; and you can create Windows CHM and wxWidgets HTB help files. 
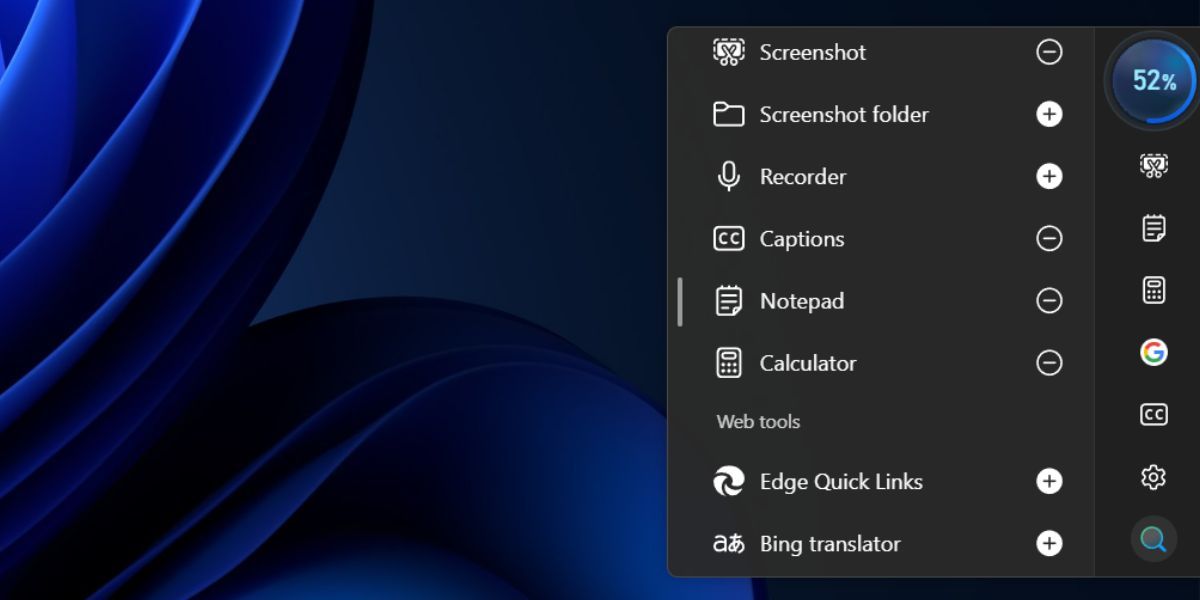
 SwifDoo PDF Perpetual (2-PC) Free upgrade. No monthly fees ever.
SwifDoo PDF Perpetual (2-PC) Free upgrade. No monthly fees ever.  Jutoh is an ebook creator for Epub, Kindle and more. It’s fast, runs on Windows, Mac, and Linux, comes with a cover design editor, and allows book variations to be created with alternate text, style sheets and cover designs.
Jutoh is an ebook creator for Epub, Kindle and more. It’s fast, runs on Windows, Mac, and Linux, comes with a cover design editor, and allows book variations to be created with alternate text, style sheets and cover designs.  Greeting Card Builder
Greeting Card Builder PCDJ Karaoki is the complete professional karaoke software designed for KJs and karaoke venues. Karaoki includes an advanced automatic singer rotation list with singer history, key control, news ticker, next singers screen, a song book exporter and printer, a jukebox background music player and many other features designed so you can host karaoke shows faster and easier!
PCDJ Karaoki is the complete professional karaoke software designed for KJs and karaoke venues. Karaoki includes an advanced automatic singer rotation list with singer history, key control, news ticker, next singers screen, a song book exporter and printer, a jukebox background music player and many other features designed so you can host karaoke shows faster and easier!


