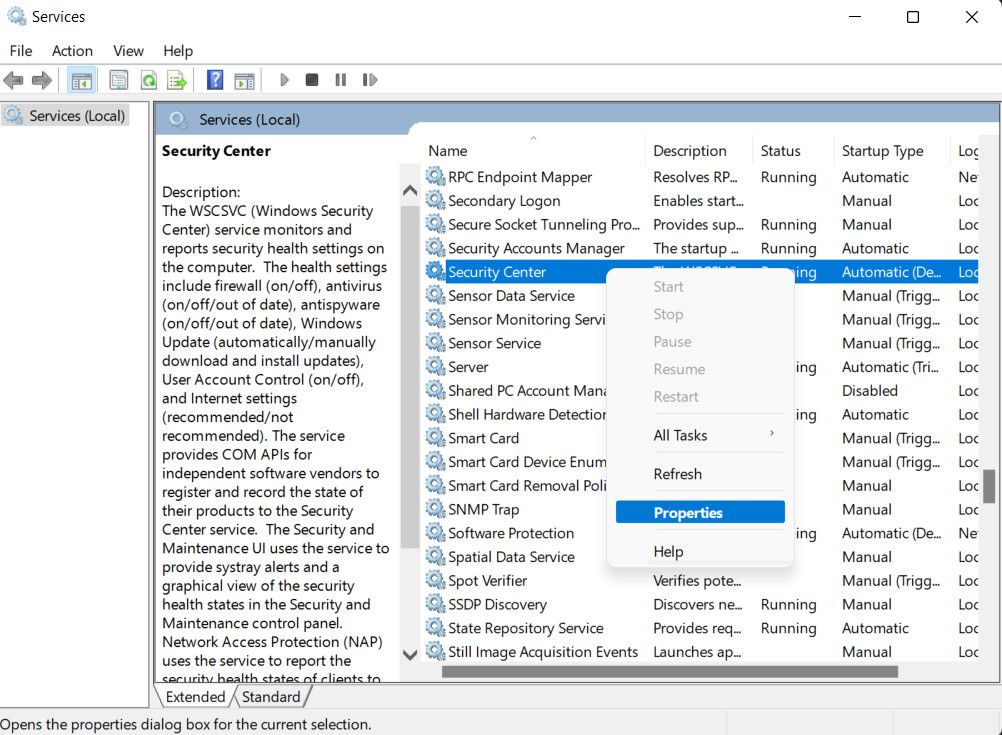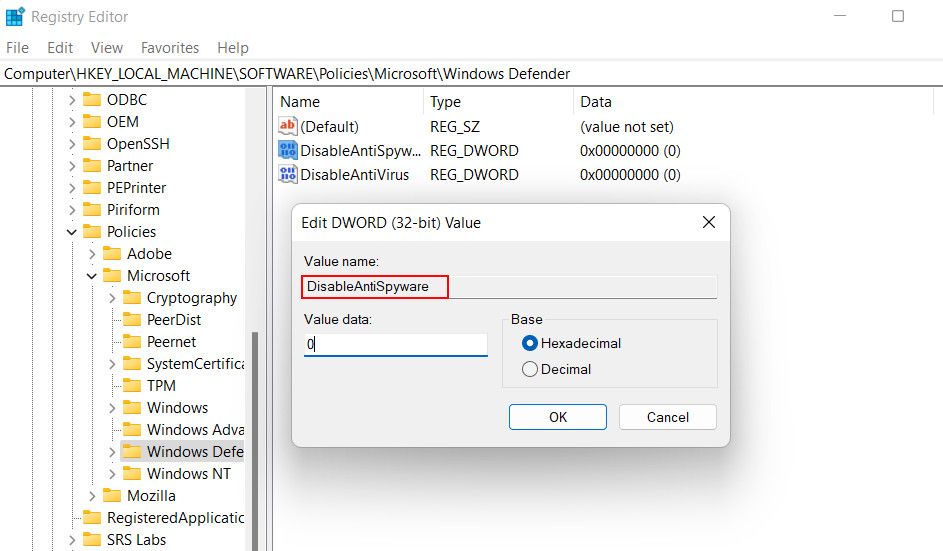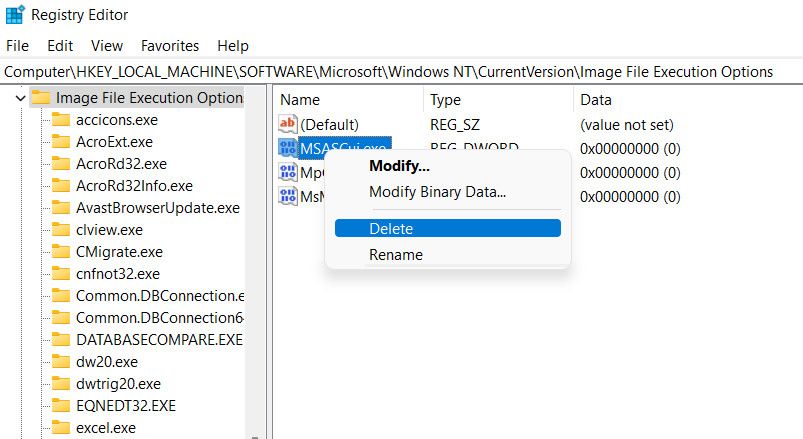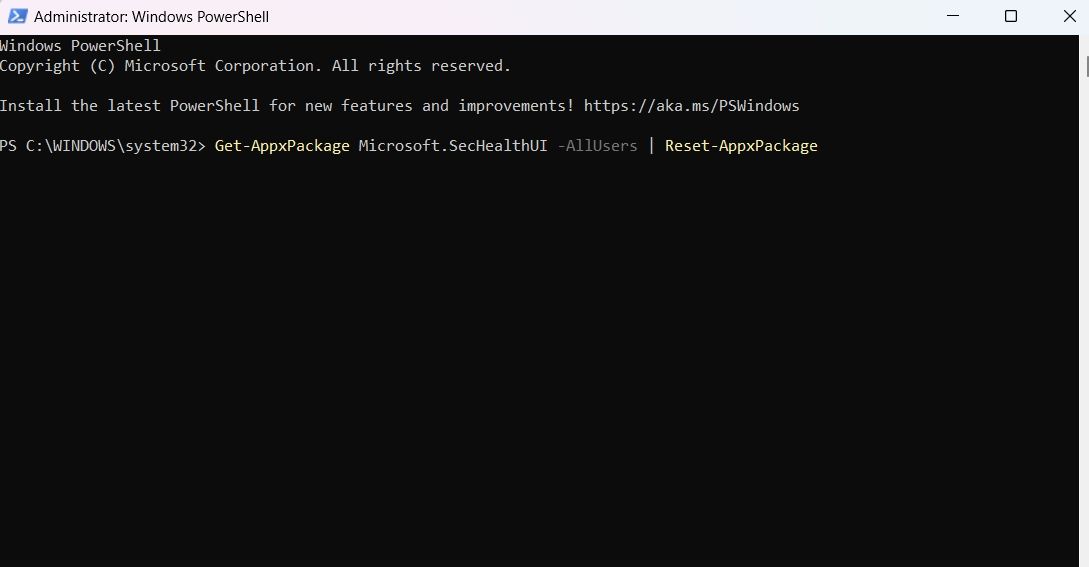Effective Strategies to Rectify Windows Defender Engine Outage

Effective Strategies to Rectify Windows Defender Engine Outage
Windows Defender is a crucial built-in antivirus software that helps protect your computer from various types of malware and security threats. However, users might encounter a common issue where the Virus & threat protection feature in Windows Defender displays an error message saying “Engine Unavailable” which prevents it from scanning for viruses and leaving your system vulnerable.
In this article, we will explore the solutions that can help fix this issue and restore the full functionality of this important security feature.
Disclaimer: This post includes affiliate links
If you click on a link and make a purchase, I may receive a commission at no extra cost to you.
Why Is the Engine Unavailable in Windows Defender?
The Virus & Threat Protection engine typically becomes unavailable after a Windows Defender update fails to install in the system. This can happen due to a number of reasons, and we have listed the most common ones below:
- The r elevant services are disabled - the essential services required to install the Windows Defender updates might be disabled, preventing the system from updating it.
- Windows Security’s files are corrupt - there can be an issue with the Windows Security utility itself. A temporary bug or a corruption error might have infected it, causing it to act up.
- Conflicting software - software offering similar functionalities could be conflicting with Windows Defender and its relevant procedures.
- Corrupted Windows files or malware - the critical system files might be corrupt, which is affecting the update functionality of Windows. Your system might also be infected with malware.
Regardless of what might be leading to the problem, the solutions we have listed below are sure to help you get the Virus & Threat Protection engine up and running for good. We suggest that before you proceed, restart your computer and retry installing the update. In some cases, a temporary system glitch can lead to the problem and a simple reboot can clear it.
1. Restart the Security Center Service
The Security Center service in Windows is responsible for managing security-related services, including Windows Defender. If the service is not functioning properly, it can prevent you from updating the Defender or using it at all
Fortunately, service issues are easy to resolve. Most of the time, restarting the service can get it running properly again.
Here is how you can restart the Security Center Service:
- Press theWin + R keys together to open Run.
- Type “services.ms” in Run and pressEnter .
- In the following dialog, scroll down to locate the Security Center service and right-click on it.
- ChooseProperties from the context menu.

- Now, click on theStop button, wait for a few seconds, and clickStart .
- Expand the dropdown for Startup type and chooseAutomatic .
- ClickApply >OK to save the changes and then close the Services utility.
You can now retry installing the Defender update and check if restarting the service fixed the issue.
2. Edit the Relevant Registry Keys
You can also enable the Windows Defender services using the Registry Editor. In this method, we will disable the DisableAntiSpyware and DisableAntiVirus values. Then, we will delete any corrupt Registry entries that malware may have introduced in the system.
However, before we proceed, we recommendcreating a Registry backup , just to be safe.
Once that is done, proceed with the steps below:
Press theWin + R keys together to open Run.
Type “regedit” in the text field of Run and pressEnter .
ClickYes in the User Account Control prompt.
Once you are inside the Registry Editor, navigate to the location mentioned below:
HKEY_LOCAL_MACHINE\\SOFTWARE\\Policies\\Microsoft\\Windows DefenderMove to the right pane and locate theDisableAntiSpyware value.
Double-click on it and under Value data, type0 .

Do the same with theDisableAntiVirus value in the same window.
- After this, navigate to the following location in the Registry Editor:
HKEY_LOCAL_MACHINE\Software\Microsoft\Windows NT\CurrentVersion\Image File Execution Options - Here, right-click on the MSASCui.exe, MpCmdRun.exe, and MsMpEng.exe values one by one and chooseDelete .

- Finally, close the Registry Editor and restart your computer. Upon reboot check if the issue is resolved.
3. Manually Install the Update
If the system cannot install the Windows Defender update automatically, you can also manually install it.
This can be done by heading over to theMicrosoft security updates page and finding the required update in the “manually download the update” section. You can then select the appropriate version based on your system and install it.
You can also use the Powershell utility to install the update manually. We have discussed thedifferent methods of manually updating Windows Defender , so be sure to check it out.
4. Reset Windows Security
As we mentioned earlier, there can be an issue with Windows Security itself. This problem can be resolved by resetting the utility, which will clear all of its settings and configurations, restoring the default state.
Here is how you can reset the Windows Security app:
- Press theWin + S keys together to open the Windows Search utility.
- Type Powershell in the search bar and click onRun as administrator .
- In the Powershell window, type the command mentioned below and hitEnter .
Get-AppxPackage Microsoft.SecHealthUI -AllUsers | Reset-AppxPackage
- Once the command is executed, exit Powershell and check if the issue is resolved.
5. Remove Any Conflicting Software
In case you have a third party installed on the system, it might be interfering with the processes of Windows Defender, preventing it from updating or functioning properly.
If this applies to you, we recommend temporarily disabling the security program or uninstalling it. You can do this using the Control Panel or the Settings app. We have a detailed guide that discusseshow to remove programs in Windows that you can refer to if you need help.
If you can successfully update Windows Defender after removing the third-party software, then it implies that the program was indeed the culprit. In this case, you can switch to a better third-party alternative. Here are somebest free antivirus programs that you can consider installing.
Get Windows Defender Up and Running Again
Issues with the Windows Defender can be frustrating and expose your system to security threats. Hopefully, the solutions we have described above will help you fix the engine unavailable problem and use the security program to its full potential. If the problem occurs repeatedly in the future, you can report the issue to the official Microsoft support team and switch to a third-party solution until an official fix is released.
Also read:
- [New] In 2024, Master the Switch Linking Instagram with Facebook
- [Updated] Techniques for Safe YouTube Audio Extraction at No Cost for 2024
- 2024 Approved The Essentialist's Guide to Archiving PS3 Gameplay Moments
- Authentic Australian English: The Definitive List
- Correcting Game Installation Issues in Microsoft Store
- Fix Unfortunately Settings Has Stopped on Samsung Galaxy F54 5G Quickly | Dr.fone
- Highlighting Excellence in 8 3D Websites with Gold Effects
- Implementing Print Settings in Microsoft's Edge Shield
- Navigational Guide to System32 in Win11 OS
- Phoenix Point Bug Fix: A Detailed Walkthrough for Uninterrupted Gaming
- Quick Fixes: Reawaken Hibernating Computers in Win
- Top 8 Gold-Text Wonders in the Vast World of 3D Sites
- Unstuck From Silence: Restore Your Voice Chat in Destiny 2 Now
- Title: Effective Strategies to Rectify Windows Defender Engine Outage
- Author: David
- Created at : 2024-12-10 00:59:22
- Updated at : 2024-12-13 02:57:05
- Link: https://win11.techidaily.com/effective-strategies-to-rectify-windows-defender-engine-outage/
- License: This work is licensed under CC BY-NC-SA 4.0.