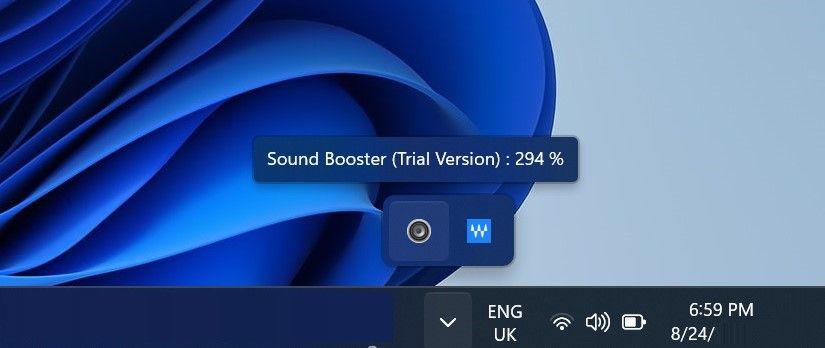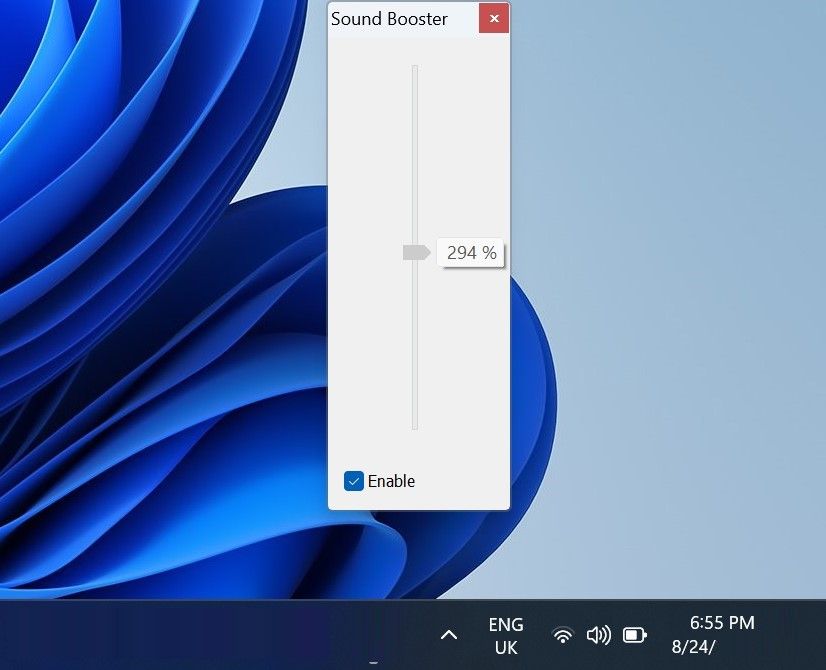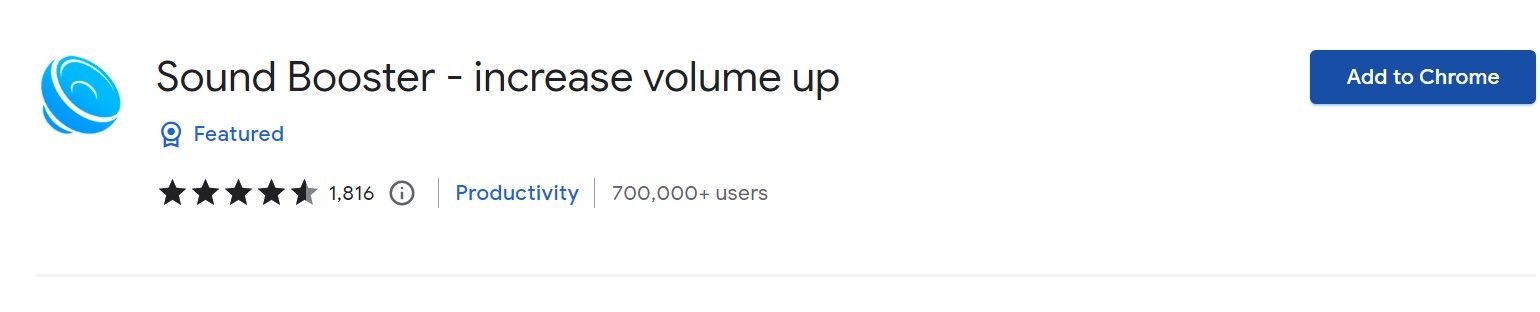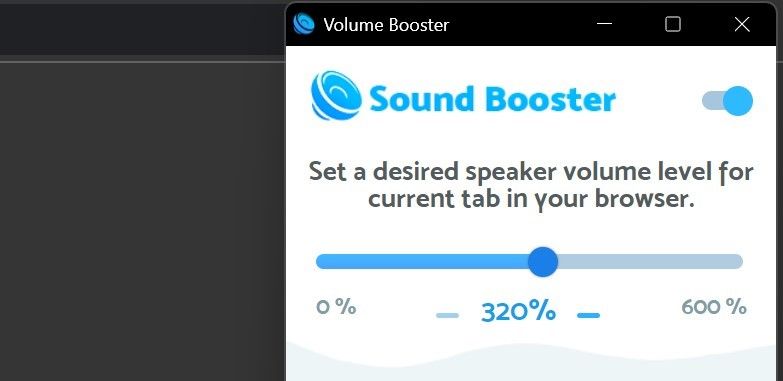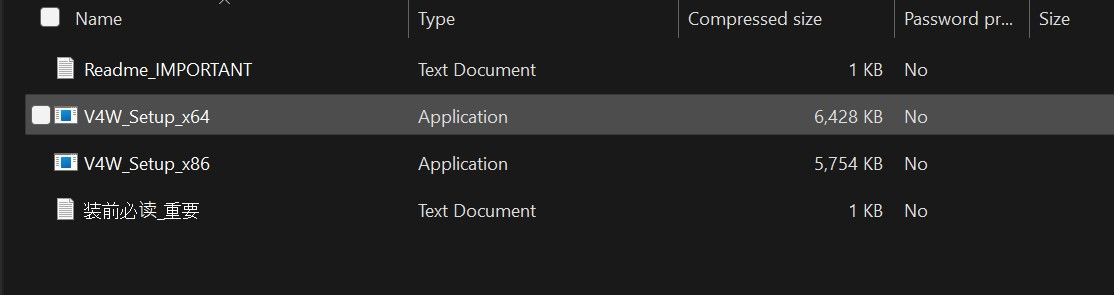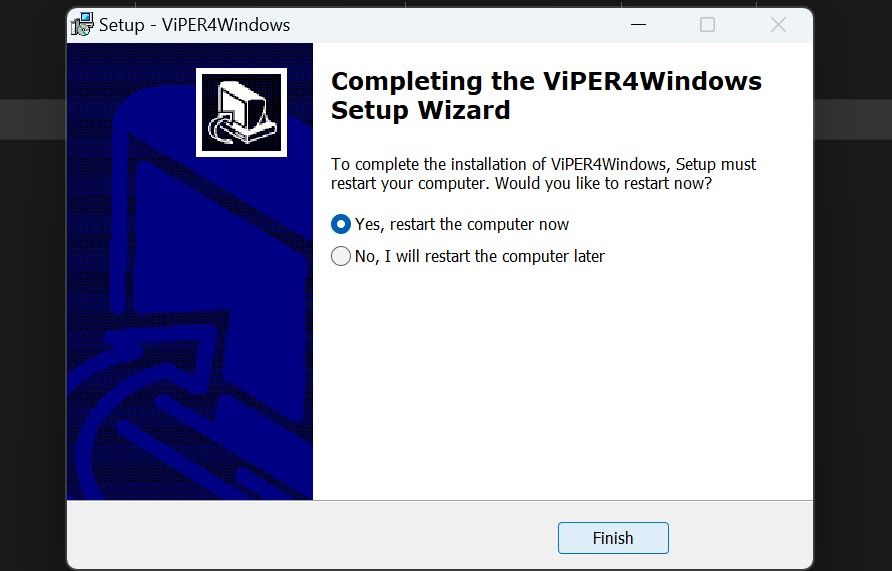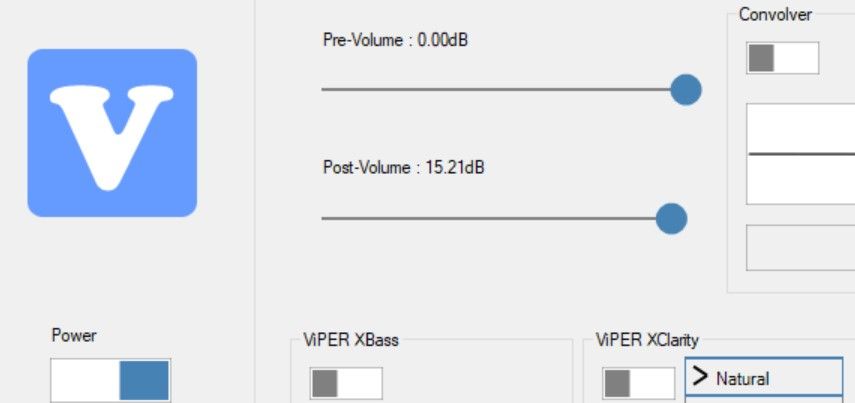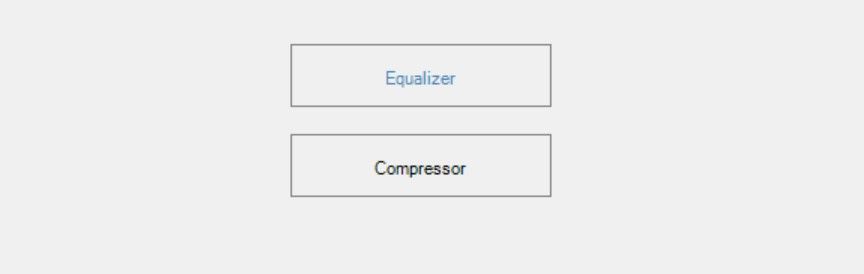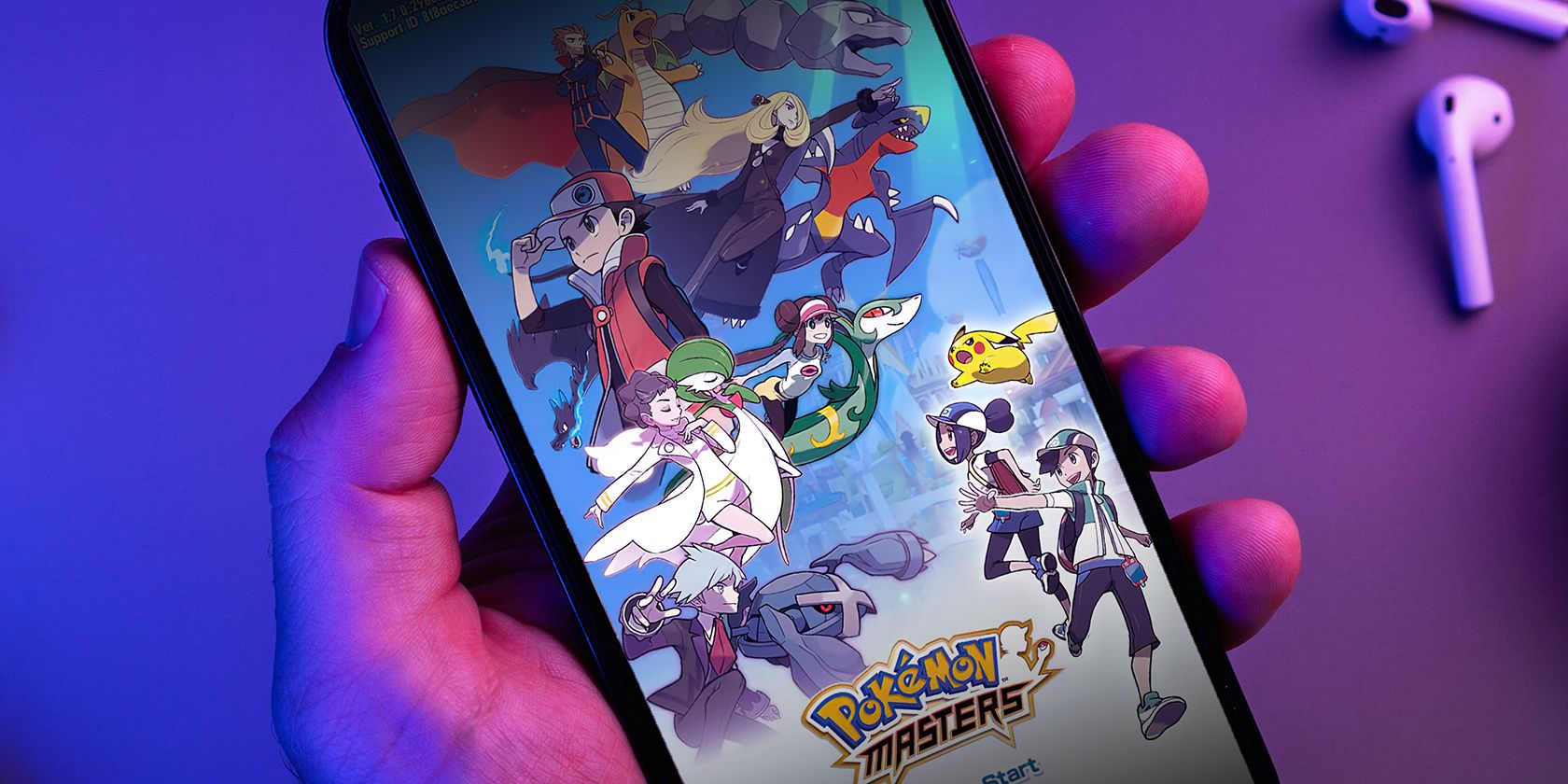
Echo Elevation: Select Programs for Enhancing PC Sound Well Above 100%%

Echo Elevation: Select Programs for Enhancing PC Sound Well Above 100%
Is the sound coming out of your audio output device too low despite turning up the volume and twisting the speaker knob all the way to the maximum setting? If so, either the audio file quality is poor, the audio was recorded improperly, or some other factor has hampered the audio frequency.
One way to fix the low audio problem is to use an audio booster app, which amplifies the sound and makes it sound much louder and clearer than the original. Below, we’ll discuss how to boost your sound volume beyond 100 percent with the best audio booster apps for Windows.
Disclaimer: This post includes affiliate links
If you click on a link and make a purchase, I may receive a commission at no extra cost to you.
1. Letasoft Sound Booster
Sound Booster by Letasoft is a popular sound booster app because it is lightweight, easy to set up, and has an easy-to-use interface. The app allows you to increase the volume by up to 500%, nearly five times that of the default setting. In addition, you can change the interface language, set hotkeys to adjust the sound level, and use different modes to improve sound quality.
To install and use Letasoft Sound Booster on Windows, follow these steps:
- Go to Letasoft’s official website and download the app.
- Once the app has been downloaded, run the setup file and follow the on-screen instructions to install it.
- Once the installation completes, search for “Letasoft Sound Booster” in Windows Search and open the app. Rather than opening an interface, the app will be added to the system tray, from where you can customize or use it.
- Go to the system tray and click the black speaker icon to open the app.

- Drag the slider upward to increase the sound level beyond 100 percent.

To switch between boost modes, such as injection, injection with APO effect, APO effect, and super boost, right-click the app icon in the system tray, go to Boost Mode, and select your desired mode.
![]()
In the Settings menu, you can set up hotkeys and customize the other app settings.
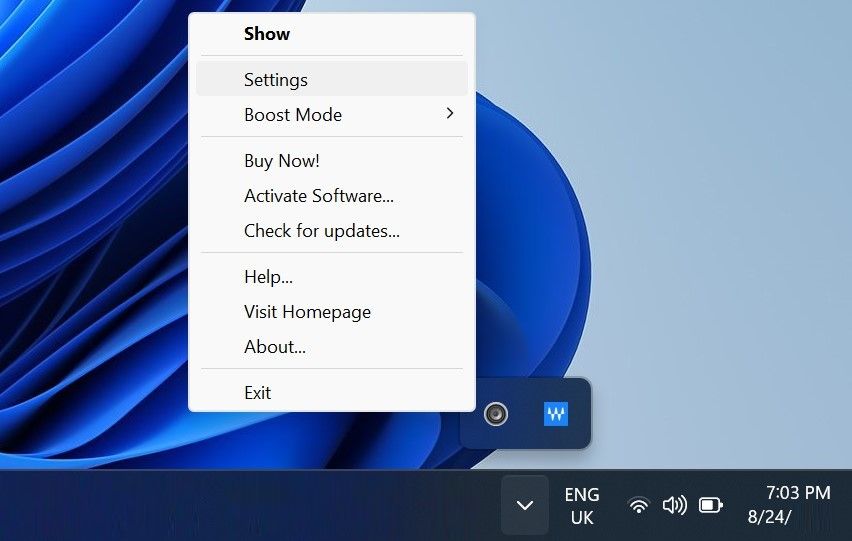
Download:Letasoft Sound Booster (Free, in-app purchases available)
2. Sound Booster
When it comes to boosting the volume of the content being played in your browser, the Sound Booster extension should be your first choice. The app lets you increase the sound volume of current tabs up to 600 percent, almost six times higher than the default.
The extension is available for free on the Chrome web store, which means you can use it at no cost on Google Chrome and Microsoft Edge. If you use a different browser, look for a similar sound booster extension available in that browser to bump up the volume beyond 100 percent.
To install and use the Sound Booster extension, follow the below steps:
- Go to the Chrome web store and click Add to Chrome or Get on Microsoft Edge to add the extension.

- Once added, click on the extension in the browser to open its interface.
- Turn on the toggle in the top-right corner to activate the extension.
- Drag the slider from 100 percent to the level of your choice.

If you want to get the best results from the audio booster apps, make sure you enable the built-in audio enhancements in Windows .
3. Boom 3D
The Boom 3D interface is relatively complicated but has many features designed to boost the volume and enhance the audio quality. The app lets you increase or decrease the pitch of your voice, enable and adjust effects such as fidelity, spatial, and ambiance, and turn on the night mode.
Besides that, Boom 3D lets you adjust the volume of different apps, drag and drop audio files to play within the app, and use preset equalizers to enhance the audio quality or boost the volume level. You can also create a custom equalizer to meet your specific needs and save the equalizer settings for future use.
Go to the Microsoft Store Boom 3D page and download the app. Once downloaded, open the app, click the arrow button beside the volume slider, and choose the audio output device you use. Likewise, enable the available effects and adjust their level to improve the audio quality.
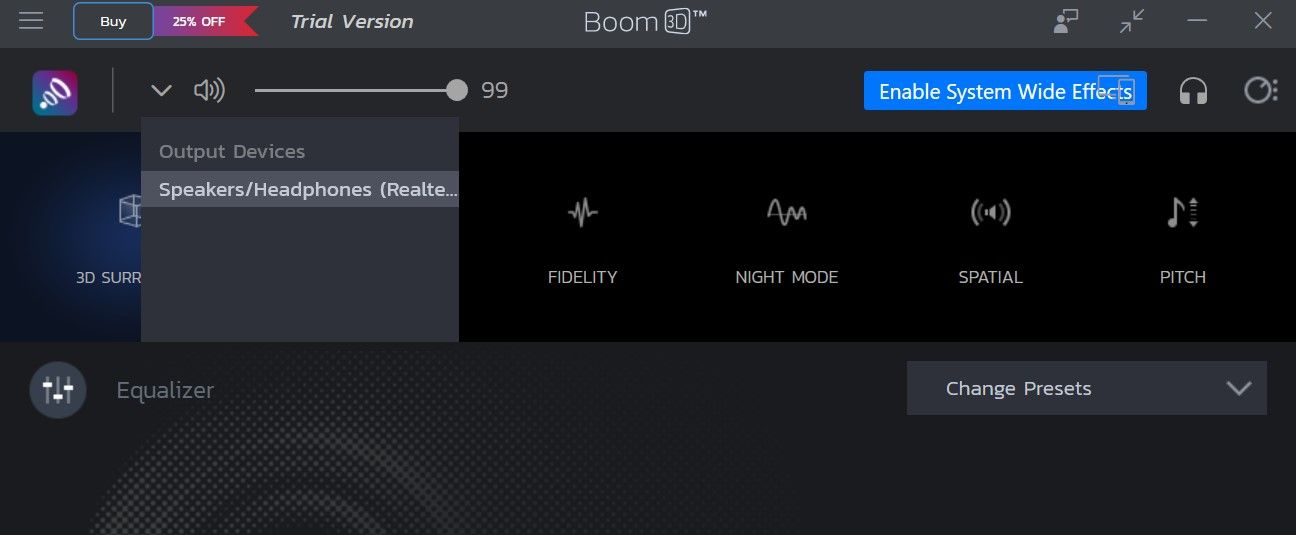
To use an equalizer, click the drop-down menu next to Equalizer and select one from the presets available. Each preset is tailored to a specific style, and you can drag the dozens of sliders to boost volume or enhance quality. To turn the equalizer on or off, click the circular icon beside it.
![]()
To control the volume of individual apps, click on the circular icon in the top-right corner and turn Apps Volume Controller on.
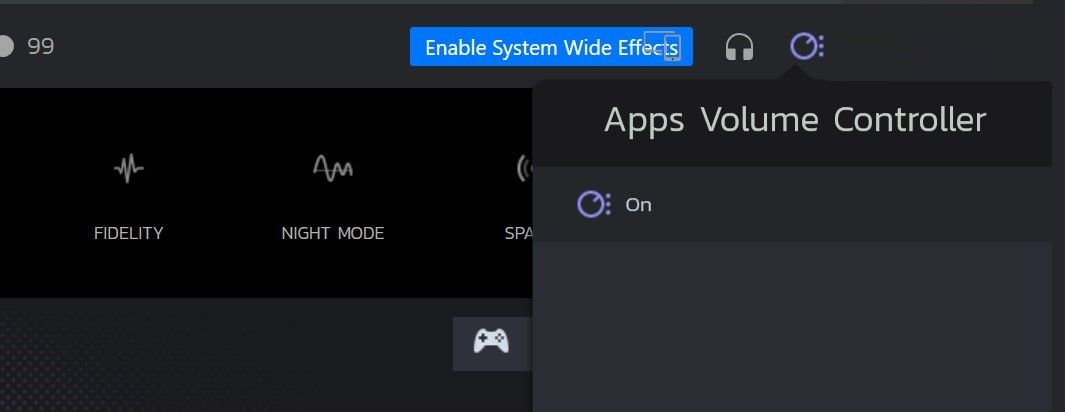
To turn off all audio enhancements and optimizations, click the Boom 3D app logo in the top-left corner.
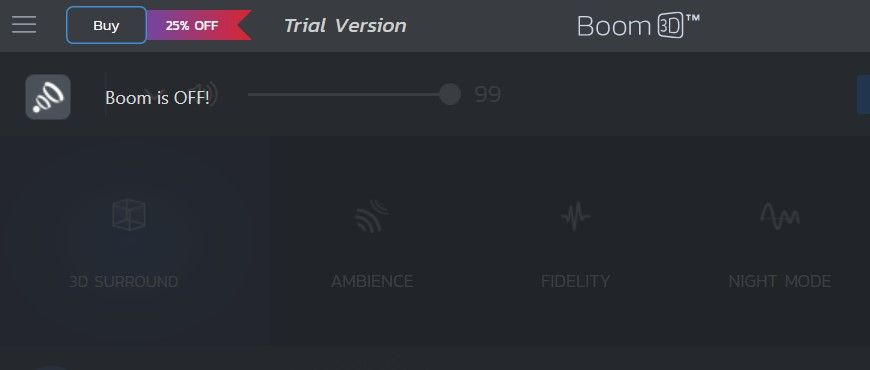
Download:Boom 3D (Free, in-app purchases available)
4. Viper4Windows
Viper4Windows goes beyond boosting your volume beyond the maximum. The app enables you to improve the quality of your WIndows audio by changing the clarity, controlling density, and changing strength. With built-in effects, you can enhance the sound quality even further.
To download and improve the quality of audio with Viper4Windows software, follow the below steps:
- Navigate to the Softpedia website and download the Viper4Windows software.
- Unzip the downloaded folder.
- Install the setup file; choose the version compatible with your operating system (x64 or x86).

- Follow the on-screen instructions to run and complete the installation.
- Once the installation is complete, the wizard will ask you to restart your computer. So, click Finish to restart your system.

- Search “Viper4Windows” in Windows Search and open the app.
- Turn on the toggle under Power, and drag the Post-Volume slider to the right to boost the volume beyond the maximum level.

- Also, experiment with other toggles to change clarity, strength, or density and see how it affects the audio.
- Click the Equalizer button to increase the relative strength of different frequencies based on the type of audio.

Download:Viper4Windows (Free)
Boost the Volume of Your Device Beyond Its Maximum
Having weak audio can ruin the enjoyment of watching your favorite shows. The best solution to this problem is to use volume booster apps that can help you to increase the audio level beyond 100 percent. Hopefully, the apps listed above will help you boost the audio level above the maximum and improve the overall sound quality.
While you can use the above apps to boost the volume, you should also optimize the audio settings on Windows to ensure the audio is as good as possible.
One way to fix the low audio problem is to use an audio booster app, which amplifies the sound and makes it sound much louder and clearer than the original. Below, we’ll discuss how to boost your sound volume beyond 100 percent with the best audio booster apps for Windows.
Also read:
- [New] 2024 Approved Preserving Sims 4 Moments Effective Strategies for Recording Playthroughs
- [Updated] Become a Video Quality Guru with VCE 2.2 Knowledge
- 2024 Approved Battle for Yggdrasil Ragnarok Begins
- 2024 Approved Startups' Guide to Earnings on YouTube Platform
- Conquering Error 0X800F082F in Microsoft's DISM Tool
- Diving Into Character Inspector with Win11
- Easy Fixes for Corsair's iCUE Software Malfunctions on Recent Windows Versions
- Enhancing Share Functionality in Windows 11 and 11
- Fine-Tune Your Windows 11 Defenses: Adding New Filter Options to Context Menu
- Gratis Commerce-Driven Presentation Templates Ideas
- How to Use Life360 on Windows PC For Nubia Red Magic 8S Pro+? | Dr.fone
- Making Win10/11 Recycle Bin Error-Free: Quick Solutions
- Mastering Window 11 Taskbar Modifications
- Rediscovering the Bygone Folder Interface
- Reinventing AI Interaction: GPT-5's Imminent Features
- Steam Remote Play Malfunctions? Here's How to Restore Full Functionality
- Windows 11'S Protected Mode: What Does It Entail?
- Title: Echo Elevation: Select Programs for Enhancing PC Sound Well Above 100%
- Author: David
- Created at : 2024-11-26 23:21:18
- Updated at : 2024-11-28 04:36:52
- Link: https://win11.techidaily.com/echo-elevation-select-programs-for-enhancing-pc-sound-well-above-100/
- License: This work is licensed under CC BY-NC-SA 4.0.