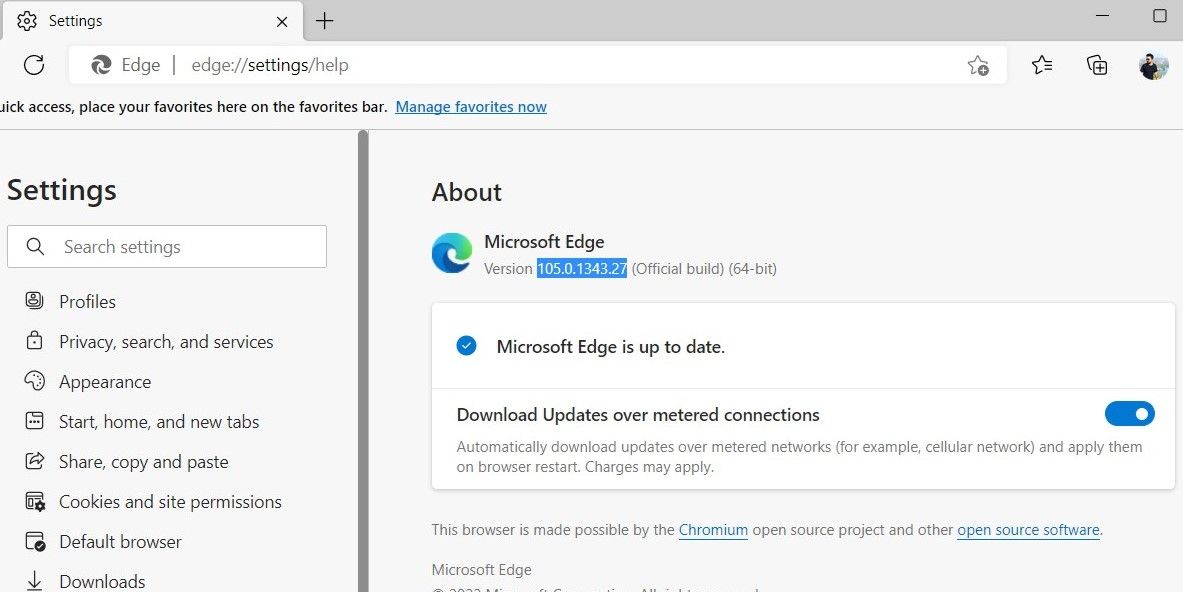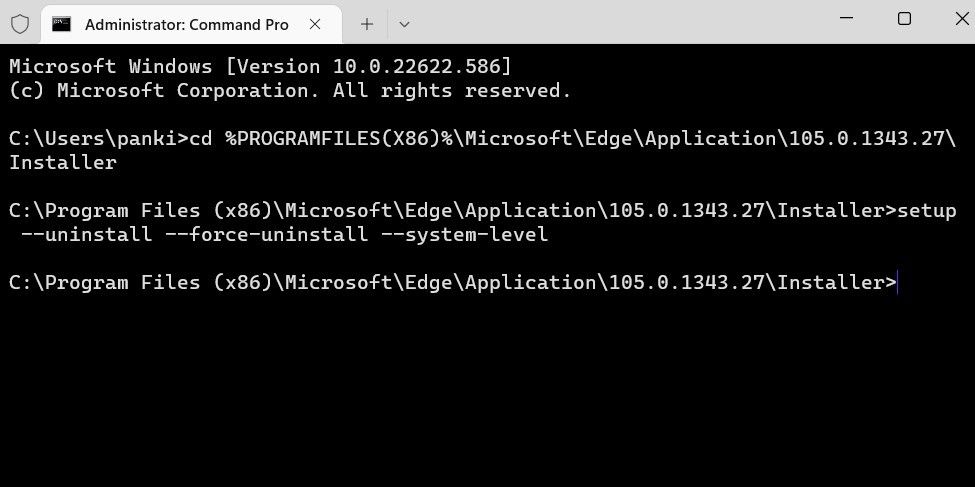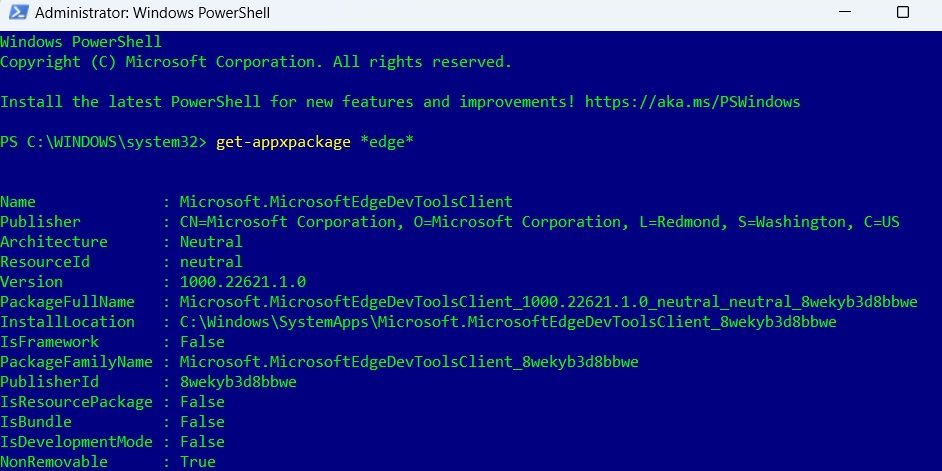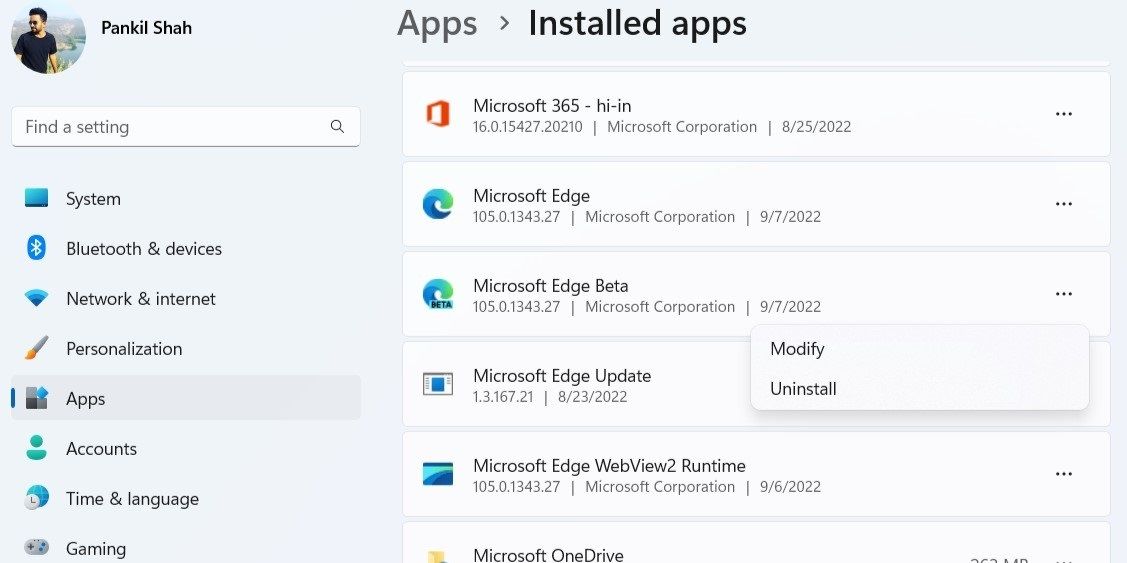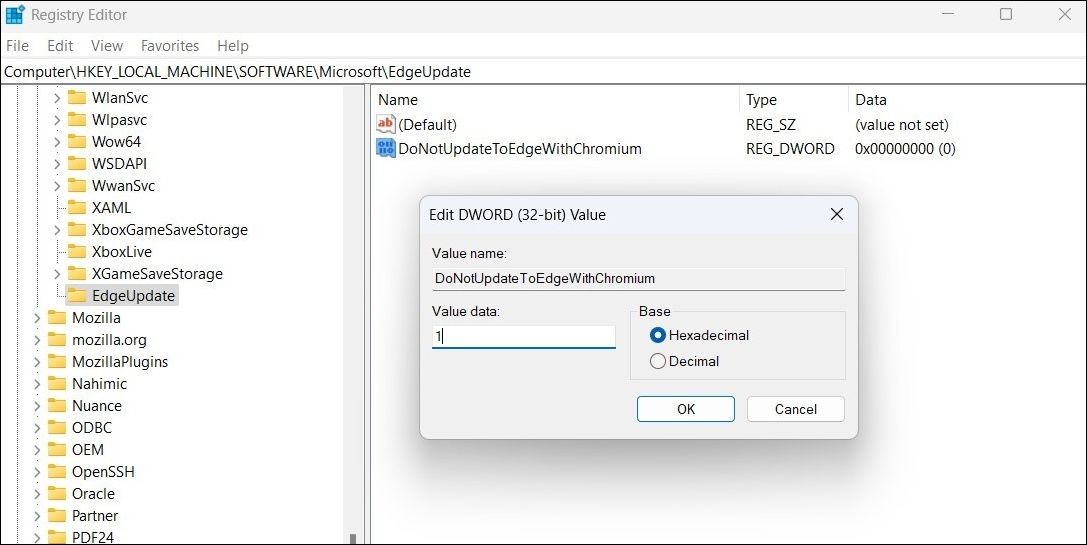Easy Guide: Clearing Out Microsoft Edge

Easy Guide: Clearing Out Microsoft Edge
Although Microsoft Edge has made significant progress in recent years, it still lags far behind its biggest rival—Google Chrome. If you’re someone who does not like using Microsoft Edge, you may want to get rid of the browser entirely.
It’s no secret that Microsoft wants users to use its own browser on Windows 11. To that end, the company has made it difficult to remove the browser from Windows 11. However, it’s still possible to do so. Here we’ll show you three different ways to uninstall Microsoft Edge from your Windows 11 PC.
1. How to Uninstall Microsoft Edge Using the Command Prompt
You can uninstall Microsoft Edge from your PC by running a few commands in the command prompt. The process requires you to know the version number of Microsoft Edge on your computer. Once you have that, you can get rid of the browser.
Here are the steps you need to follow.
- Open Microsoft Edge on your PC.
- Click thethree-dot menu icon in the top right corner and selectHelp and feedback > About Microsoft Edge .
- Copy Microsoft Edge’s version number from theAbout section.

- PressWin + X and selectTerminal (Admin) from the menu that appears.
- SelectYes when the User Account Control (UAC) prompt shows up.
- In the console, run the following commands to navigate to the directory where Microsoft Edge is installed:
cd/ cd %Program Files (x86)%\Microsoft\Edge\Application\EdgeVersion\Installer
ReplaceEdgeVersion in the above command with the actual version number noted earlier. - Paste the following command and pressEnter to uninstall Microsoft Edge.
setup --uninstall --force-uninstall --system-level
Once you run the above commands, Microsoft Edge will be removed from your PC. If you want to install the browser in the future, you can do so by downloading it from the Microsoft Store.
If you’d like to get more out of this tool, be sure to check out the Windows Command Prompt commands you must know .
2. How to Uninstall Microsoft Edge Using Windows PowerShell
Like Command Prompt, you can also use Windows PowerShell to uninstall Microsoft Edge from your Windows 11 PC. Unlike the previous method, this one does not require you to know Microsoft Edge’s version number. Here’s how it works.
- PressWin + S to open the search menu. Type inWindows PowerShell and selectRun as administrator .
- SelectYes when the User Account Control (UAC) prompt appears.
- Paste the following command and pressEnter .
get-appxpackage *edge*
- Highlight the text next toPackageFullName and pressCtrl + C to copy it.
- Run the following command to uninstall Microsoft Edge.
Remove-appxpackage <PackageFullName>
Replace**** in the above command with the package name copied earlier.
Once you execute the above command, Microsoft Edge will be uninstalled.
3. How to Uninstall Microsoft Edge Beta, Dev, or Canary Channel Builds Using the Settings App
Unlike the stable version, removing a preview build of Microsoft Edge is relatively simple. You can uninstall it just like any other app. Here’s how to do it using Windows 11 Settings app .
- PressWin + I to open the Settings app.
- Navigate to theApps tab and click onInstalled apps .
- Scroll down to locate Microsoft Edge’s preview build.
- Click thethree-dot menu icon next to it and selectUninstall .
- SelectUninstall again when the confirmation pop-up appears.

Aside from the Settings app, you can uninstall the browser from the Start menu or the Control Panel. See our guide to learn different ways to uninstall built-in apps on Windows 11 .
How to Stop Microsoft Edge From Reinstalling on Windows 11
Although uninstalling Edge from your computer is easy, it does not prevent newer Windows updates from potentially reinstalling the browser. To get around this, you need to edit a few registry files on your PC. For that, use the following steps:
- PressWin + R to open the Run dialog box.
- Typeregedit in the box and pressEnter .
- SelectYes when the User Account Control (UAC) prompt appears.
- In the Registry Editor window that appears, navigate toHKEY_LOCAL_MACHINE > SOFTWARE > Microsoft key.
- Right-click on theMicrosoft key, go toNew , and selectKey from the submenu. Rename the key toEdgeUpdate .
- Right-click on theEdgeUpdate key and selectNew > DWORD (32-bit) Value . Rename the DWORD toDoNotUpdateToEdgeWithChromium .
- Double-click on the newly created DWORD and change its value data to1 . Then, hitOK .

Once you complete the above steps, Windows will not reinstall Microsoft Edge with future updates.
Get Rid of Microsoft Edge
With Windows 11, Microsoft tried everything possible to entice users to switch to Microsoft Edge. Unfortunately, it hasn’t worked out very well, as many people still prefer to use alternatives like Google Chrome. If you are one of them, you can get rid of Microsoft Edge using the steps outlined above.
Now that you’ve uninstalled Microsoft Edge, you might want to make your preferred web browser the default option on Windows 11.
- Title: Easy Guide: Clearing Out Microsoft Edge
- Author: David
- Created at : 2024-08-15 23:33:07
- Updated at : 2024-08-16 23:33:07
- Link: https://win11.techidaily.com/easy-guide-clearing-out-microsoft-edge/
- License: This work is licensed under CC BY-NC-SA 4.0.