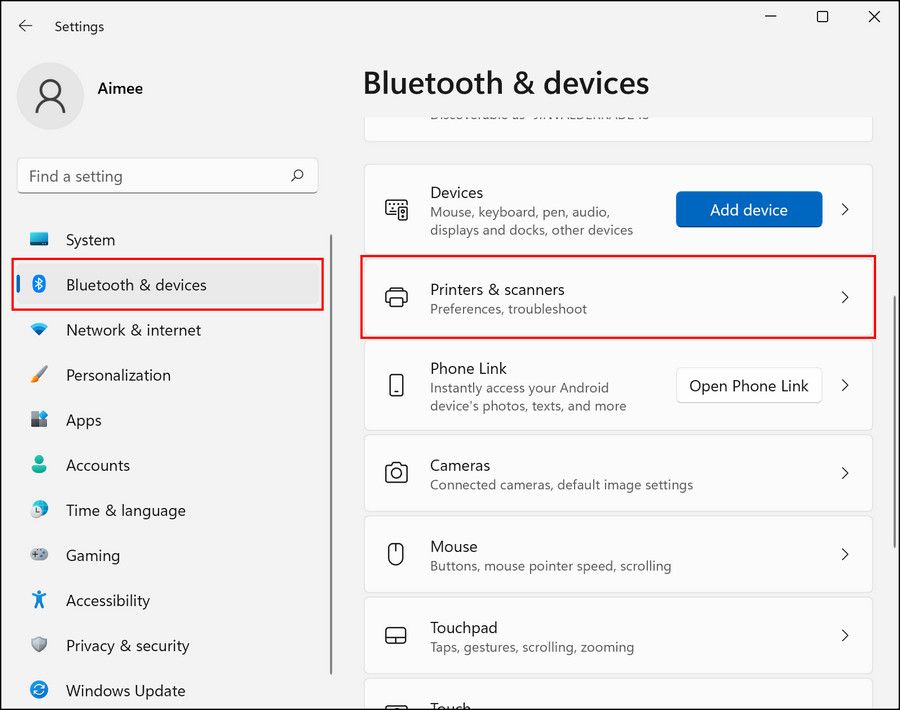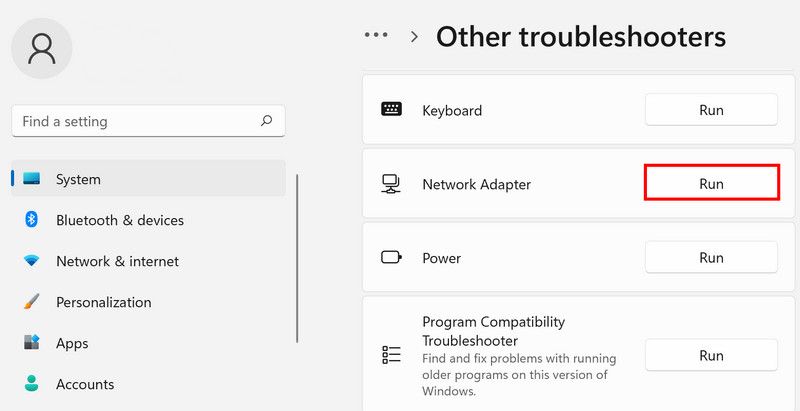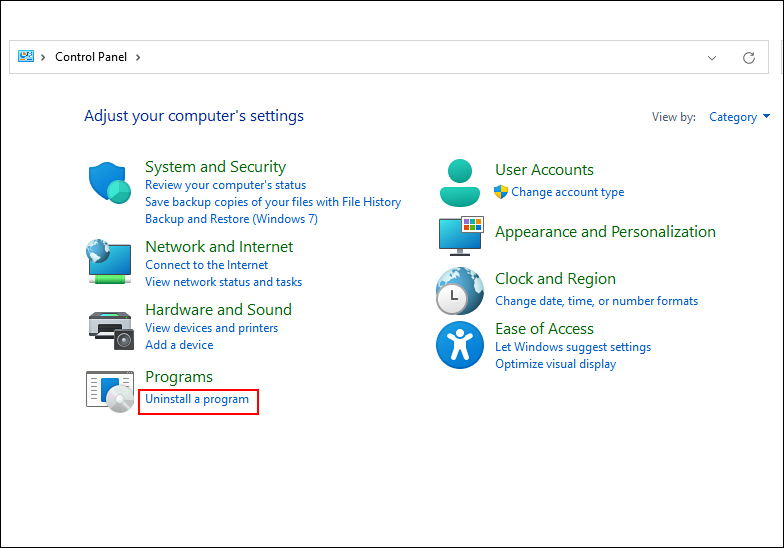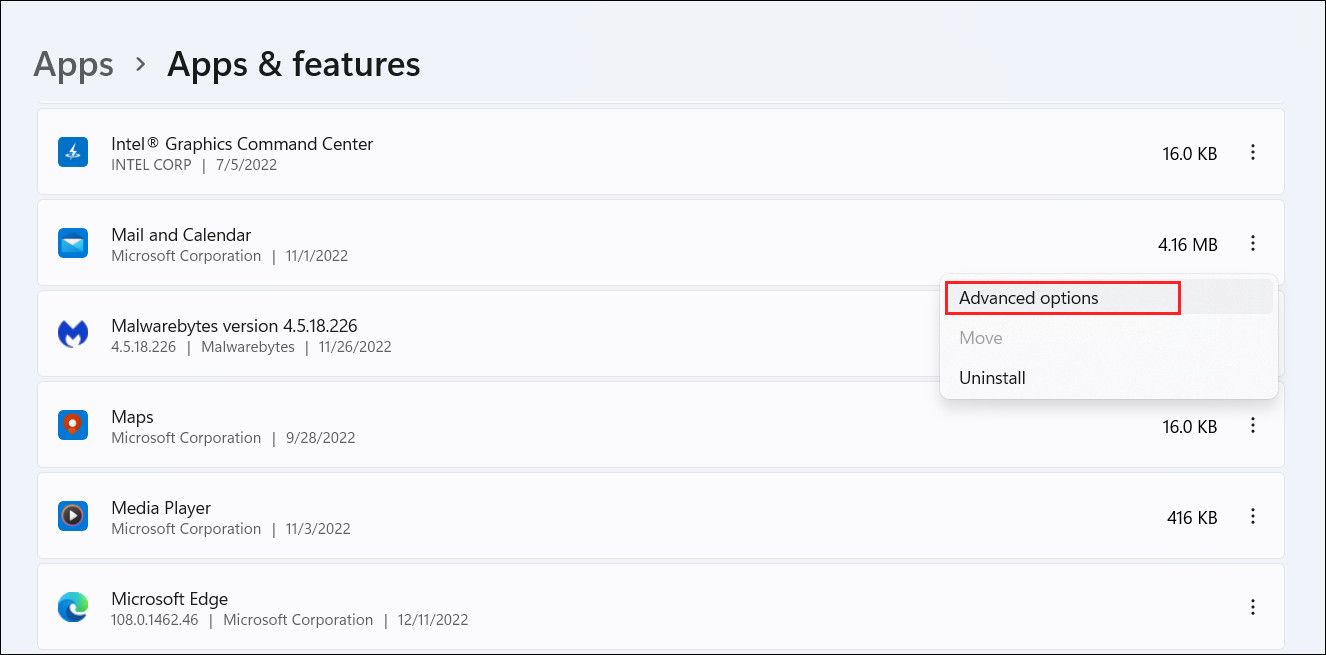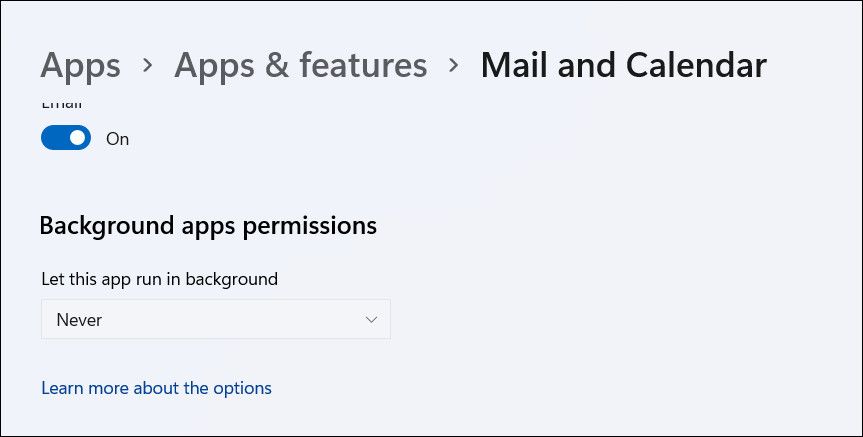Easing WINDOWS 11 Disruptions with Simple Fixes

Easing WINDOWS 11 Disruptions with Simple Fixes
Microsoft released the 22H2 update in November 2022, and even though it brought several positive changes, some users are unhappy because of the issues it causes within their systems.
So, let’s look at the most common issues caused by this update and the solutions to fix them.
Disclaimer: This post includes affiliate links
If you click on a link and make a purchase, I may receive a commission at no extra cost to you.
1. Windows 11 22H2 Update Not Installing
Many users are unable to install the Windows 11 22H2 update, and upon trying, they encounter different error codes that do not list the cause of the issue.
This problem is typically caused when you do not have sufficient space in your device for the new update or when your device does not meet the hardware and software requirements for Windows 11.
We have a detailed guide on thefixes to try if you are unable to install the Windows 22H2 update , which you can head over to. If basic troubleshooting does not do the trick, you can perform a clean installation of Windows using the ISO file, as if you’reinstalling Windows 11 on an old PC . By doing this, your system will automatically update to the 22H2 version upon completing the process.
We also recommend uninstalling your printer before upgrading to the Windows 11 22H2 version. Microsoft has confirmed that a faulty printer driver can cause the system to block the upgrade process.
Follow these steps to uninstall the printer:
- Press the Win + I keys together to open Windows Settings.
- ChooseBluetooth & devices from the left pane and click onPrinters & scanners on the right side of the window.

- In the following window, choose a printer and then click on theRemove button.
After the printer is uninstalled, try updating your system again.
2. BSOD After Installing the Update
After installing the update, you might also encounter a blue or black screen of death. Typically, these issues are caused by the outdated drivers on the system but can be caused by other reasons as well.
In this case, the first course of action is to update the drivers via the Device Manager. In case you cannot access the system,boot into Safe Mode via the Windows 11 Recovery Menu .
Once you are in Safe Mode, follow these steps to update the drivers:
- Type Device Manager in Windows Search and clickOpen .
- In the following window, expand all the categories and look for any drivers with a yellow exclamation mark. This symbolizes that the driver is either corrupt or out of date.
- Right-click on the driver and chooseUpdate driver from the context menu.

- Now, click onSearch automatically for drivers to let the utility search the system for an updated version.

- Then, follow the on-screen instructions to install the driver.
If a corrupt or outdated driver is not the cause of the problem, then you cancheck the BSOD log files in the Event Viewer to determine the cause of the problem and implement solutions accordingly.
3. Networking Issues in the System
Another common issue users reported is the Ethernet and Wi-Fi adapters. The easiest way to fix networking issues is by running the network troubleshooter or resetting the network settings.
Here is how you can run the Network troubleshooter:
- Press the Win + I keys together to open Windows Settings.
- Navigate toSystem >Troubleshoot >Other troubleshooters .

- Now, look for the Network Adapter troubleshooter and click on theRun button for it.

- Wait for the troubleshooter to scan the system for errors, then check the result. In case the troubleshooter has identified errors, it will suggest fixes for them. Click onApply this fix to proceed.
- If not, click on theClose the troubleshooter button.
If running the Network troubleshooter did not resolve the issue, you can proceed withresetting the network settings .
4. Sound Not Working
If the Windows 22H2 update affected your system sound, the first thing that you should do is run the Audio troubleshooter. Simply access theOther troubleshooters menu by following the steps described above and run the Audio troubleshooter from there.
The KB5017321 and KB5017026 updates also cause this issue. If you have these updates installed on the system, uninstall them to resolve the problem.
Here is how you can do that:
- Press Win + R to open a Run dialog box.
- Type control in the text field of the dialog box and click Enter.
- Now, click onUninstall a program under the Programs section of the Control Panel.

- ChooseView installed updates from the left pane.

5. Next, locate the targeted update and right-click on it.
6. ChooseUninstall from the context menu.
7. Follow the on-screen instructions to complete the uninstallation process and check if the issue is resolved.
5. Slow System Performance
In some cases, the 22H2 update can also slow down the system’s performance. This can happen when the update files are corrupt or a background process interrupts the system’s processes. In this case, we recommend disabling the background apps and checking if that fixes the problem.
Follow these steps to proceed:
- Open the Settings app by pressingWin + I keys.
- Head over toApps >Apps and features .
- Scroll down to look for the targeted app, and then click on the three buttons associated with it.
- ChooseAdvanced options from the context menu.

- Navigate to the Background apps permissions section and chooseNever .

Perform the same steps for the apps that you think might be causing the issue, and then check if doing so improves the system’s overall speed. You can also check out the otherways to make Windows faster and improve its performance .
Upgrade to Windows 11 22H2 Version Successfully
The tips and tricks mentioned above will help you successfully upgrade to the Windows 11 22H2 version. However, if you are using Windows 11 on incompatible hardware, then you might need to clean install Windows 11 directly from the ISO file to upgrade it since Microsoft has become more strict about the minimum installation requirements recently.
If you feel that the 22H2 version is quite problematic as of now, then we recommend you wait for Microsoft to launch the official fixes. ‘Til then, you can stay on the 21H2 version or roll back to Windows 10.
Also read:
- [New] Educational Videography Key Editing Strategies for 2024
- [Updated] In 2024, Essential Tips for Instagram Photos with Custom Watermarks
- [Updated] Live From the Couch The Essential Do's & Don'ts of Home Streaming
- Enhancing Windows 11: Quality over Novelties
- Essential Tips to Run the SFC Tool Successfully
- Explore 13 Top True Crime Stories in Podcast Format
- Forgot iPhone 11 Pro Password? – Here are the Best Solutions | Stellar
- How To Simulate GPS Movement With Location Spoofer On Infinix Smart 8 HD? | Dr.fone
- Keep Youngsters Safe From Cyber Threats on Discord
- Mitigating Update Problem with Error 0xCA00A009
- Reviving Stalled Email Notifications in Windows Environment
- Seamless Windows Experience: 7 Fixes for Broken Apps
- Step-by-Step Guide for an Effortless, In-Place Windows 11 Revamp
- Strategies to Recognize Non-Appearing HDD
- The Ultimate Guide to a Productive Win 11 Taskbar
- Troubleshooting Boot-On Windows Sound Service Reboot Needs
- Understanding OpenAI's Push for Stricter Artificnial Intelligence Guidelines
- Title: Easing WINDOWS 11 Disruptions with Simple Fixes
- Author: David
- Created at : 2024-09-21 18:19:19
- Updated at : 2024-09-28 21:04:12
- Link: https://win11.techidaily.com/easing-windows-11-disruptions-with-simple-fixes/
- License: This work is licensed under CC BY-NC-SA 4.0.