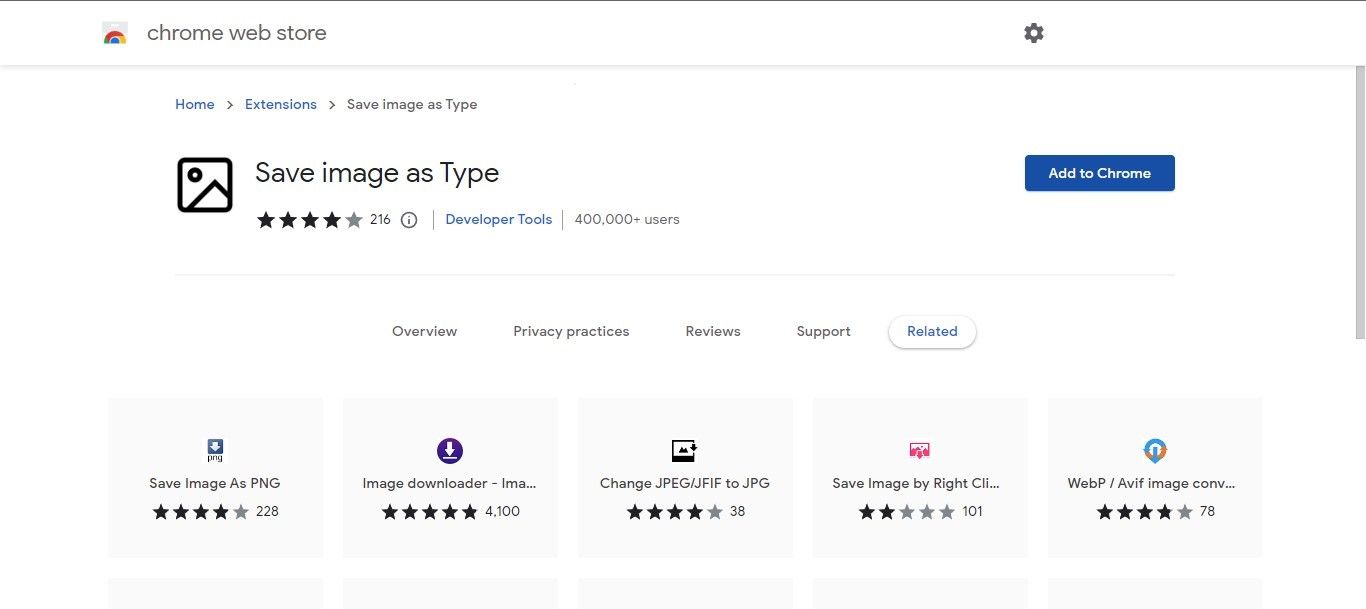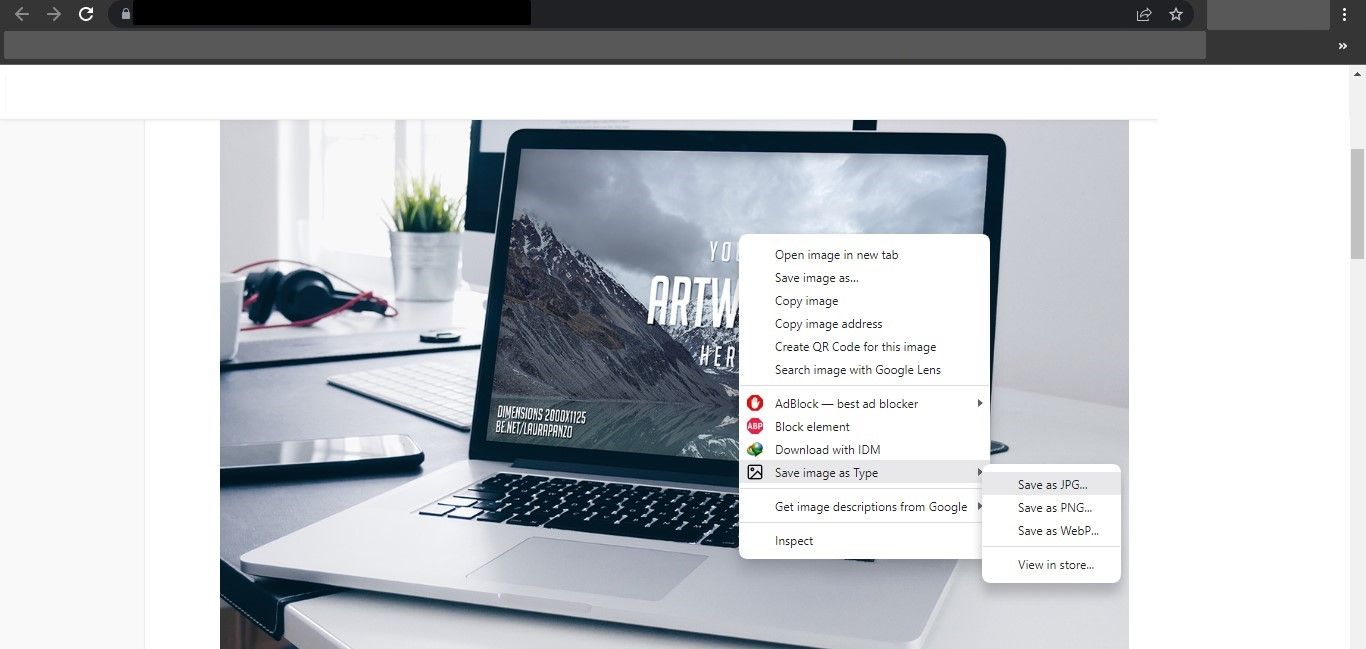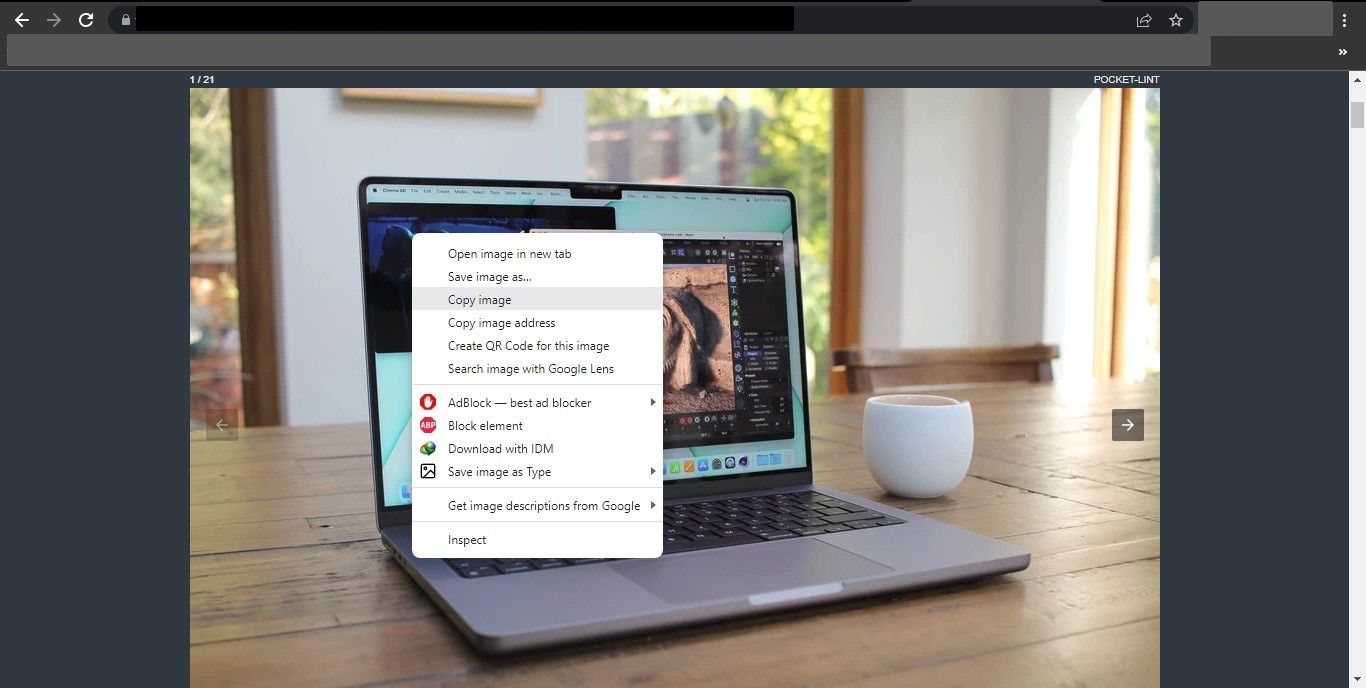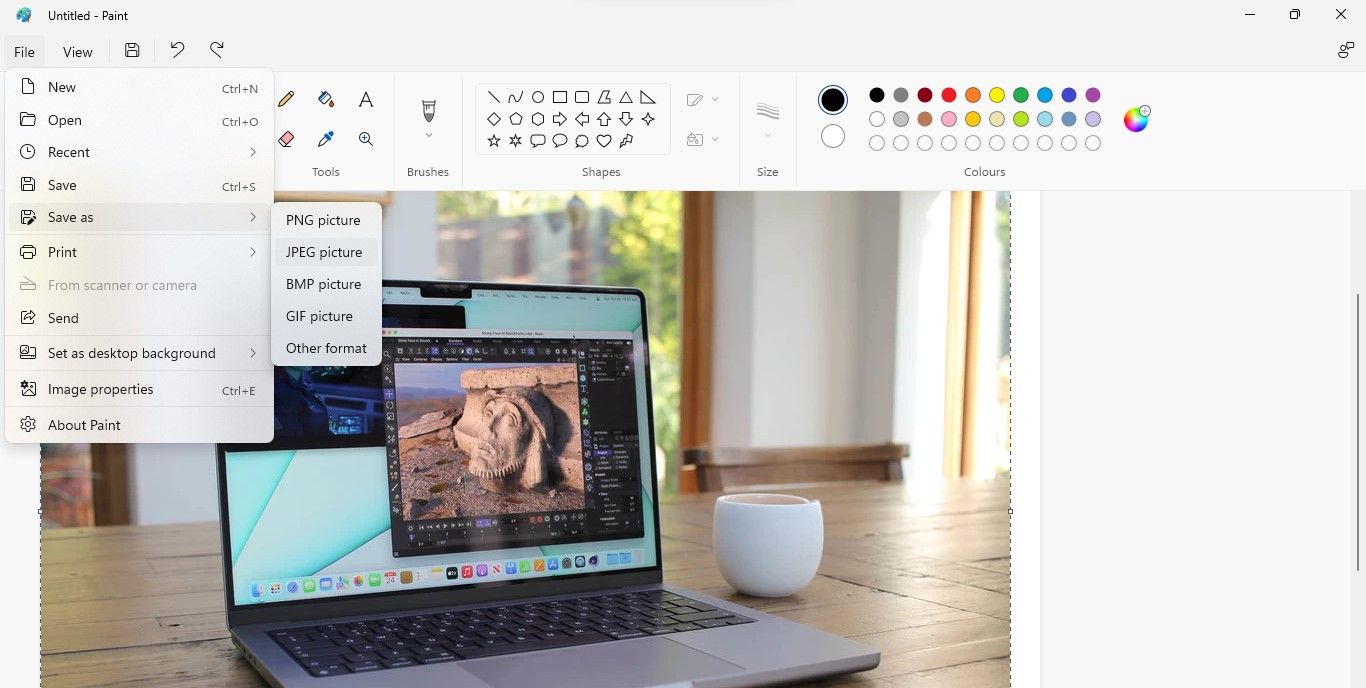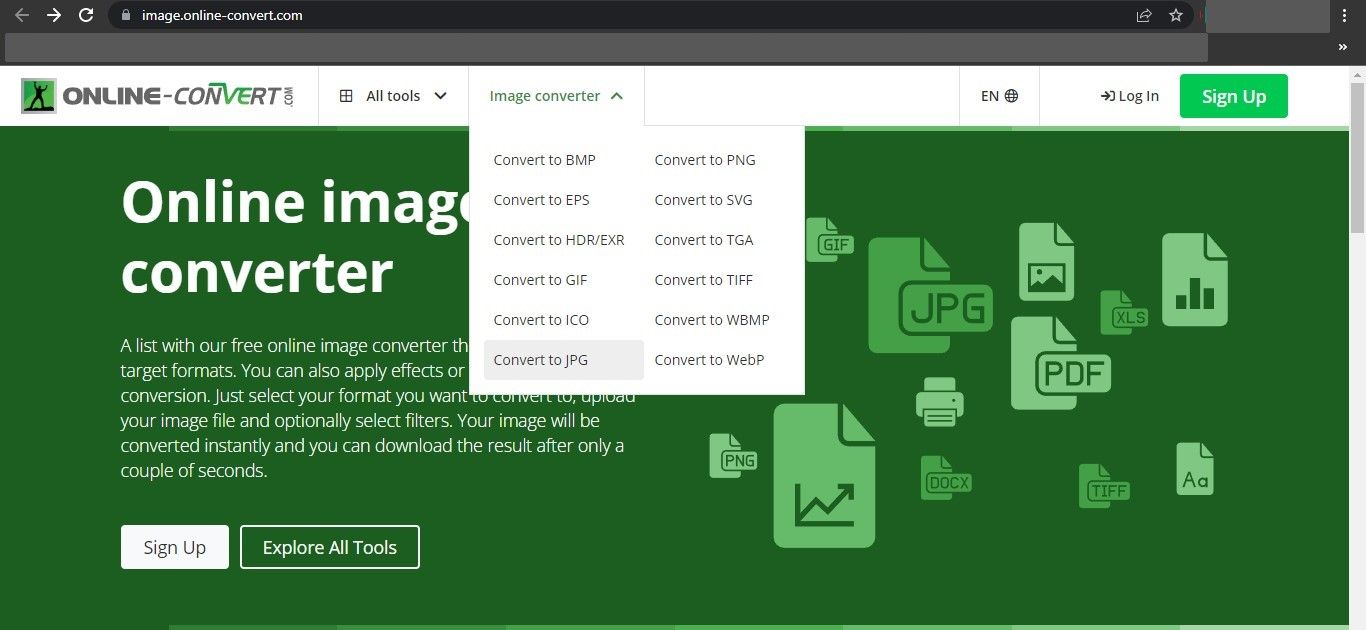Ditching WebP: How to Alter Chrome's Image Settings PC

Ditching WebP: How to Alter Chrome’s Image Settings PC
Are the images you’re trying to download in Chrome getting downloaded in the WebP format, but you’d prefer them to be downloaded in JPEG, PNG, or any other format instead? Do you struggle to open WebP images on Windows and hate it when you can’t? WebP images are smaller than other image formats, so webmasters and developers use them to make the web faster.
But what exactly is the WebP format? In this article, we’ll explain what this format is, why Chrome saves images in this format, and how you can stop it.
Disclaimer: This post includes affiliate links
If you click on a link and make a purchase, I may receive a commission at no extra cost to you.
What Is WebP Image Format?
The WebP image format was introduced by Google more than a decade ago, and during the last few years, it has become mainstream. The images in this format are smaller and lighter than others, and its superior compressibility has made it quite popular lately. Even though it is smaller, it maintains a high level of quality.
Why Does Chrome Save Images as WebP?
According to Google Developers’ documentation , WebP images are more than 25% smaller than other popular image formats. Thus, they are relatively easy to load on the web, which helps web pages load faster. Due to this, most web developers prefer to serve WebP images on their websites to load quickly and boost their search engine rankings.
So, if Chrome saves images as WebP, then most likely, the website owner is serving images in the WebP format to its visitors so that the website loads faster. But is it possible to stop Chrome from saving images in the WebP format?
How to Stop Chrome From Saving Images as WebP?
Technically, Chrome doesn’t convert the images into WebP when you download them from a website. In fact, images are served in the WebP format by the websites that host them. Therefore, there is no direct way to stop Chrome from saving images as WebP.
There are, however, some workarounds you can use to download images in the format you prefer right from Chrome. Let’s go over a few of them.
How to Save WebP Images in Other Formats on Chrome
If you regularly download images from the web and don’t want them to be downloaded as WebP, here are some workarounds you can try:
1. Use Save Image as Type Extension
The easiest way to save WebP images in other formats is by using a browser extension that enables you to do so. Among the hundreds of extensions available, Save image as Type is the best choice. With this extension, you can download images directly from the right-click context menu in any format you desire, which makes the process simple.
Here’s how to download images in your desired format using the Save image as Type extension:
- Download the Save image as Type extension from the Chrome web store .

- Once added, navigate to the image you want to download in a different format than WebP.
- Open the context menu by right-clicking on the image, and you’ll see a Save image as Type option.
- To download an image in the desired format, navigate to the Save image as Type menu and choose your preferred format.

The extension supports JPEG, WebP, and PNG formats, so you can download any format you wish. If you are not interested in taking that route, follow the next workaround.
2. Use the Paint App on Windows
The Paint app in Windows supports the WebP format and allows you to convert images in other formats easily. Here’s how you can download WebP images in your desired formats on Windows or convert the downloaded images with the help of the Paint app:
- Navigate to the image you want to download in a different format from WebP.
- Right-click on the image and select Copy image from the context menu.

- Launch the Paint app.
- Press CTRL + V to paste the copied image into the Paint app.
- On the top-left corner of your screen, click the File tab.
- To save the image in the desired format, go to the Save as menu and choose the desired format.

If you have already downloaded the images in WebP format, open them in Paint and follow the same steps to convert them.
Although this method doesn’t affect image quality in most cases, if quality drops too much for specific images, you should download them in WebP format and then use the Paint app to convert them.
3. Use a Web-Based Image Converter
You can also use a web-based image converter to convert WebP images to other formats, especially if you have already downloaded several WebP images. Among many popular choices, Online Convert is a reliable website for converting WebP images. To learn how to convert images using the image conversion tools offered by Online Convert, follow these steps:
- Visit the Online Convert website .
- Click on the Image converter dropdown menu.
- Choose the format in which you want to convert your WebP images.

- Click on Choose Files and select the image from your device to upload.
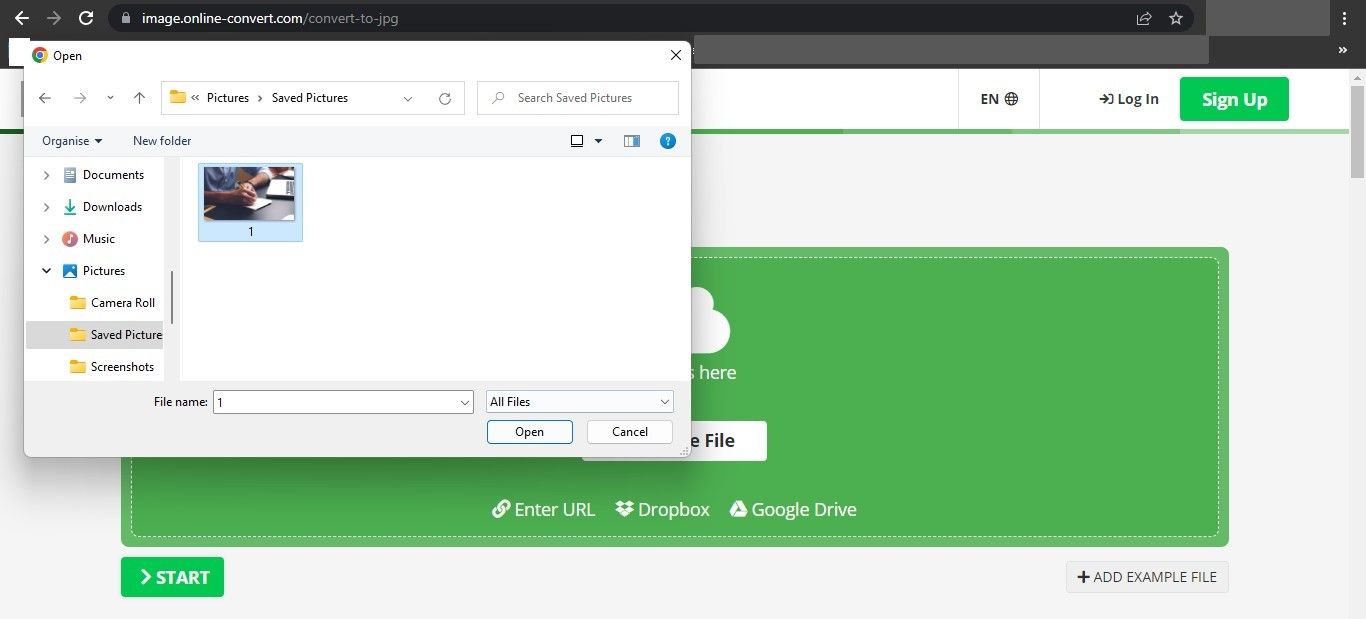
5. Click Start once the image has been uploaded.
6. After converting the image, click on the Download button to download the image.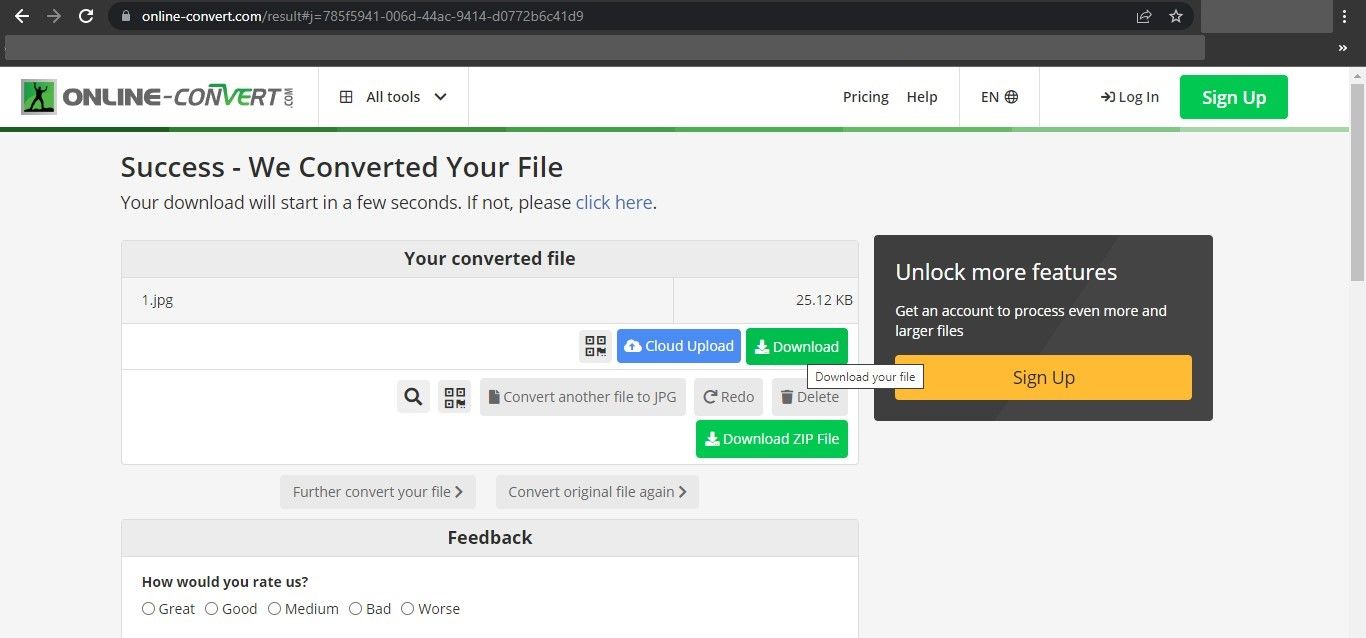
Unfortunately, you’ll need to subscribe to Online Covert’s premium subscription to perform batch conversions. For free batch conversion, see our guide for tools that offer free batch conversion and image optimization .
4. Use a Browser Version That Doesn’t Support WebP
If you open a webpage in a browser that does not support WebP format, images will be served in their original format. Thus, if you don’t wish to use any of the methods mentioned above, download browsers that do not support the format. You can also use an older version of your default browser that did not previously support the format.
Can You Open WebP Images on Windows?
Although there is no native way to open WebP images on Windows, as you generally open images in other formats via Windows Photos, there are some workarounds you can use. These workarounds include renaming the file extension, using a third-party app such as ImageGlass, opening them directly in web browsers, or enabling Windows Photo Viewer.
Check out our guide on opening WebP images on Windows 11 to learn more about these methods.
Save WebP Images in Your Desired Format
Downloading images in the WebP format and not being able to open them with the Windows Photos app can be highly irritating. By following our guide, you should understand why Chrome saves images as WebP and be able to download images in your desired format with the workarounds mentioned.
But what exactly is the WebP format? In this article, we’ll explain what this format is, why Chrome saves images in this format, and how you can stop it.
Also read:
- [New] Digital Cutting Edge Streamlined Strategies for Editing Videos on Vimeo
- [New] How to Announce a Donation Drive A Step-by-Step Guide
- [New] The Top 8 Ways to Turn TikTok Into a Money Machine
- [Updated] Enhancing Live Skype Broadcasts Using OBS Software for 2024
- 2023'S Most Essential iPad Companions: Expert Picks and Reviews
- 2024 Approved Harmonious Hush for Restfulness Top ASMR Picks
- Guide to Conceal Dim Display Feature in Win OS Control Panel
- How to Prevent Random Console Window Flashes
- In 2024, Secrets of Filmo
- Premium Choices: Top Windows Platforms for DS/Switch Experience
- The Art of Mind Maps: Organizing Notes Using Obsidian Canvas
- The Quest for Efficient Browsing: RAM-Friendly Windows Applications Ranked
- Understanding Your Win11 Status: Key Indicators and Checks for Uptime
- Unlocking Webcam Visibility Alerts in Win11
- YouTube Animations How To Craft Engaging, Professional-Looking GIFs
- Title: Ditching WebP: How to Alter Chrome's Image Settings PC
- Author: David
- Created at : 2024-11-06 23:10:08
- Updated at : 2024-11-07 20:38:40
- Link: https://win11.techidaily.com/ditching-webp-how-to-alter-chromes-image-settings-pc/
- License: This work is licensed under CC BY-NC-SA 4.0.