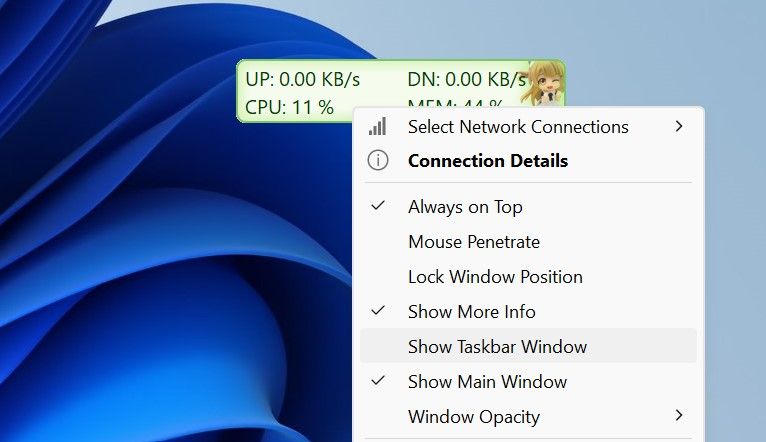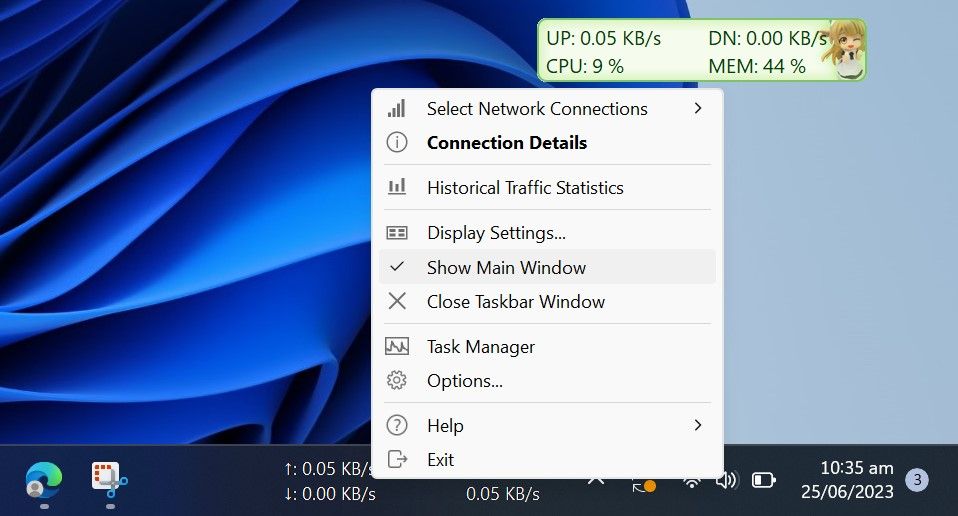Display Network Metrics as Part of UI Elements

Display Network Metrics as Part of UI Elements
Do you want to monitor how your internet speed fluctuates over time? Displaying upload and download speeds on the taskbar is an easy way to track your internet quality. Unfortunately, Windows does not offer a native way to display internet speed on the taskbar, but we can use third-party apps instead.
Below, we’ll show you how to display internet speed on your taskbar using TrafficMonitor, one of many tools available for this purpose.
Disclaimer: This post includes affiliate links
If you click on a link and make a purchase, I may receive a commission at no extra cost to you.
How to Display Internet Speed on the Taskbar on Windows
To display internet speed on your taskbar on Windows, follow these steps:
- Go to MajorGeek’s official website to download TrafficMonitor.
- Extract the downloaded folder (check out different ways to extract ZIP files on Windows ), and you’ll see an executable file for running the tool, so you don’t have to install the tool.
- Click the Yes button in the UAC window.
- Initially, the app’s main window will display your internet’s download and upload speed.
- To display these numbers on your taskbar, right-click on the tool’s main window and select Show Taskbar Window.

- Once the internet speed appears on the taskbar, right-click the main or taskbar window and uncheck Show Main Window. This will hide the main window of the tool.

That’s how TrafficMonitor displays internet speed on the taskbar. The tool lets you choose the network connection you want to monitor and change the display’s font, font size, background color, and display unit, among other options. Depending on your preferences, you can change the display settings in the Option Settings window.
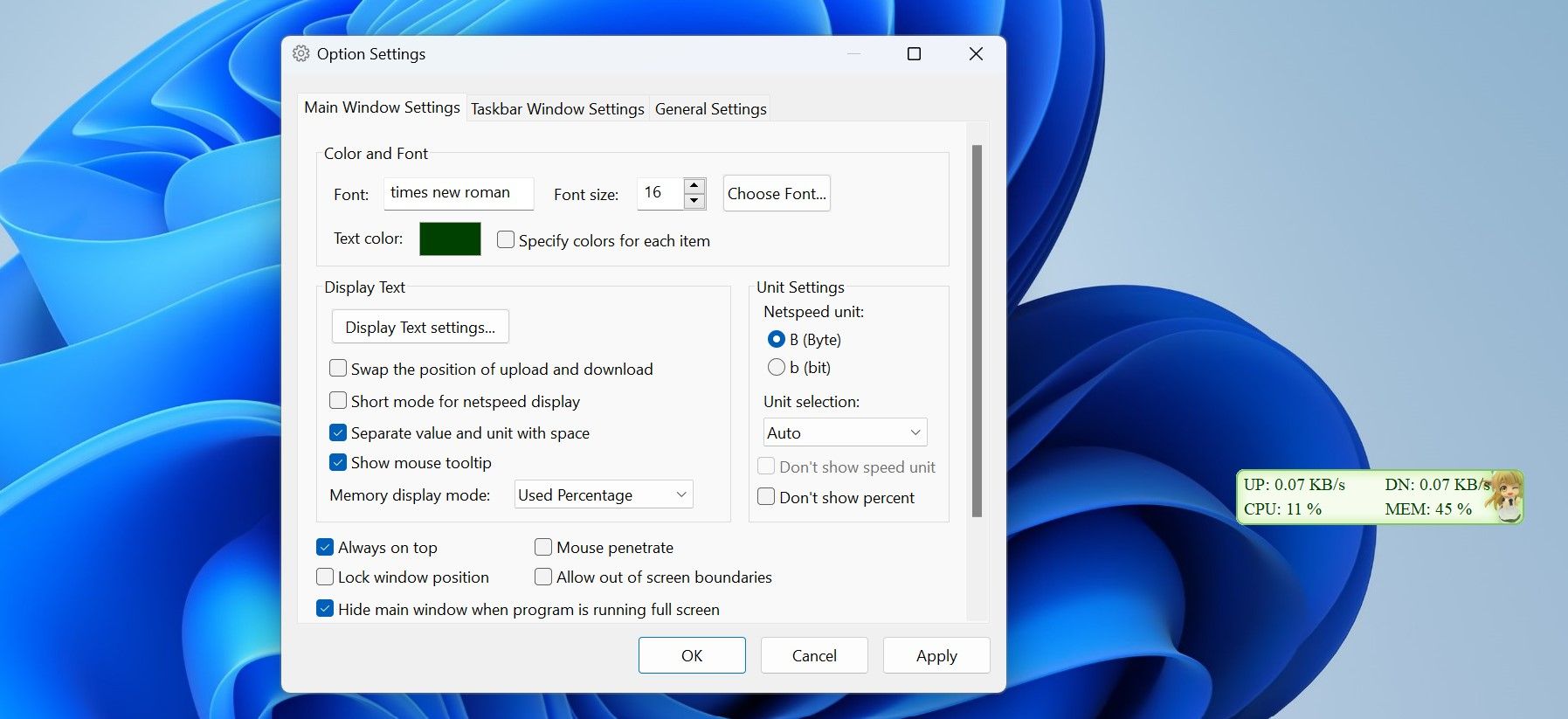
Keep Your Internet Speed in Check on Windows
The TrafficMonitor tool makes tracking and displaying the internet speed on the taskbar super easy. By now, you should have a better understanding of how to set up the tool and customize its display. With TrafficMonitor, you can quickly check whether your internet is stable or needs immediate attention.
Below, we’ll show you how to display internet speed on your taskbar using TrafficMonitor, one of many tools available for this purpose.
Also read:
- [New] Pinnacle of Picture Perfection Top 10 Screens
- [Updated] From Camera Roll to IGTV Video Upload 101 for 2024
- 2024 Approved From Ordinary to Extraordinary Crafting Captivating Instagram Puzzles
- Creating a Consistent Note-Taking Space in Windows 11
- Full Tutorial to Bypass Your Vivo Y02T Face Lock?
- Gigabyte WindForce WB86 8GB DDR5 Memory Module: Secure & Easy Driver Downloads Here
- Guidelines to Refine User Access in Windows Environment
- Home Cinematic Wonders Fastest Tips & Tricks for 2024
- In 2024, Nurturing Natural Light Within Domestic Spaces
- Network Fixation: Six Easy Ways to Get Windows Network Hardware Working Again
- Restore the Lost Search Feature in Windows 11'S TM Environment
- Sleuthing Out Stealthy Cyber Menaces on PCs
- Tackling Wi-Fi Connectivity Issues in WinMC Minecraft
- Top 5 Infinix Smart 7 Bypass FRP Tools for PC That Actually Work
- Troubleshooting Steps to Solve Your Logitech Mouse's Latency Issues
- Understanding the Mechanism of WinOS GPU Ordering Suspension
- Unleash Your PC Potential - GPT-3's Repair Guide
- Window's Best Weather App Picks, Compiled
- Winning Choices: Top Windows Tools For Video Conversion
- Title: Display Network Metrics as Part of UI Elements
- Author: David
- Created at : 2024-10-01 22:41:30
- Updated at : 2024-10-04 01:43:27
- Link: https://win11.techidaily.com/display-network-metrics-as-part-of-ui-elements/
- License: This work is licensed under CC BY-NC-SA 4.0.