
Discarding the Extraneous: Six Strategies for Streamlined Windows 11 Mail Views

Discarding the Extraneous: Six Strategies for Streamlined Windows 11 Mail Views
Ideally, you should be able to read your HTML code-formatted emails in the Mail app with a visually appealing interface. However, when there is an issue with the Mail app’s configuration or rendering engine, it might start showing the emails in raw HTML form which is difficult to read.
This can be caused due to a number of reasons such as incorrect Mail app settings, corrupt app files, outdated version of the app, or certain compatibility problems. In this guide, we will discuss several troubleshooting methods that you can try to fix the issue for good.
Disclaimer: This post includes affiliate links
If you click on a link and make a purchase, I may receive a commission at no extra cost to you.
1. Check Your Internet Connection
The first thing that we recommend doing is ensuring that you have a stable internet connection. This is because, like any other app, the Mail app needs to connect to the internet to display the content of emails properly.
If the email connection is not strong, the email content won’t be able to load properly, resulting in the issue under consideration. As a first step, you can try disconnecting from the connection, restarting the device, and then reconnecting. If this does not work, you can try connecting to another stable connection to fix the issue.
If you have multiple computers, you can also try accessing the Mail app on another device and check if the error occurs there. If the problem persists, then it implies that the internet connection is at fault.
2. Re-Add the Email Account
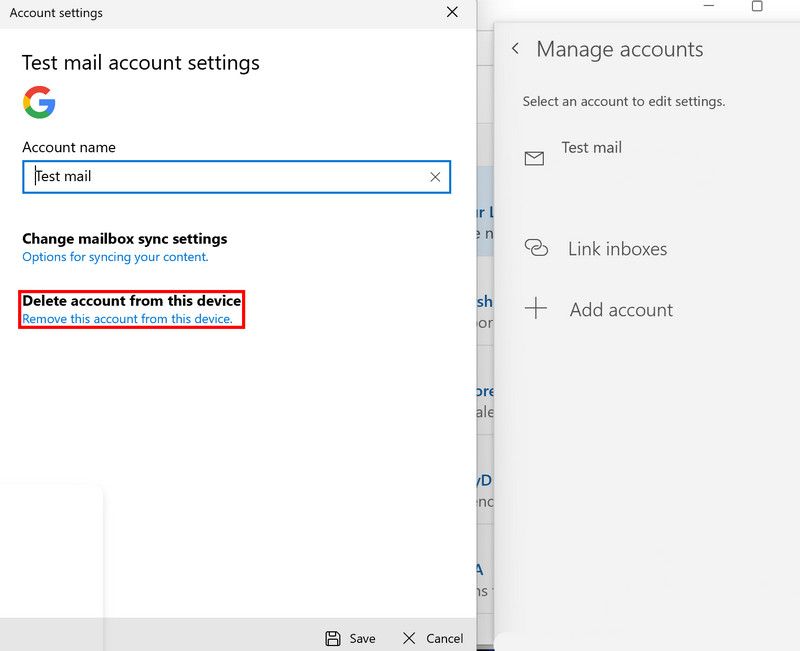
There can also be a temporary issue with the email account you are using in the Mail app. This can occur if the settings or configuration of the account become corrupt or outdated. The easiest way to resolve such issues is tore-add the email account in the Mail app . This will reset the configuration, fixing the error in the process.
Once you have re-added the account, try opening an email and check if the problem is fixed.
3. Re-Check the Relevant Settings
There are several relevant settings and preferences that the Mail app relies on to display emails properly. If these settings have become corrupt or someone has unknowingly changed them, you are likely to face issues like the one under consideration.
You can recheck the settings to make sure they are configured correctly. For this, open the Mail app and click on thegear icon in the bottom left corner of the app. You should be able to see a list of available settings in the pane. Click on theDefault fonts option and here, check if the format is accurate. Then, access theReading pane and re-check if all the settings are according to your preferences.
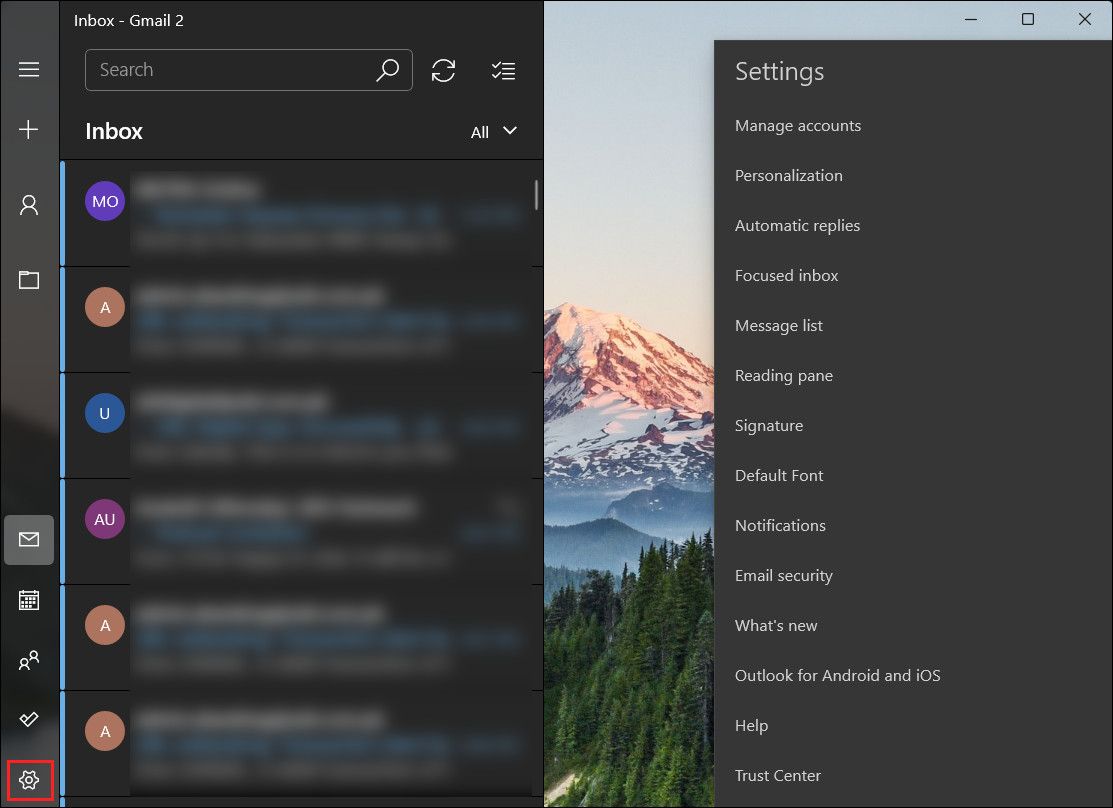
If you are using the Mail app on Windows 10 or previous versions, then head to theReading pane section and click on theMessage format option. Here, chooseUTF-8 in the Text encoding section and then check if that fixes the problem.
4. Repair or Reset the Mail App
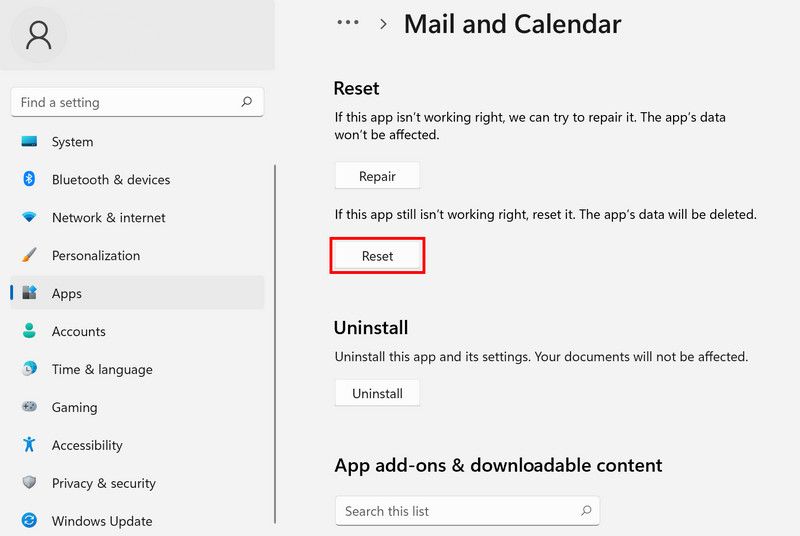
There might be an issue with the Mail app itself which is leading to the issue. It is possible that the problem is caused due to corrupt files or bugs that are causing the app to malfunction.
In this case, you can first try repairing the app using the Windows Settings utility. A repair works by scanning the app for potential errors and fixing the ones identifies automatically. Check outhow to repair apps on Windows for more information.
If this does not work, you can proceed with resetting the Mail app, which will revert it to its default state. Our guide onhow to reset an app on Windows can help with this.
Alternatively, you can also reinstall the Mail app. This process involves uninstalling the app from the system and then reinstalling it using the Microsoft Store. If there is an issue with the app’s installation or configuration which is causing the issue, reinstalling the app will fix it.
5. Install Pending Updates
We also recommendinstalling the pending Windows updates on the system. This is because the latest updates are packed with bug fixes and security patches that can address issues like the one you are facing.
Additionally, the Windows updates may also contain updates for the app itself, resolving any compatibility issues that are leading to the error.
6. Run an SFC Scan
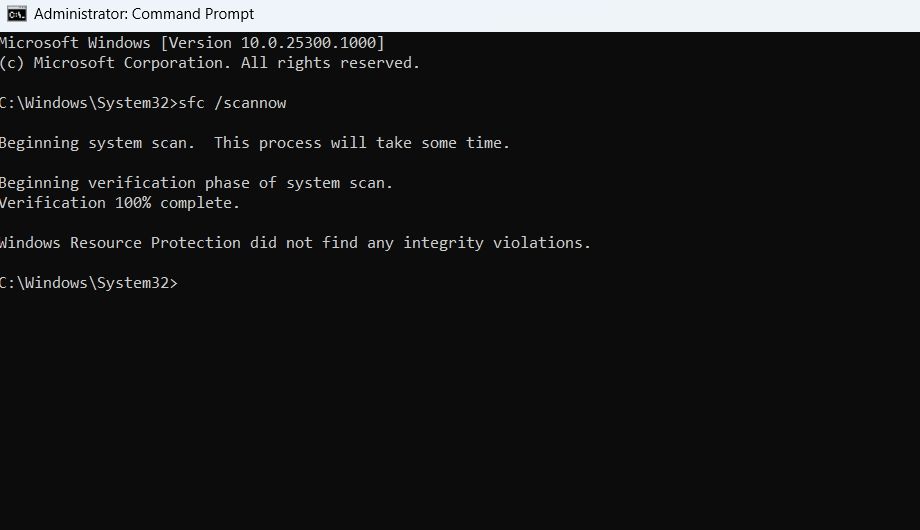
Another fix that worked for users was removing the email account from the app,running an SFC scan , restarting the system, and then adding the email account back to the Mail app.
Here’s why:
- Removing the email account from the app will reset the app settings and configurations, removing issues that might be caused due to them.
- Then, the SFC scan will scan the system for potential corruption issues that might be contributing to the problem and fix them without much of your input.
- Restarting the system will implement the changes made by the SFC scan in the system.
- Finally, re-adding the account after running an SFC scan will ensure there are no underlying potential errors that might result in the issue again and that the settings are configured correctly.
Hopefully, once you re-add the account after running an SFC scan, the issue will be gone for good.
If the problem re-appears, it is best to report the issue to Microsoft using the Feedback Hub. Till an official fix is released for the problem, you can switch to a different app to manage your emails on Windows. Some decent email clients that you can consider are Microsoft Outlook, Thunderbird, and Inky.
Effortlessly Access Your Emails With the Windows Mail Application
Viewing HTML code instead of the actual content of the email can be frustrating but fortunately, the issue is not impossible to resolve. The fixes listed above in this guide should help you identify the cause of the problem and resolve the error in no time. If the problem comes back, we highly recommend reporting it to the official Microsoft support team. Hopefully, they will be able to identify the culprit and suggest solutions to eliminate it for good.
We also suggest keeping your Mail app updated at all times to prevent this issue from occurring again in the future.
Also read:
- [New] 2024 Approved How To Pick a Unique Name for YouTube Channel - Filmora
- [New] Master Technique Long-Term Disabling of YouTube Shorts
- [Updated] Clear Water Footage Pro Techniques for GoPro Underwater Scenes
- [Updated] Elevate Your Reels to New Heights with Top 6 Innovative Apps for 2024
- Decoding BSOD Memory Outputs in Windows OS
- Decoding Min/Max Processor Specifications in Control Panel
- Effortless Way to Suppress Windows Mobility Hub
- Game On in Reality! Discover the Top 5 Samsung VR Titles
- In 2024, How to Reset your Honor 100 Lock Screen Password
- MKV stutters on Moto E13 and stops randomly
- Resolving the [InetErr] Missing Resource Issue: A Step-by-Step Guide
- Revolutionary Desktops: What Comes After 11?
- Seamless Streaming: Mastery of Windows Techniques to Tame Video Jitter
- Step Up Windows: Explore Top Picks From Microsoft's Store
- Strategies to Repair ISDone.dll in Windows 10/11
- Streamline Taskbar & Menu on Windows 10/11
- Ultimate Tips for Mobile Content Capture for 2024
- Unfreeze Windows Update: Easy-to-Follow Tips!
- Unlocking Your DVD Content: Removing DRM with HandBrake Explained
- Title: Discarding the Extraneous: Six Strategies for Streamlined Windows 11 Mail Views
- Author: David
- Created at : 2024-12-06 19:03:23
- Updated at : 2024-12-13 01:32:10
- Link: https://win11.techidaily.com/discarding-the-extraneous-six-strategies-for-streamlined-windows-11-mail-views/
- License: This work is licensed under CC BY-NC-SA 4.0.