
Disabling Personalized Game Recommendations on W11

Disabling Personalized Game Recommendations on W11
Windows can display a lot of information when you perform a search. For some users, this is great. For others, they may find that they’re getting information they don’t need, such as recommendations for games to play when they don’t even play games.
Let’s look at how we can disable the “games for you” recommendation on Windows 11.
Why Do I See a “Games for You” Recommendation?
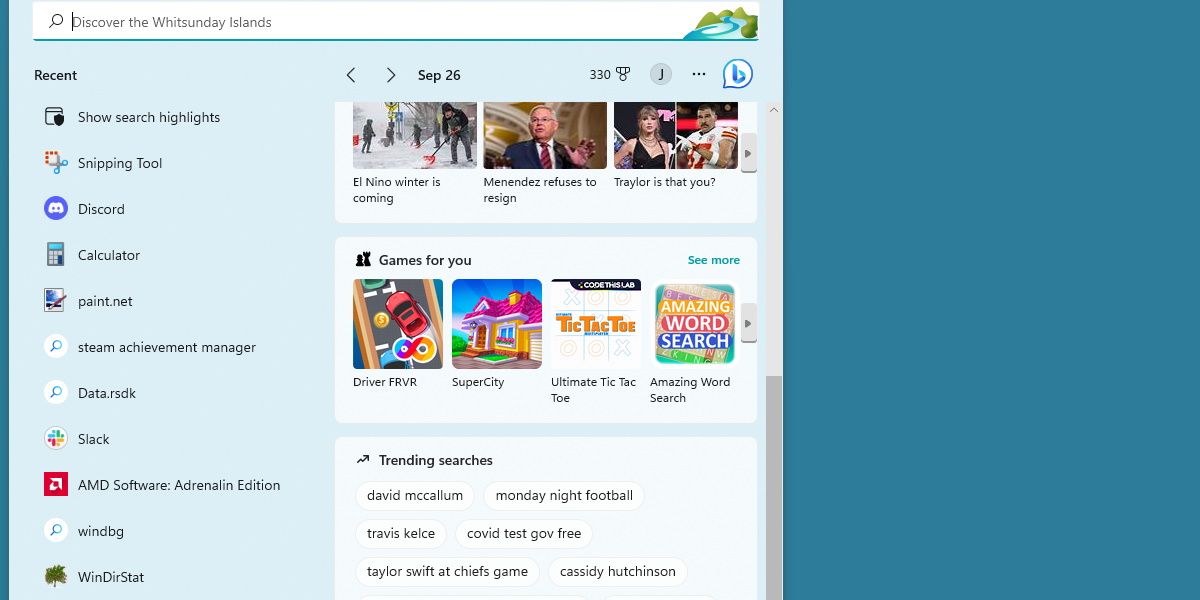
Anything that appears in a search that isn’t related to what you’re searching for is because of a feature called Search Highlights. This includes trending news, trending videos, and trending searches.
While trending news articles are helpful to see at a glance, it’s arguable whether you’re getting much out of being recommended videos. If you’re not a gamer, it doesn’t make sense to see games you can download.
Luckily, there’s a way to disable this feature.
How to Toggle Off Search Highlights and Remove the “Games for You” Recommendations
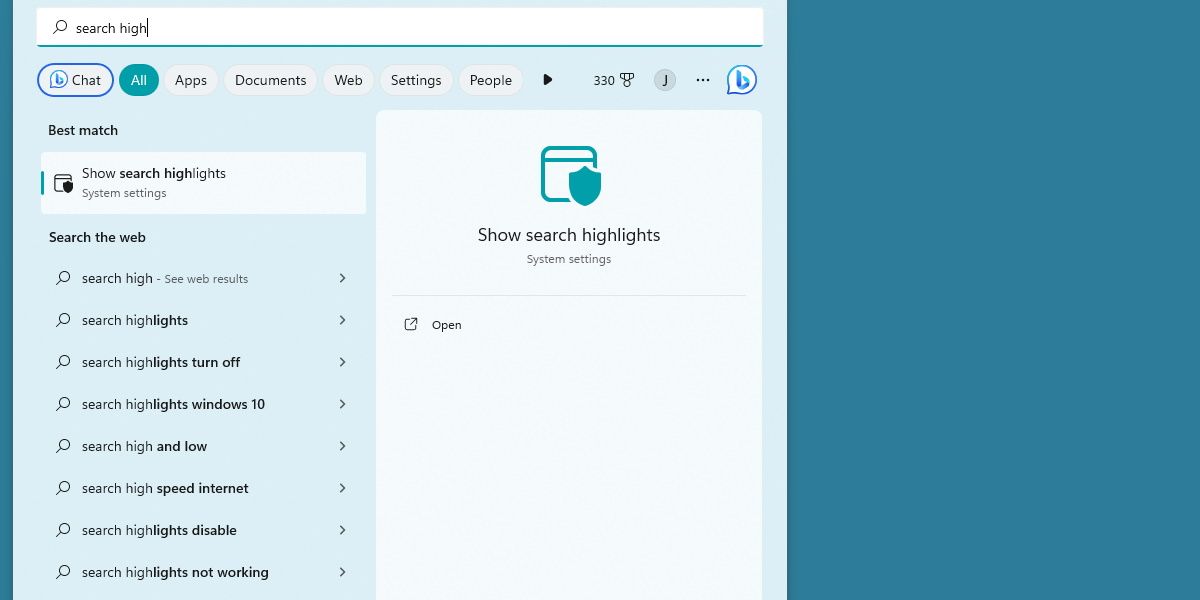
Turning this feature off is straightforward. Open up your start menu, search for Search Highlights, and click on the result.
If you scroll all the way down on this page, you’ll see an option titled Show Search Highlights. Switch this to off. There are other methods to disable Search Highlights , but this is the quickest one.
Restart your system, and the Games for You section will be gone.
Will Doing This Turn Off Other Ads?
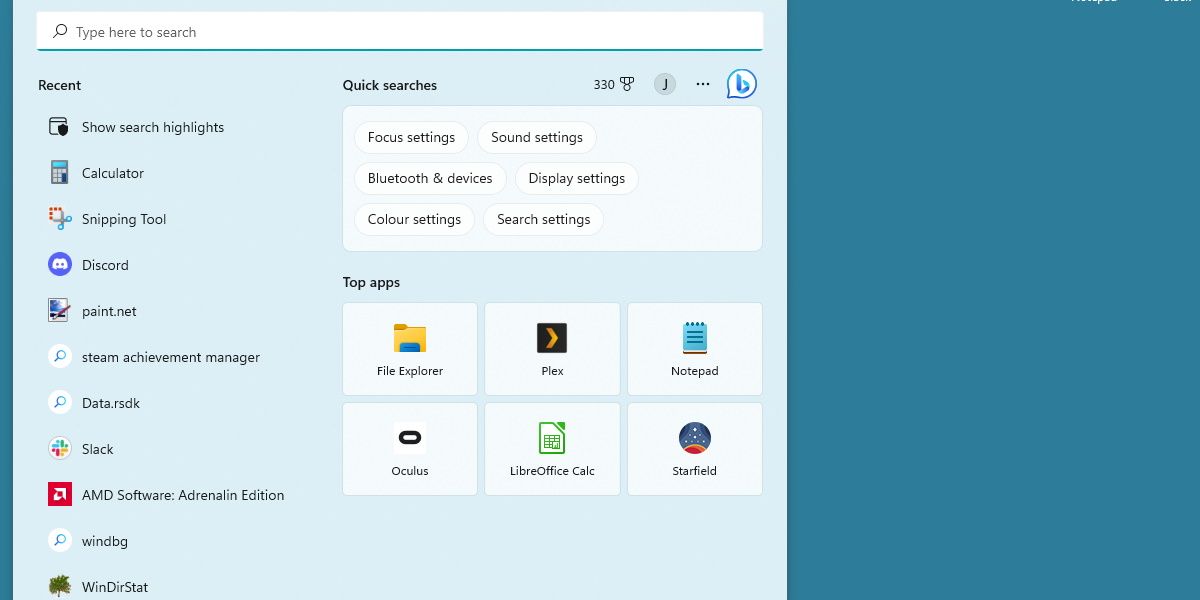
Yes. Switching off this feature will disable all the search highlights mentioned before. You won’t be suggested videos or shown trending news articles.
This might be desirable if you want a cleaner search menu, but some users might enjoy the news section, but not have any use for the games section.
Unfortunately, there’s no way to disable individual sections. Search Highlights is an all-in-one package.
Remove Redundant Information on Windows
For users who want less clutter on their screen, it’s great that we’re able to quickly turn search highlights off. For users who appreciate search highlights, but might not care for games, it’s disappointing that it’s an all-or-nothing setting. Hopefully, Microsoft will make this feature more modular in the future.
Let’s look at how we can disable the “games for you” recommendation on Windows 11.
Also read:
- [New] Mirthful Melodies Where to Find Hilarious Tunes
- [Updated] In 2024, Essential History Vids Student Edition of Top 10 Lists
- [Updated] Stepwise Steps to Install Windows Movie Maker 6
- 2024 Approved Elevate Your Conversations Pro-Level WhatsApp Tips
- Correcting Unable to Open Issue on GE's Sharing Feature
- Enhance Efficiency with Near-Power Button Shortcuts on Windows 11
- Eradicating Must-Have Components Warning on Windows 10/11
- Error X Demystified: Correcting the 0X80072746 Mail Flaw
- How Does Chromecast with Google TV Stack Up Against Amazon FireTV? A Detailed Review
- In 2024, How to Cast Asus ROG Phone 8 to Computer for iPhone and Android? | Dr.fone
- In 2024, Mastering YouTube Videos Without Spending A Dime - With the 8 Best Tools
- Navigating the World of Public Domain Photography The Pexels Experience for 2024
- Overcoming Steamui.dll Not Found Complication
- Recover Unseen Window Extra Monitor
- Resolving Steam Cloud Issues in Win 10
- Troubleshooting Frozen Epic Game Launcher Instances
- Whispers From the Past Secrets Unveiled in Age-Old Texts for 2024
- Title: Disabling Personalized Game Recommendations on W11
- Author: David
- Created at : 2025-01-27 23:43:30
- Updated at : 2025-02-04 06:50:47
- Link: https://win11.techidaily.com/disabling-personalized-game-recommendations-on-w11/
- License: This work is licensed under CC BY-NC-SA 4.0.