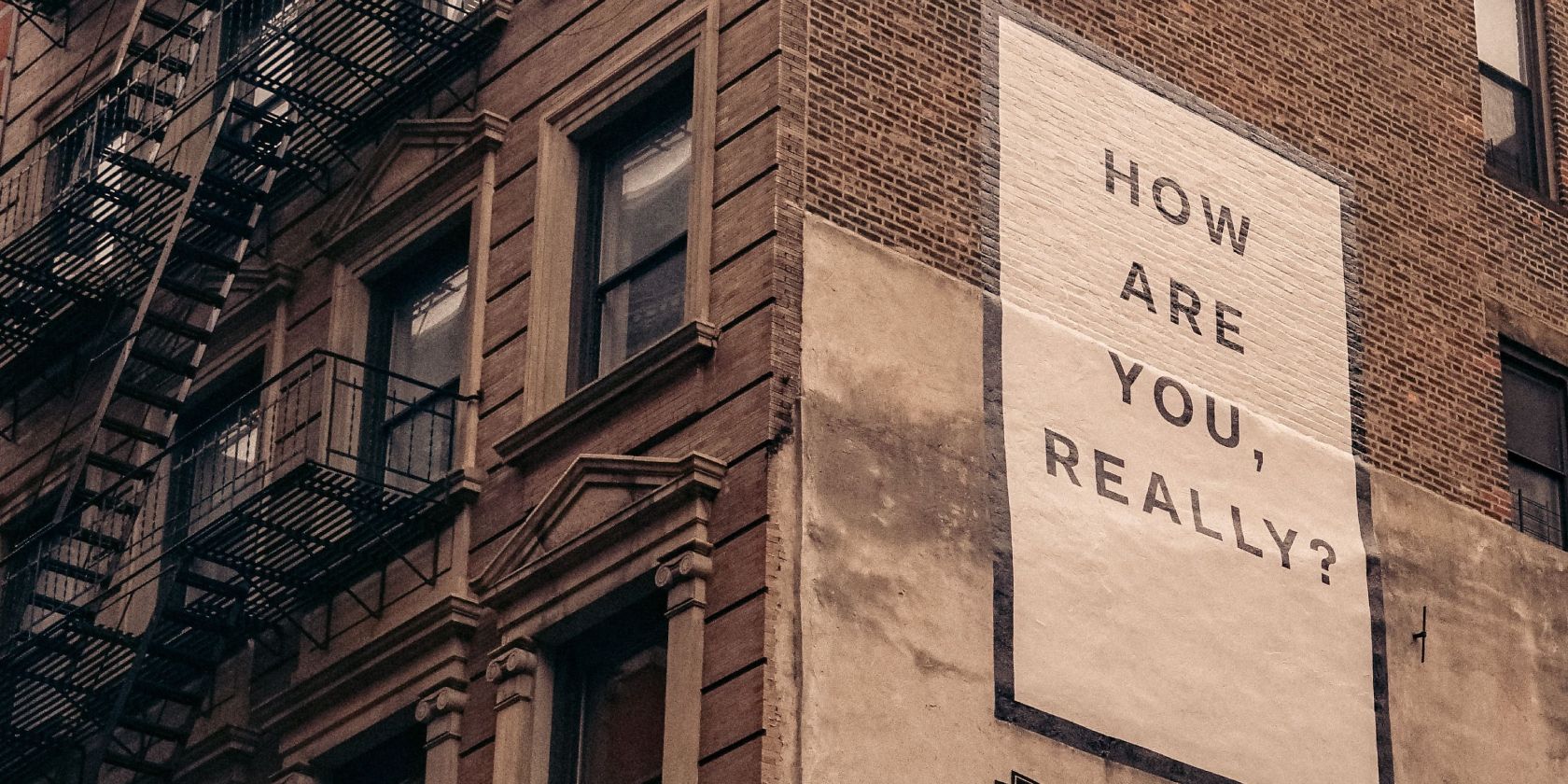
Disabling Mouse Speed on Win 11: A Step-by-Step Guide

Disabling Mouse Speed on Win 11: A Step-by-Step Guide
The mouse acceleration feature in Windows was added to help gamers have better control over their cursor, but it hasn’t turned out well for some gamers. Often, enabling this feature causes your cursor to drift out of control.
In case you are also losing control over the aim that is affecting your gaming experience, we will explain how to disable the mouse acceleration in Windows.
Disclaimer: This post includes affiliate links
If you click on a link and make a purchase, I may receive a commission at no extra cost to you.
What Is Mouse Acceleration on Windows?

A mouse acceleration feature accelerates the motion of your pointer. It enables users to move their pointer faster and cover more on-screen distance with merely a faster mouse movement rather than the physical distance the mouse covers.
Because this feature allows you to control the movement of the mouse pointer based on the speed with which you move the mouse, it does not matter how much distance your mouse covers on the mousepad.
As a result, gamers can drag the mouse pointer from one corner of the screen to another without moving the mouse a single inch on the mouse pad.
Why Should You Disable This Feature?
The accuracy of your shot is critical while playing shooting games. When the mouse acceleration feature is turned on, your aim moves much farther, even with slight movements. This could result in you missing a vital shot that could have won you the game.
With this feature disabled, the mouse pointer moves the same distance you move your mouse on the mousepad. Such a natural movement fits well with many gamers, resulting in improved gaming performance .
Therefore, if the mouse acceleration feature disrupts your gaming performance, you should disable it.
How to Disable Mouse Acceleration Feature in Windows 10 and 11
Follow the steps below to disable mouse acceleration in Windows 10 and 11:
- Go to Windows Search and type “Control Panel.”
- Open the Control Panel app.
- Click on Hardware and Sound.
- Click on the Mouse under the Devices and Printers.
- In the Mouse Properties window, navigate to the Pointer Options tab.
- In the Motion section, uncheck the box left to Enhance pointer precision, which controls the mouse acceleration in Windows. Unchecking it will disable the mouse acceleration.
- Click Apply and hit Ok.

By turning off the feature, you will be able to control the mouse pointer naturally again. In most cases, disabling the feature makes it easier for you to control your aim perfectly, but it may also worsen your gaming performance. If that’s the case, it might be best to turn the feature back on.
When Should You Keep Mouse Acceleration Enabled?
Mouse acceleration isn’t all bad, however. If you encounter the following problems with the feature disabled, be sure to turn it back on again for the best experience.
1. You Start to Have Issues While Controlling the Mouse Cursor

It might be difficult for you to adjust to this change if you have been playing games with this feature turned on for some time. If your gaming performance starts to slide, turn the feature back on.
2. You Don’t Have Enough Space on Your Desk

When you disable mouse acceleration, your mouse will cover the same distance as you move it on the mouse pad. This could lead to you bumping your mouse into other accessories on your desk or causing it to move outside your mouse pad.
Hence, if the space becomes too small for the mouse to move properly, either get an extended mouse pad or revert the change.
3. The Games You Play Demand Quick Movement

You can keep this feature on if the game demands quick navigation. Given how you need to move your mouse less to achieve more, keeping mouse acceleration on lets you take sharp, quick turns with as little effort as possible.
Leverage Mouse Acceleration to Beat Your Opponents
By now, you should be familiar with mouse acceleration and how it can improve or disrupt your gaming performance. Feel free to adjust it to your liking and gain the upper hand over your opponents.
Regardless, keep the feature enabled or disabled and become accustomed to either setting. Turning it on and off repeatedly would make it harder for you to get used to it.
In case you are also losing control over the aim that is affecting your gaming experience, we will explain how to disable the mouse acceleration in Windows.
Also read:
- [New] 2024 Approved How to Survive and Thrive on the Streak Frontier
- [New] Cultivating Eco-Diversity in Metropolitan Land Use for 2024
- [New] In 2024, The Development and Application of VR Shopping
- [Updated] Prime Recommendations Downloading Video Intros & Templates
- [Updated] The Art of Playlist Construction on YouTube
- Dealing with Unresponsive RPC on Windows Systems
- Eliminating Windows Activation Problem: 0X803F700F
- How to Get and Use Pokemon Go Promo Codes On Oppo Reno 9A | Dr.fone
- In 2024, Complete Guide on Unlocking Apple iPhone 14 Plus with a Broken Screen? | Dr.fone
- SMB Social Media Strategies Infographic Guide for 2024
- Subtle Techniques for Disguising Windows 11'S Language Line
- Text Tweaking Mastery in the Latest Win 11'S Snip App
- The Great Escape to Nature (AR Edition)
- Unlock Clear Views: 6 Fixes for Windows Resolution Confusion
- Title: Disabling Mouse Speed on Win 11: A Step-by-Step Guide
- Author: David
- Created at : 2024-10-21 10:16:23
- Updated at : 2024-10-27 08:18:12
- Link: https://win11.techidaily.com/disabling-mouse-speed-on-win-11-a-step-by-step-guide/
- License: This work is licensed under CC BY-NC-SA 4.0.
