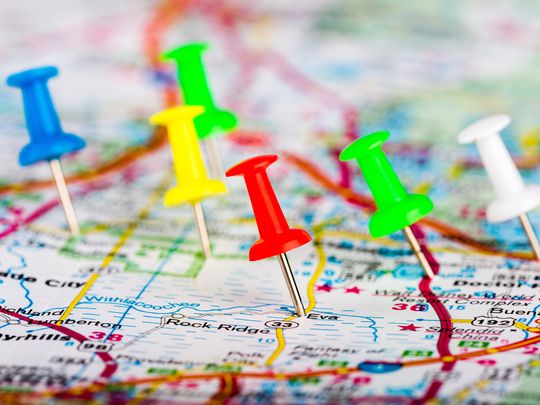
Diagnosing and Mending the Windows Performance Sensor

Diagnosing and Mending the Windows Performance Sensor
Performance Monitor is a system monitoring tool on Windows that you can use to view real-time statistics about the applications you are running. But sometimes this tool fails to work correctly. If you’re facing such a problem on your computer, here are a few fixes you can try to solve it.
1. Reboot your Computer
Whether you’re experiencing performance issues such as slow startup times, or if Performance Monitor isn’t working on your system, a simple reboot might do the trick.
Rebooting Windows clears out any conflicting programs or services that may be causing PerfMon to not work properly. It removes any unnecessary data stored in memory that might be responsible for the issue.
To restart your computer, follow these steps:
- Open theStart menu.
- Click on the Power button, then selectRestart .
Once the computer has restarted, open Performance Monitor and check if the issue has been resolved.
2. Restart the Performance Logs and Alerts service
If rebooting your computer doesn’t fix the problem, you can try restarting the Performance Logs and Alerts service. This service is responsible for monitoring system performance settings and generating alert messages when something is wrong.
To restart this service, follow these steps:
- PressWin + R on your keyboard to open the Run command
- Typeservices.msc in the dialog box and pressEnter .
- In the Services window, scroll down toPerformance Logs & Alerts service.
- Right-click on the service and select theRestart option.

After you follow the above steps, check if Performance Monitor is working correctly.
3. Run the System File Checker
The System File Checker is a handy Windows tool that can scan for and fix corrupted system files. It is useful when the Performance Monitor isn’t working due to a corrupt system file.
To run the System File Checker, follow these steps:
- Click on the Start menu.
- Typecmd in the search bar, then pressCtrl + Shift + Enter to open an elevated Command Prompt.
- If UAC appears on the screen, clickYes to grant access. You can learn more about this handy tool with ourbeginner’s guide to the Windows Command Prompt .

- In the Command Prompt, type the following command and pressEnter :
sfc /scannow
5. The scan will check for any corrupted system files and repair them.
After the scan is complete, restart your computer and check if Performance Monitor is working properly.
4. Check for a Windows Update
In some cases, outdated versions of Windows can cause Performance Monitor problems. To ensure your system is running the latest version of Windows, follow these steps:
- PressWin + I on your keyboard to open System Settings. We also have an in-depth tutorial onaccessing the Settings menu .
- ClickWindows Update in the left pane.

- Then click theCheck for updates button.
If any available updates are found, Windows will download and install them automatically. After the updates have been installed, restart your computer and check if Performance Monitor is now working correctly.
5. Perform a System Restore
In case you have run out of options, you may want to try a system restore. This way, your computer will be restored to the state it was in before the program stopped working.
To perform a system restore, follow these steps:
- PressWin + Q on your keyboard.
- TypeSystem Restore in the search bar and click onCreate a restore point .
- In the System Properties window, click theSystem Restore button.

- Choose a restore point, then clickNext .
- Follow the on-screen instructions to perform a system restore.
Upon completion of the restoration process, make sure Performance Monitor is working properly.
Get Hassle Free Performance and Health Monitoring
Like any other program, Performance Monitor can have glitches and other issues that prevent it from working correctly. The steps in this article will help you fix these issues and get Performance Monitor up and running again.
Also read:
- [New] Transform Images Into Captivating GIFs
- [Updated] Exploring the Power of Visual Effects in Editing
- [Updated] Stunning Feats in Figure Skating '22 Moments
- 10 Free Location Spoofers to Fake GPS Location on your Nokia C12 | Dr.fone
- 30 Minute Guide to Resolving Windows OneDrive Fails
- A Compre Written by Derek Walsh, PhD; Dr. Jeffrey L. Gardiner, PhD; and David C. Muller, PhD; From Their Book Understanding the Psychology of Religion: Exploring God Wise
- A Deeper Dive Into Reading QR Codes with Windows OS
- Addressing Write-Prohibited Steam Directories in Win 11
- Addressing Xbox App's Audio Challenges in Windows 10/11
- Avoid Frustration with 11 Troubleshooting Windows Tips
- Avoiding Conflict Over Shared Device (Camera, Error 0xA00F4243)
- Boosting System Speed: Implementing a Smart Enhanced Run Feature
- Can’t view MKV movies content on Defy 2
- Canon MG2522 Driver Update: How to Get It Now
- Crafting Seamless Transitions The Art of Canon Time-Lapses
- Elevate Your Home Cooking Using These 7 Tips Involving ChatGPT
- In 2024, Best Pokemons for PVP Matches in Pokemon Go For Nokia 130 Music | Dr.fone
- In 2024, ImageDivide Review Summary
- Overcome Compatibility Issues with Easy Fixed Steps.
- Title: Diagnosing and Mending the Windows Performance Sensor
- Author: David
- Created at : 2025-01-21 20:22:25
- Updated at : 2025-01-24 19:10:39
- Link: https://win11.techidaily.com/diagnosing-and-mending-the-windows-performance-sensor/
- License: This work is licensed under CC BY-NC-SA 4.0.



