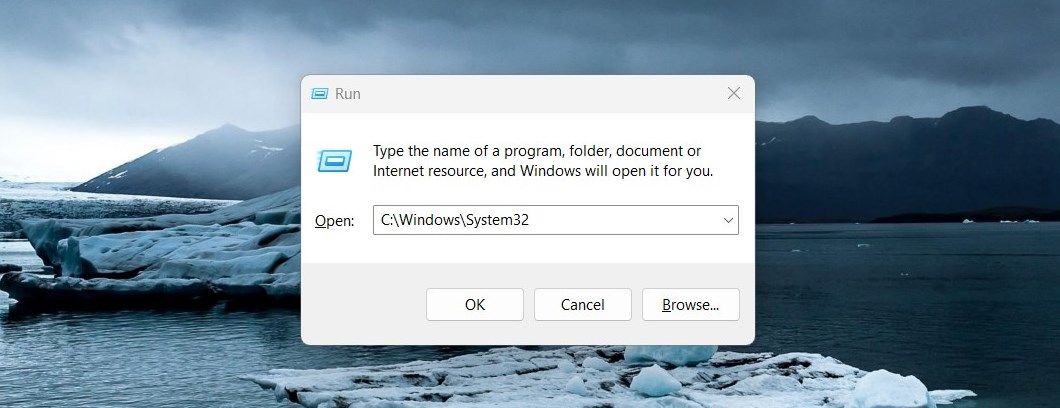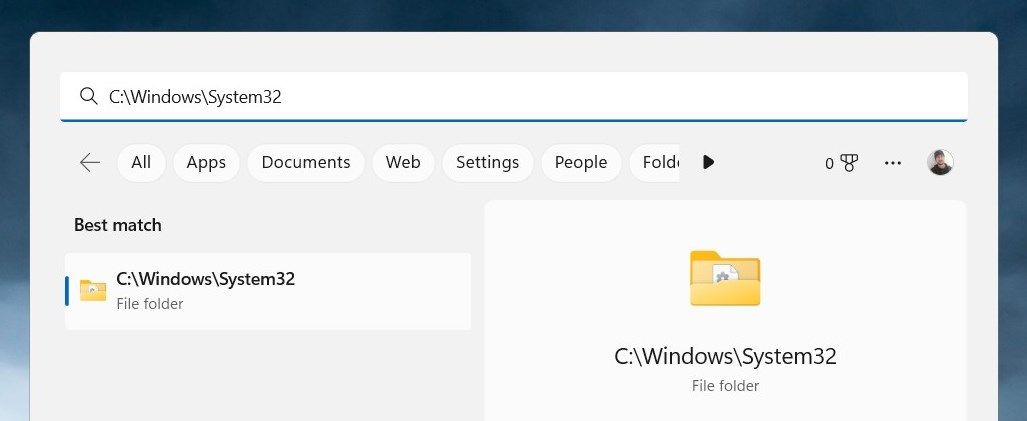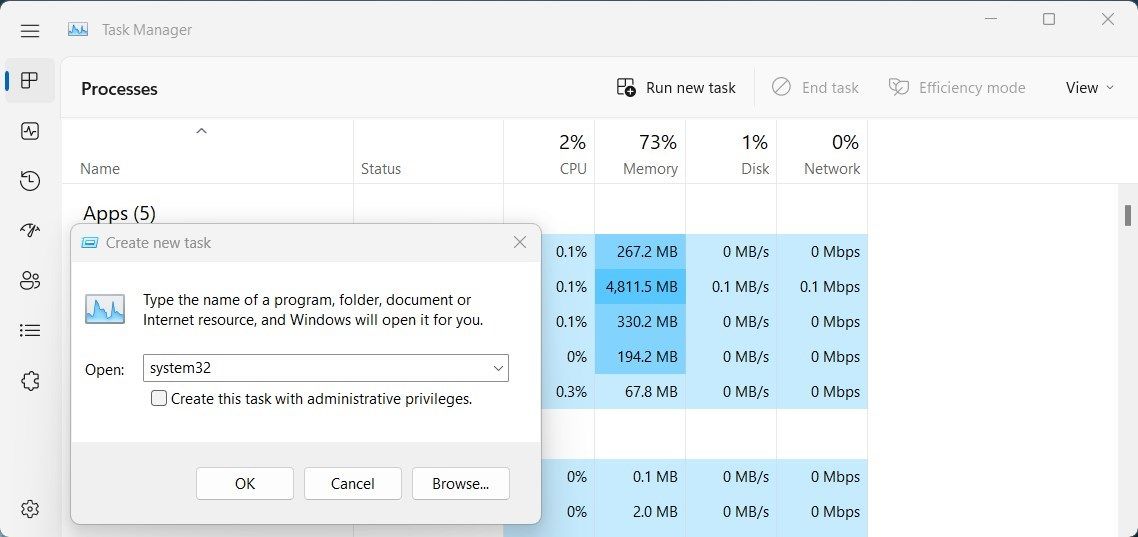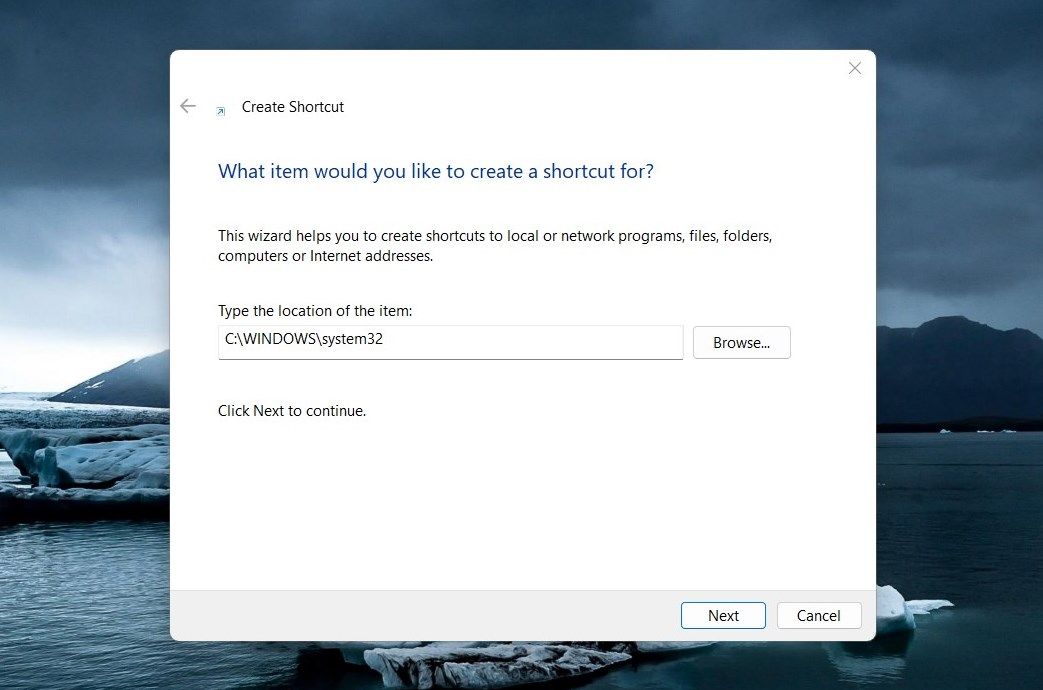Delving Into Windows 11'S System32 Directory

Delving Into Windows 11’S System32 Directory
System32 is one of the most important folders in the Windows operating system. It contains critical system files and settings that keep your computer running smoothly. It is usually not necessary to access this folder, but if you do need to, there are several ways you can do so.
In this article, we’ll see a few easy ways to open the System32 folder in Windows 11.
Disclaimer: This post includes affiliate links
If you click on a link and make a purchase, I may receive a commission at no extra cost to you.
What Is the System32 Folder?
The System32 folder is a critical part of your computer’s operating system. It contains important system files, including drivers, and other vital components that keep your computer running correctly. This folder also holds DLL (Dynamic Link Library) files which are essential pieces of code that allow other programs to call specific functions containing instructions on how to carry out processes.
All this means that without System32 the Windows operating system simply wouldn’t run properly, or at all!
1. Use the Windows Search Tool
Windows Search is a powerful tool that lets you hunt for stuff on your computer without having to go through folders or drives manually. To open the System32 Folder, follow these steps:
- PressWin + S on your keyboard to open the Search tool.
- TypeC:\Windows\System32 in the search box.
- System32 should now appear in the search results. Click the result to open it.
Once opened, any files located inside this system folder can then be accessed for further use.
2. Use the Run Dialog Box
The Run Dialog Box is another quick way to access files and folders, no matter where they are located on your computer. Here’s how to open the System32 folder using this tool:
- Open the Start menu.
- Select Run to launch the Run Command dialog box.
- Then, typeC:\Windows\System32 into the Open field and clickOK or press Enter.

You will then see all the contents of your System32 folder displayed in File Explorer. By using this simple process, you can quickly access important system files without having to browse through multiple levels of folders in File Explorer.
3. Use Windows File Explorer
Windows File Explorer is an essential part of the Windows operating system. It provides you with access to information about their computers, allowing them to manage files and folders with ease. To open the System32 Folder using File Explorer, follow these steps:
- Right-click on theStart menu and select “File Explorer” from the list of options.
- In the File Explorer address bar, type “System32”, and press Enter.

Now you can access the System32 folder.
4. Use Task Manager
Task Manager is another powerful tool on Windows that can help you manage the resources of your computer system. It provides you with detailed information on the programs and processes running on your system so that you can easily identify any potential issues.
To open the System32 folder using this tool, follow these steps:
- PressCtrl + Shift + Esc on your keyboard, or use any othermethod to open Task Manager .
- In Task Manager, selectRun new task .
- TypeSystem32 into the search field and clickOK .

The System32 Folder should now be open in File Explorer and ready to use!
5. With Desktop Shortcut
Creating adesktop shortcut for the System32 folder is an easy way to quickly access important files on Windows. This makes the process of opening and navigating through folders much more efficient. Here’s how to do it:
- Right-click on your desktop, and then selectNew > Shortcut .
- In the “Create Shortcut” window, typesystem32 and clickNext .

- Give a name to your shortcut now.
- Click onFinish to apply the changes.
There will be a desktop shortcut created on your computer. Upon double-clicking on it, the System32 folder will open.
Easy Access to the System32 Folder
The system32 folder in Windows holds important system files and programs, which are necessary for the functioning of your computer. Opening this folder will allow you to view and manage these files, giving you more control over how your computer operates. If you are having trouble opening it, here are some suggestions you can try.
Also read:
- [New] Enhance iPhone Filmmaking Essential 8 Strategies for High-Quality Pro Videos for 2024
- [New] In 2024, Best Online Junctions Providing Free, High-End Vector Artworks & Graphics
- [Updated] In 2024, Master Premiere Pro's Art Free Template Pack 2023
- [Updated] In 2024, RecordTV Easy, Cost-Free Windows Software Tips
- Guide on How To Erase Apple iPhone XS Devices Entirely | Dr.fone
- How Do You Remove Restricted Mode on iPhone 13
- How To Restore Missing Messages Files from Poco C55
- Improving Hover Over Experience: Windows 11 Settings Adjustment
- In 2024, 5 Solutions For HTC Unlock Without Password
- Reactivating Stuck Windows Media Center Sounds
- Steps to Address Compliance Failures on Windows 11
- Tips for Text Alteration in Snipping Tool Windows 11
- Trim Tabs Before They Tab: W11 Guide to Disabling Edge
- Update Now: Free Gigabyte Ethernet Controller Software for Smooth Internet Connection
- Title: Delving Into Windows 11'S System32 Directory
- Author: David
- Created at : 2024-12-03 09:23:26
- Updated at : 2024-12-07 00:31:56
- Link: https://win11.techidaily.com/delving-into-windows-11s-system32-directory/
- License: This work is licensed under CC BY-NC-SA 4.0.