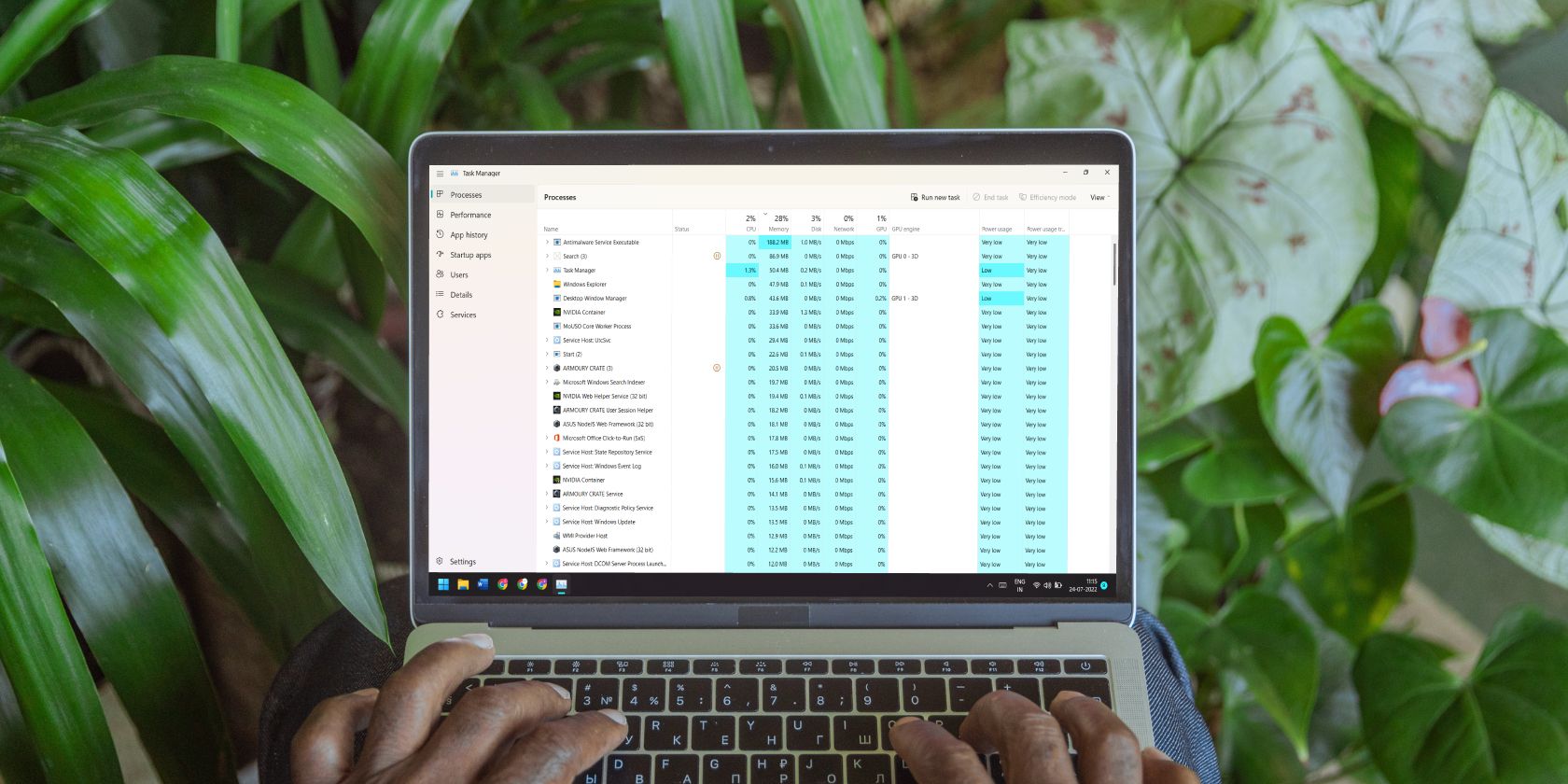
Delving Into the Heart of Windows 11: Registry Explained

Delving Into the Heart of Windows 11: Registry Explained
Windows Registry stores your operating system’s and third-party programs’ configuration settings. Whenever Microsoft hides, removes, or tests an experimental feature, multiple registry tweaking methods pop up, offering a solution for the users. You may have also tried downloading and importing a registry file to the Windows Registry Editor to modify your system’s features or settings.
But have you ever opened and checked a registry file’s contents before importing it into your system? If not, here are some ways to preview its contents before adding it to your system’s registry.
What Is a Registry File?
A registry file contains the appropriate command to add, edit, or remove an existing key or value in the Registry Editor. Rather than opening and manually creating the registry entry, you can import the registry file in the Registry Editor and apply the changes in a few clicks.
But it is always a concern what the registry file will do—especially when you just downloaded it from a third-party website. So, previewing it and checking which keys and values are affected will help you avoid a system breakdown.
Furthermore, you should always back up your registry before adding or modifying it. That way, you can always revert to a working system state without using factory reset on your Windows PC .
Now that you know what a registry file is, let’s get into how you can check its contents.
1. Using File Explorer Preview
The easiest way to preview a registry file on Windows is by using the File Explorer app. No need to open another app or program. You can preview it directly without ever leaving the registry file location. Here’s how to do it:
- Press Win + E to open the File Explorer .
- Navigate to the folder location where the downloaded registry file is present.
- Go to the top menu bar in File Explorer and click the View button. Then hover on the Show option and select the Preview pane option from the context menu.


- The File Explorer window will now display a preview pane on the right side. You can adjust the size of the preview pane to make it manageable on a laptop.
- Now, click on the registry file you want to preview. The Preview pane will display a loading screen and then display the contents of the registry file. If you’re going to copy the contents of the registry file from the Preview pane, select the text, press Ctrl + C, and then paste it into a text editor.

2. Using Windows Notepad
Notepad is an inseparable part of Windows OS; the latest version even supports the tabs feature. So, you can open multiple files without even opening another Notepad window and stacking them side by side. Repeat the following steps:
- Press Win + R to launch the Run dialog box . Type Notepad and press enter to launch the app on your system.
- Go to the top menu bar and click on File > Open option.
- Navigate to the directory where the registry file is present. Click on the File type drop-down list and select All files (*.*).
- Now, you will see the registry file in the folder location—Double-click on the registry file to open it in Notepad.

With that, you will see the contents of the registry file on Notepad.
3. Using the Command Prompt
If you often use the Command Prompt, opening a file using a graphical user interface might be cumbersome. But you can open a registry file from the terminal if you know the full path of the folder where the file is present. Command Prompt offers more and type commands to preview a file. Here’s how to do it:
Open the File Explorer and navigate to the location of the registry file. Right-click on the registry file and click on the Copy as path option. Alternatively, copy the file path by pressing Ctrl + Shift + C.
The command to open a file is more “file path”. So, in our case, the command is more “D:\e.reg”.
Similarly, you can use the type command to open a .reg file in the terminal. The command for that is type “D:\e.reg”.

company, user or members of the same household. Action! - screen and game recorder
- After reviewing the file, type exit in the Command Prompt window and press Enter key to close it.
4. Using PowerShell
Like Command Prompt, you can open a registry file inside PowerShell using an inbuilt cmdlet. Repeat the following steps:
- Press Win + E to open File Explorer. Go to the registry file location and select the file. Press Ctrl + Shift + C to copy the file path.
- Now, press Win + R to open the Run dialog box. Type powershell and press the enter key to open PowerShell.
- The cmdlet to open a file is get-content. So the command becomes get-content “File Path”.
- Just replace the file path between the quotes with your registry file path and press enter key to execute the command.
- In our case, the command is get-content “D:\e.reg”.

- PowerShell will display the contents of the registry file. Close the PowerShell window afterward.
5. Using PowerToys Registry Preview
PowerToys recently launched a new registry file preview feature. You can open and view registry files and change them from the same window. But you must install PowerToys from GitHub or Microsoft Store to preview the registry file.
If you already have PowerToys installed but don’t see this new feature, update PowerToys on your system to get access to this new feature. If you have the latest version of PowerToys installed on your system, here’s how to preview a registry file on it:
- Open PowerToys on your system. Go to the left-hand side menu and click on the Registry Preview option.
- Click the toggle next to the Enable Registry Preview option to enable the feature. Then, click on the Launch Registry Preview option.

- A new window will pop up. Click on the Open File button. Browse to the registry file location and select the file. Click on the Open button.
- The registry file will open in the left-hand side pane of the Registry Preview window. On the right, you will see the corresponding registry key and value that the registry file will change.

 OtsAV TV Webcaster
OtsAV TV Webcaster - If you want to tweak the registry file, click on the left-hand side and type the changes. Then, you can either save the file or create a new registry file.
6. Using Chrome or Any Other Browser
Since the registry file only contains text, you can preview it in Chrome or Edge. Just copy the file path of the registry file. Open Chrome browser, paste the file path in the address bar, and press enter. Chrome will open the registry file in a new tab.
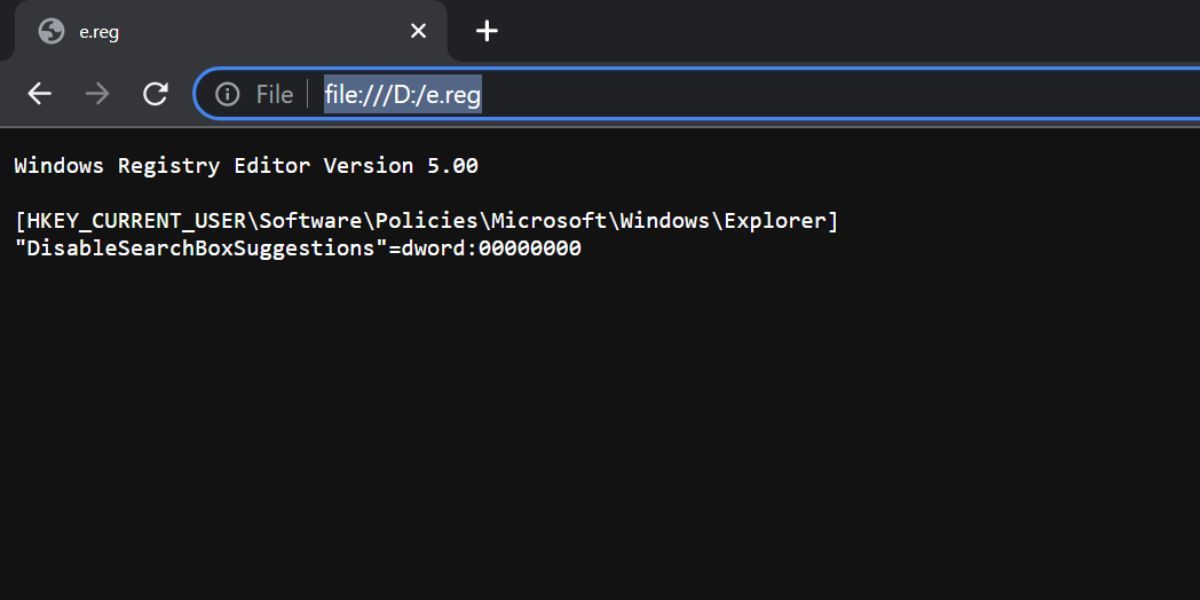
Easily Preview Registry Files on Windows
These were the multiple methods to check the contents of the registry file on Windows 11. The easiest way to preview the file is using the File Explorer preview pane. Alternatively, you can use the Command Prompt or PowerShell. But if you want to edit the registry file, you can use Notepad or PowerToys Registry Preview feature.
But have you ever opened and checked a registry file’s contents before importing it into your system? If not, here are some ways to preview its contents before adding it to your system’s registry.
- Title: Delving Into the Heart of Windows 11: Registry Explained
- Author: David
- Created at : 2024-08-16 00:41:20
- Updated at : 2024-08-17 00:41:20
- Link: https://win11.techidaily.com/delving-into-the-heart-of-windows-11-registry-explained/
- License: This work is licensed under CC BY-NC-SA 4.0.
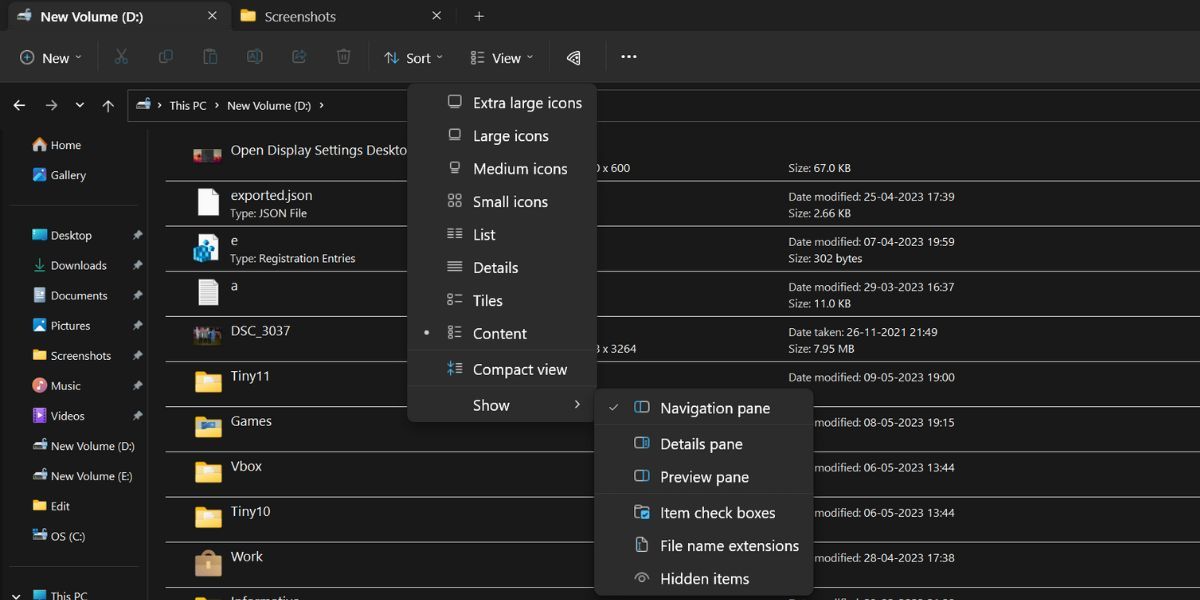

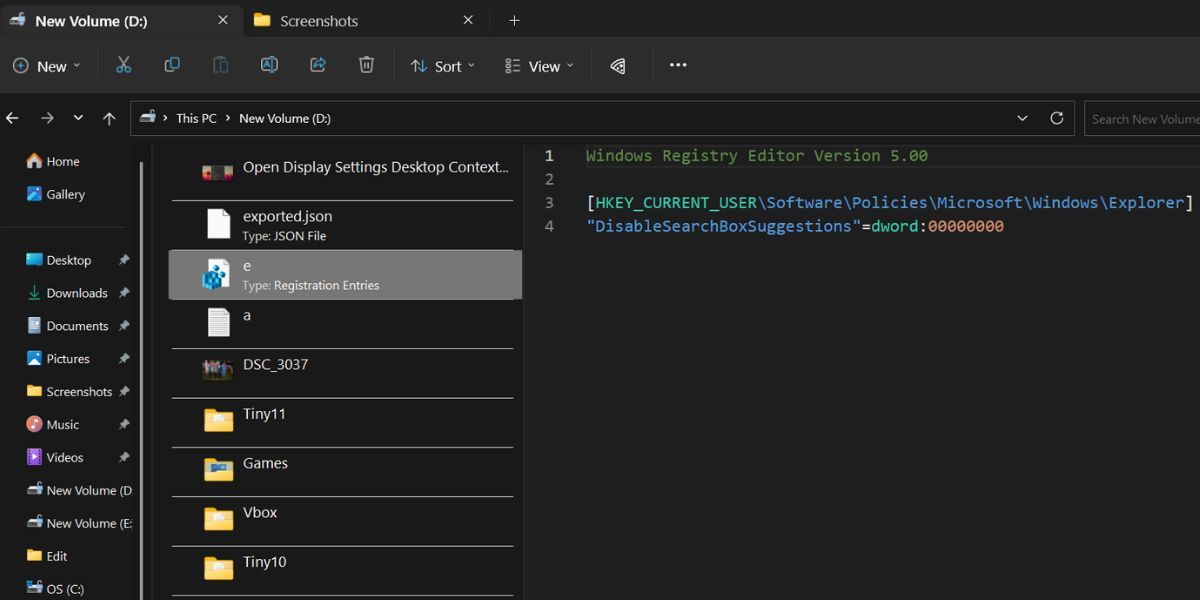
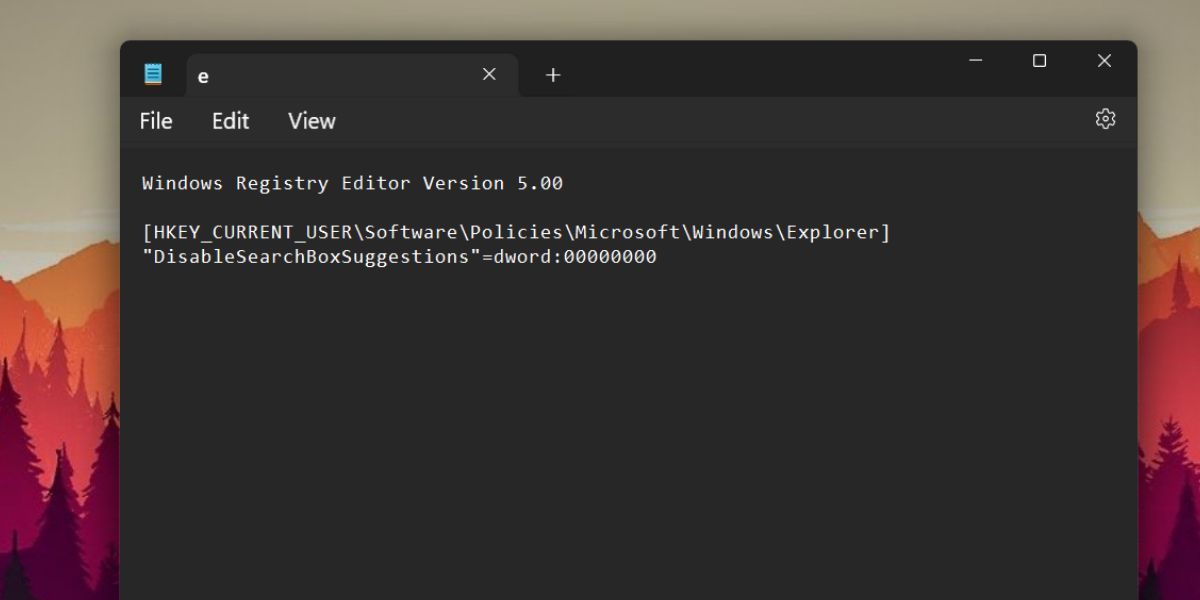
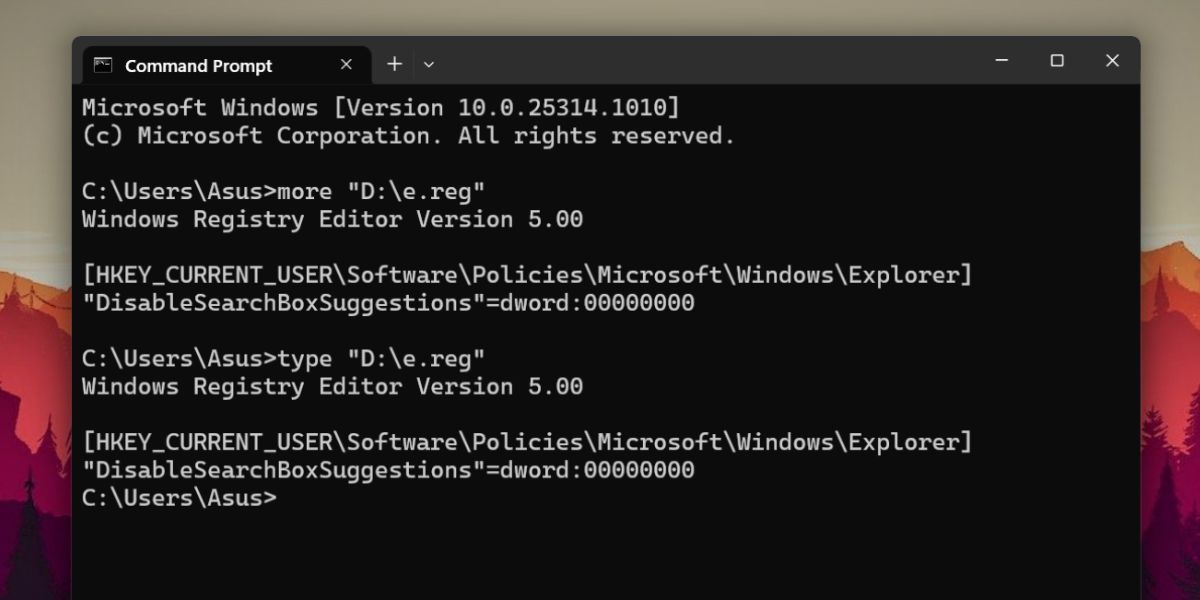

 vMix HD - Software based live production. vMix HD includes everything in vMix Basic HD plus 1000 inputs, Video List, 4 Overlay Channels, and 1 vMix Call
vMix HD - Software based live production. vMix HD includes everything in vMix Basic HD plus 1000 inputs, Video List, 4 Overlay Channels, and 1 vMix Call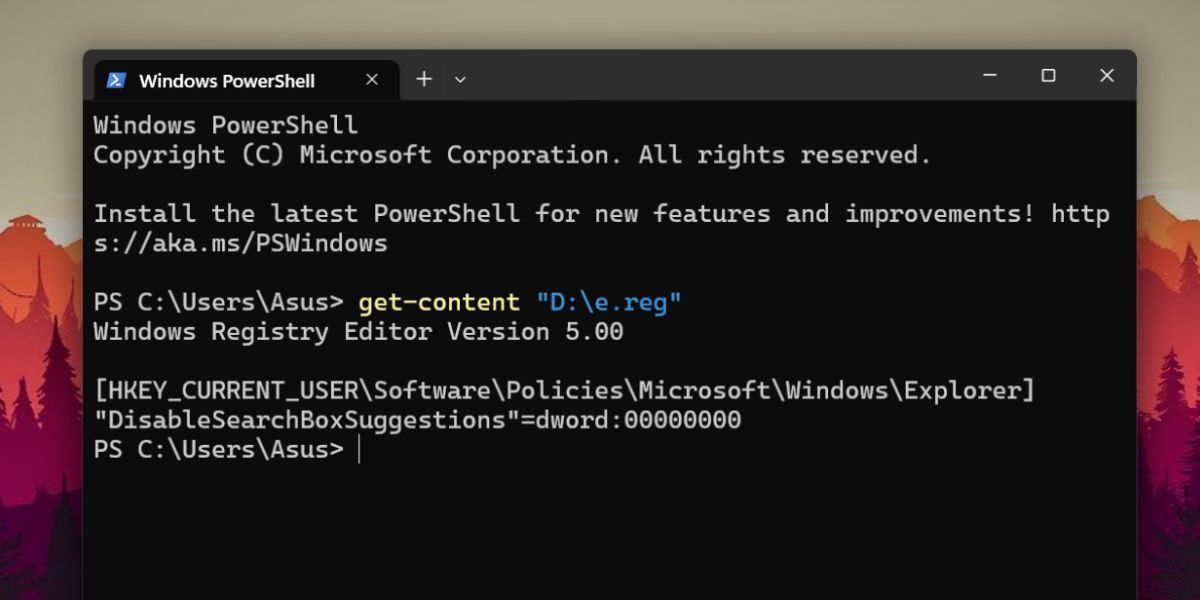
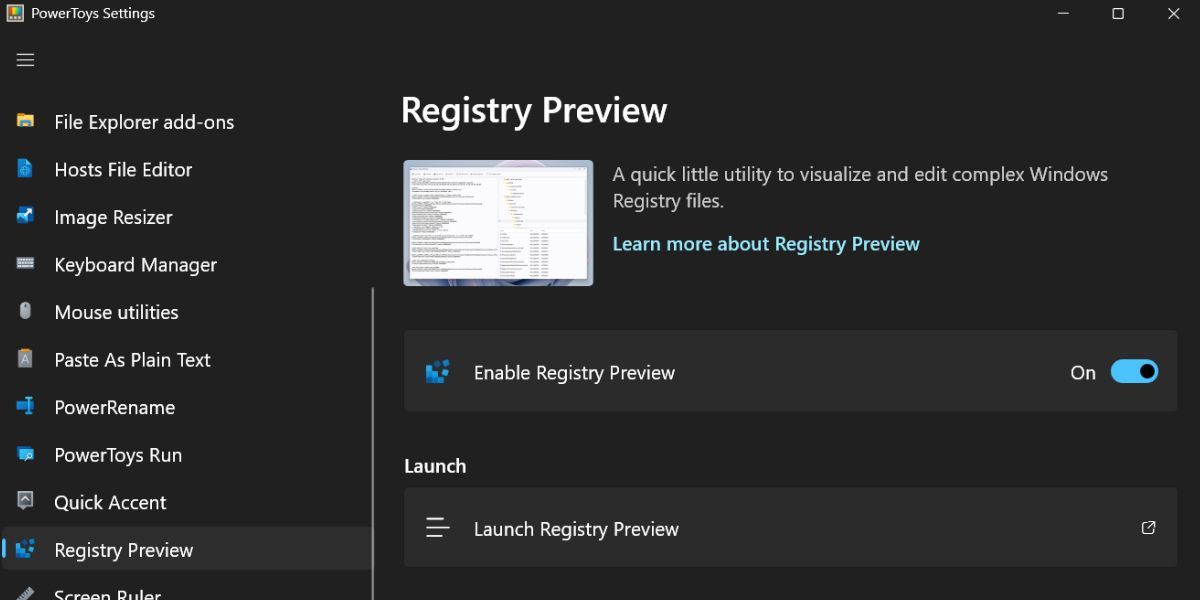
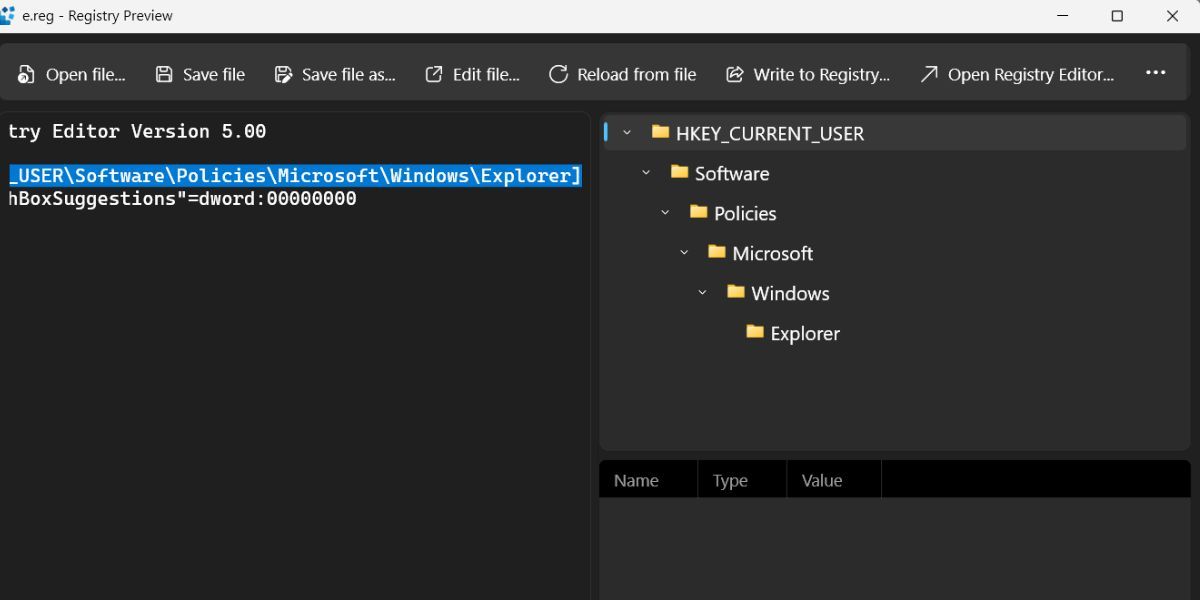
 OtsAV TV Webcaster
OtsAV TV Webcaster
 OtsAV DJ Pro
OtsAV DJ Pro