
Decreasing Power Drain: Windows Extender Optimization

Decreasing Power Drain: Windows Extender Optimization
While working on your Windows computer, you notice a sudden spike in CPU usage. Task Manager shows Wlanext.exe is the reason behind it. But what is Wlanext.exe, and why is it taking up so much of your CPU’s resources?
Let’s find out what Wlanext.exe is and how you can fix the high CPU usage issue.
What Is Wlanext.exe, and Why Is It Using All of My Processing Power?
Wlanext.exe is a Windows system process that controls wireless network connections. It manages the connection between your computer and wireless networks. This process can sometimes consume resources, resulting in high CPU usage and low performance.
The possible reasons for the high CPU usage include outdated drivers, conflicts with other programs or services, and viruses or malware infections.
Is Wlanext.exe a Safe Program?
High CPU usage from processes can sometimes be a tell-tale sign of a malware infection. Fortunately, wlanext.exe is a genuine Microsoft Windows service file and does not contain malware or viruses.
However, it may be a virus pretending to be a Windows service. The file typically resides in C:/Windows/System32. If you find it elsewhere, it could be malware. If you’re sure it’s not malware, it’s time to try some fixes for this issue.
1. Update the Wireless Network Driver
If the WLAN driver on your Windows computer is not updated, it can cause Wlanext.exe to run at high CPU usage levels. To resolve this, you must update your wireless network driver.
To update your driver, check out how to find and replace outdated drivers on Windows . This will not only get your WLAN driver up to date, but it’s also a good way to ensure the rest of your drivers have their latest iterations installed.
2. Disable Any Unnecessary Startup Programs
Some programs start automatically when Windows boots up. These apps take up resources in the background and can hog your system’s resources, leading to high CPU usage statistics. If you have a lot of apps that start up when you boot your PC, try disabling the startup programs you don’t need and see if it solves the issue.
To do this, use one of the many ways to disable startup programs on Windows . What you’re looking for are apps that you don’t need to boot up the instant you start Windows. If you see any strange entries in the list, be sure to search their process name online before you disable anything important.
Now close the window and restart your computer. After disabling these programs, you should see a decrease in Wlanext.exe’s CPU usage.
3. Run the Network Adapter Troubleshooter
The Network Adapter Troubleshooter is a native Windows tool that diagnoses and resolves network issues. If the troubleshooter spots something that could cause Wlanext.exe’s high CPU usage, it will automatically fix it without any additional intervention on your end.
Follow these steps to run the network adapter troubleshooter:
- Press Win + S on your keyboard to open the Search window.
- Type troubleshoot in the search field and select Troubleshoot settings.
- In the Troubleshooting window, click Other troubleshooters.
- Scroll down and locate the Network Adapter troubleshooter
- Click the Run button next to it and let Windows detect any network-related issues.

Once the troubleshooter finishes scanning, it will suggest a solution. Follow the instructions to apply it, then restart your computer. After it restarts, check if the issue is resolved.
company, user or members of the same household. Action! - screen and game recorder</a>
4. Roll Back the Current Network Adapter Driver
If you recently updated your network adapter driver, and you’ve only recently started experiencing a high CPU usage issue, you should try rolling back the network driver. This restores the previous version of the network adapter driver, which will hopefully fix the issue.
To roll back the driver, follow these steps:
- Press Win + X on your keyboard to open the Quick Access menu.
- Select Device Manager from the menu list.
- Locate and double-click on Network adapters to expand it.
- Now right-click the driver and select Properties.
- Switch to the Driver tab and click the Roll Back Driver button.
- In the pop-up window, select why you are rolling back the driver and click Yes.
Windows will now roll back your driver to the previous version. Once it completes the process, restart your computer and check if this fixed the issue.
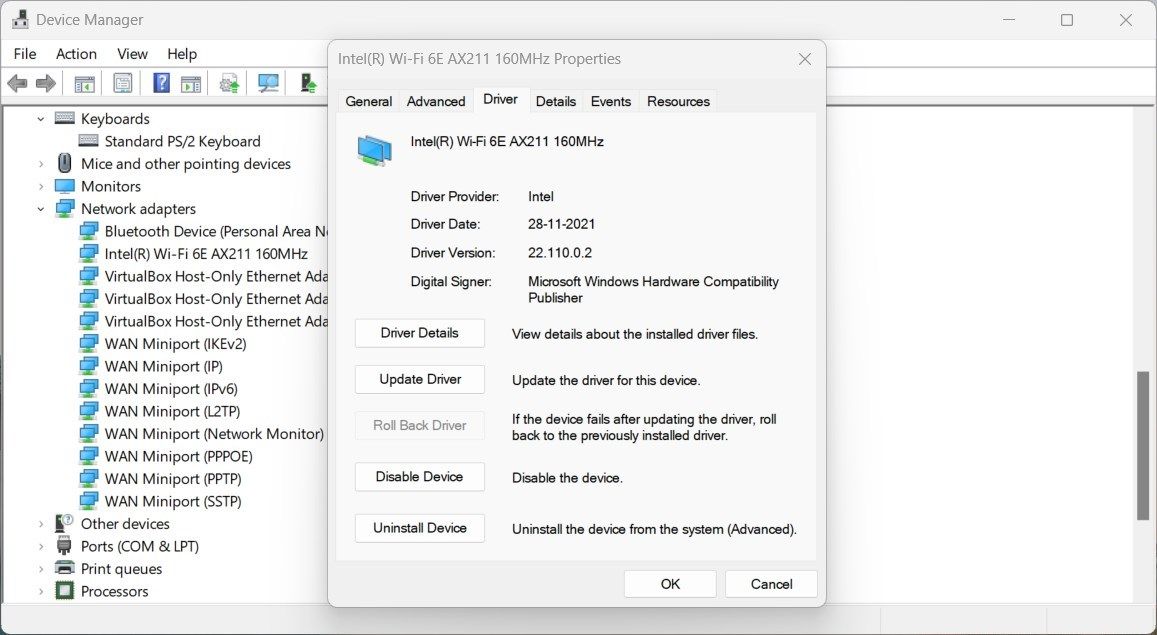
If the Roll Back Driver option is grayed out, there is no previous driver available to restore. In this case, try reinstalling the driver. This process removes the current driver and installs a fresh one.
To reinstall the network adapter driver, follow these steps:
- Open Device Manager and expand Network adapters.
- Right-click on the driver and select Uninstall device.
- Check the Delete the driver software for this device box and click Uninstall.
Restart your computer and Windows will reinstall the driver automatically. After reinstalling the driver, check if Wlanext.exe is still using high CPU resources.
5. Scan for Malware Files
As we stated before, Wlanext.exe is usually a legitimate Windows process. However, malicious developers will sometimes disguise their malware as a legitimate Windows process, to trick its victims into thinking it’s a normal part of their operating system.
To check if your Wlanext.exe file is safe, run a malware scan on Windows . A thorough malware scan detects malicious programs and services running in the background and stops them if they’re deemed suspicious
You can also check the location of your Wlanext.exe file. It should be in C:/Windows/System32. If the file is elsewhere, chances are it is malicious. In that case, use a malware removal program to clean your PC .
Stop Wlanext.exe From Hogging the CPU on Windows
Just because Wlanext.exe is a legitimate Windows process doesn’t mean it can’t cause problems. If it’s using lots of resources, try the solutions discussed here. Doing so should help you figure out the cause of the issue and stop Wlanext.exe from hogging the CPU.
Let’s find out what Wlanext.exe is and how you can fix the high CPU usage issue.
- Title: Decreasing Power Drain: Windows Extender Optimization
- Author: David
- Created at : 2024-08-15 23:53:18
- Updated at : 2024-08-16 23:53:18
- Link: https://win11.techidaily.com/decreasing-power-drain-windows-extender-optimization/
- License: This work is licensed under CC BY-NC-SA 4.0.


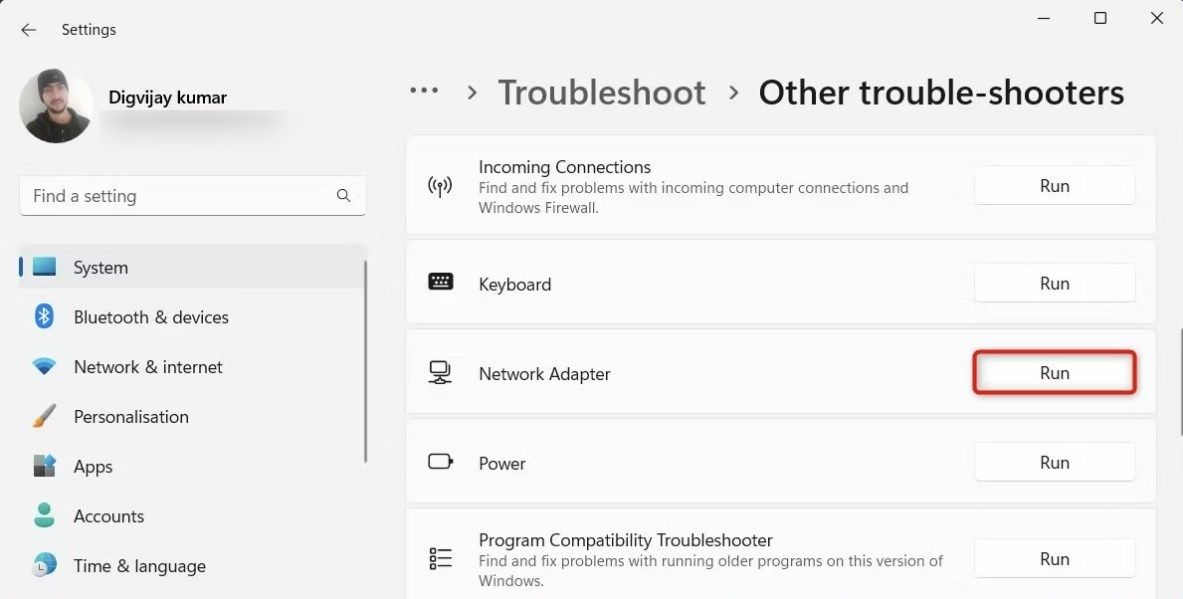

 CalendarBudget - Monthly subscription membership to CalendarBudget via web browser or mobile app. Support included.
CalendarBudget - Monthly subscription membership to CalendarBudget via web browser or mobile app. Support included.