
Decoding the Windows Configuration Pathways

Decoding the Windows Configuration Pathways
The system settings are one of the critical features of your PC. They help you customize your device, change the keyboard language, update Windows, configure privacy settings, and more.
But how do you access these settings?
In this article, we’ll take you through the different ways to open the Windows system settings.
1. Use a Keyboard Shortcut
Windows is packed with tons of helpful keyboard shortcuts. But did you know that there’s a keyboard shortcut for accessing the Windows settings? To use this shortcut, simply press Win + I.
 Power Tools add-on for Google Sheets, Lifetime subscription
Power Tools add-on for Google Sheets, Lifetime subscription
2. Use the Quick Access Menu
The Quick Access menu (also known as the Power User menu) offers one of the easiest ways for accessing the system settings. Let’s check out how this tool can be helpful:
- Press Win + X to open the Quick Access Menu.
- Select Settings from the on-screen options.
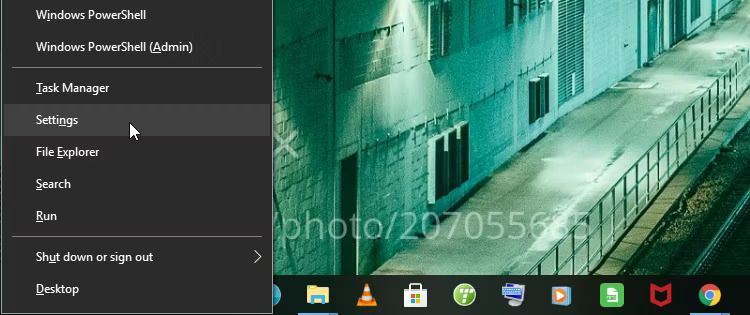
3. Use the Run Command Dialog Box
The Run command dialog box is an easy-to-use tool that you can use to access most of the apps on your PC. If you want to open the settings app with this tool, follow these steps:
- Press Win + R to open the Run command dialog box.
- Type ms-settings: and click OK or press Enter to open the settings window.
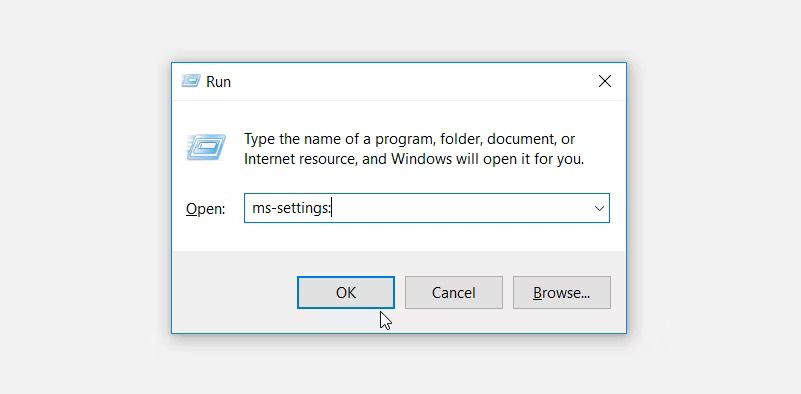
4. Use the Windows Search Bar
The Windows search bar is another incredible tool that can help you locate your built-in apps and list all the installed programs on your device . To search for the Windows system settings, follow these steps:
- Click the Start Menu search bar or press Win + S.
- Type Settings in the search box.
- Select the Best match result.
 HD Video Converter Factory Pro
HD Video Converter Factory Pro
5. Use the Windows Start Menu
Ever used the Windows Start menu before? It’s another reliable tool that can help you access most of the apps and tools on your Windows device.
So, let’s check out how to access the system settings using the Start menu:
- Click the Start Menu icon or press the Windows key.
- Select the PC Settings option or click the Settings icon.
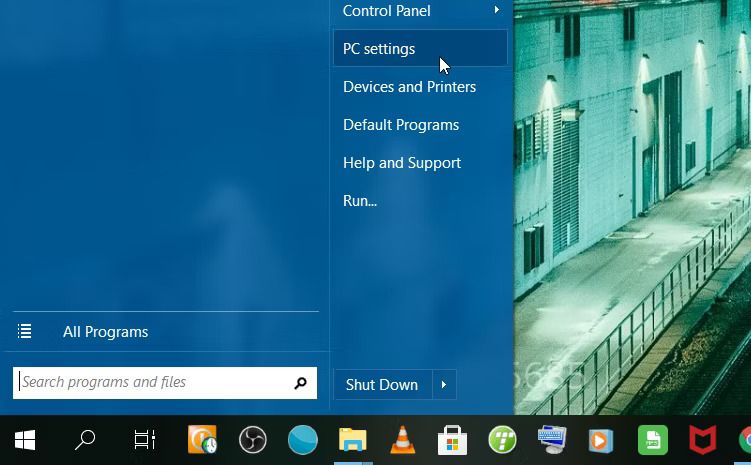
6. Use the Command Prompt or PowerShell
If you’re a fan of the Command Prompt or PowerShell, then we’ve got some cool methods you should try.
To access the system settings via the Command Prompt, follow these steps:
- Press Win + R to open the Run command dialog box.
- Type CMD and press Ctrl + Shift + Enter to open an elevated Command Prompt.
- Type ms-settings: and press Enter to open the Settings window.
Alternatively, here’s how you can access the system settings via PowerShell:
- Press Win + R to open the Run command dialog box.
- Type PowerShell and press Ctrl + Shift + Enter to open an elevated PowerShell window.
- Type ms-settings: and press Enter to open the Settings window.
7. Use File Explorer’s Address Bar
File Explorer also offers a quick way to open the settings app. So, let’s check how this tool can be helpful:
- Press Win + E to open File Explorer.
- Type ms-settings: on File Explorer’s address bar and press Enter to access the system settings.
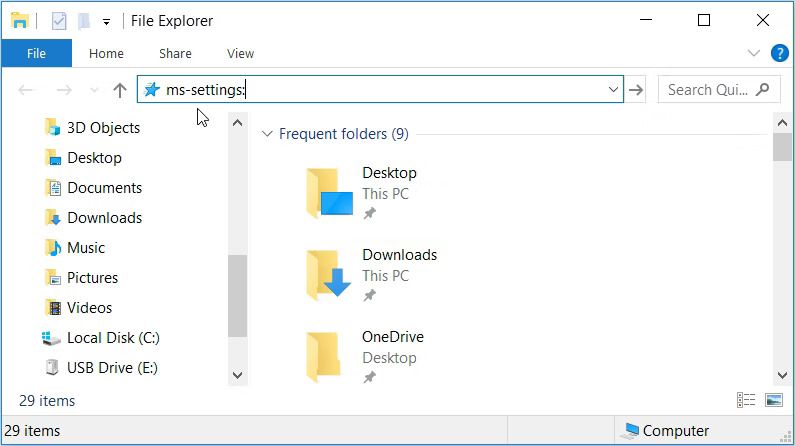
8. Use the Settings Widget on File Explorer
Did you know that File Explorer contains various widgets that help you access most of the tools on your PC? The good news is that one of those widgets helps you access the system settings.
So, let’s explore how you can access the system settings using the widgets on File Explorer:
- Press Win + E to open File Explorer.
- Click This PC on the left-hand side.
- Click the Computer tab in the top-left corner.
- Click the Settings option from the list of widgets that appear in the top part of the window.
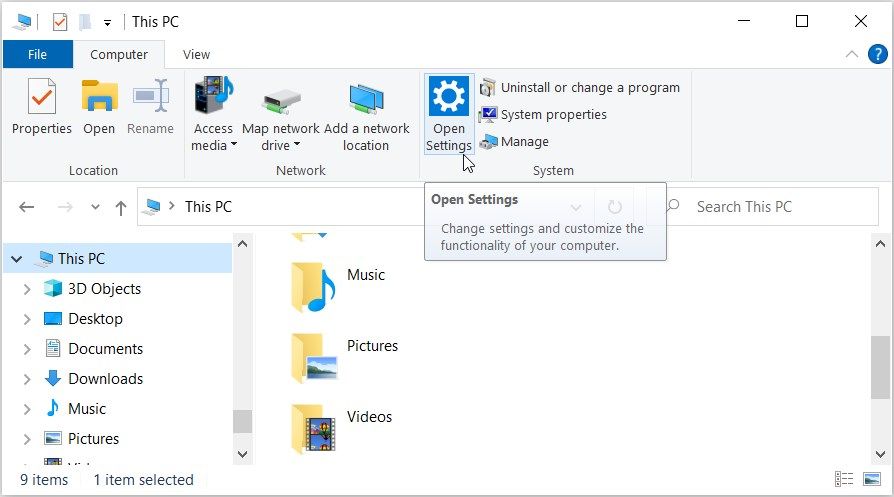
9. Use the Action Center
The Windows Action Center gives you quick notifications about some of the tasks on your device. But this tool can also help you access the Windows settings.
So, let’s explore the steps you should follow to open the system settings with this tool:
- Click the Action Center icon in the bottom-right corner of the taskbar. Alternatively, press Win + A.
- Select the All settings option from the menu items to access the system settings.
10. Use the Task Manager
The Task Manager is used to monitor and manage running processes, system performance, and resource utilization on your Windows computer. Interestingly, you can use this tool to access various tools on your PC.
Here are the steps for accessing the system settings using the Task Manager:
- Press Ctrl + Shift + Esc to open the Task Manager.
- Click the File tab and select Run new task.
- Type ms-settings: in the search box and then press Enter or click OK.
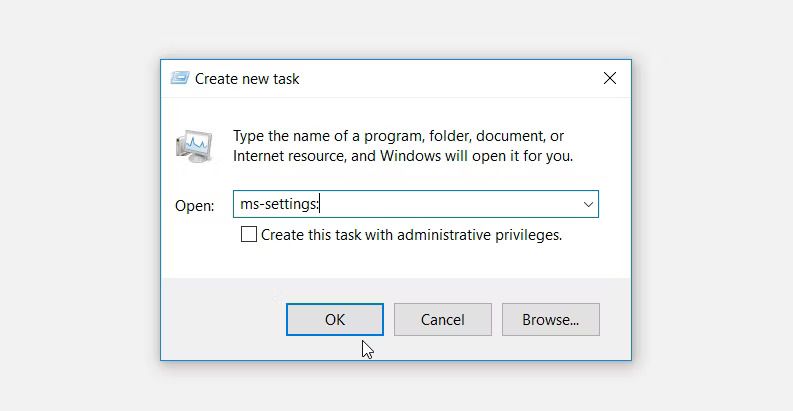
11. Use a System Settings Desktop Shortcut
Using a “System Settings” desktop shortcut is another easy way to access the system settings on your device. If you don’t have this desktop shortcut, here’s how you can create it:
- Press Win + D to access the desktop. Alternatively, check out the various ways to access the Windows desktop .
- Right-click on a blank space on the desktop and then select New > Shortcut.
- Type ms-settings: in the location box.
- Press the Next button to continue.
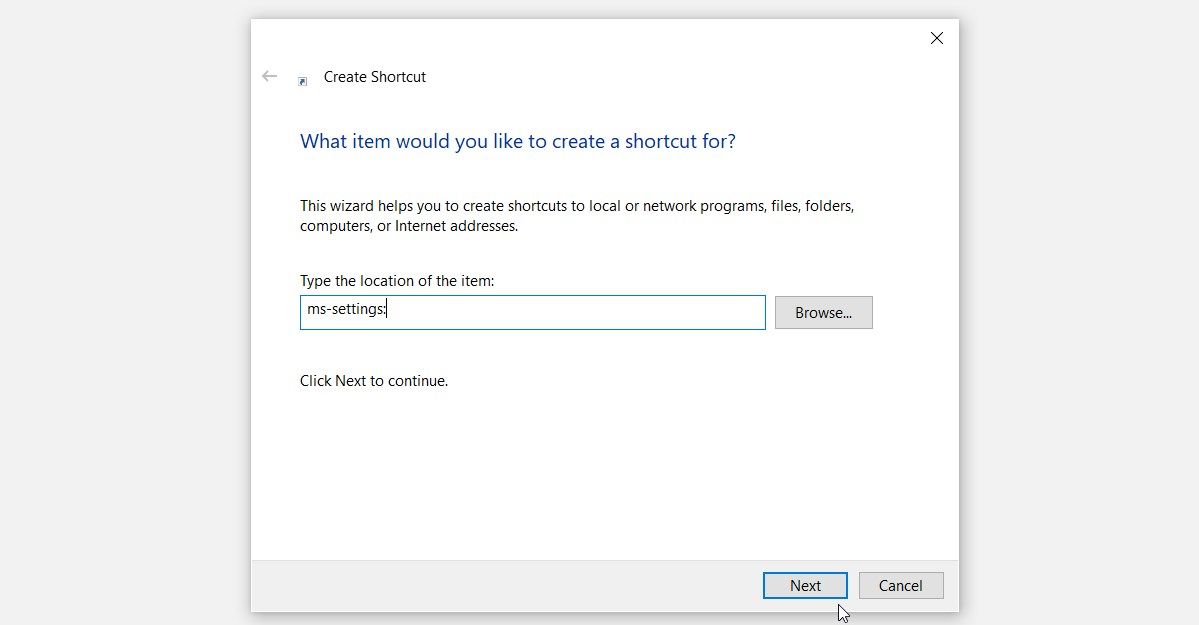
Type System Settings Shortcut in the “Name box” and then press the Finish button. You can now easily access the system settings by clicking your desktop shortcut.
And if you want to make your desktop shortcut easily accessible, simply pin it to the taskbar. To do that, right-click on your desktop shortcut and select Pin to taskbar.
12. Open the Settings Indirectly via the Desktop Context Menu
You can also access the system settings indirectly via the desktop’s context menu. Here are the steps you need to follow:
- Press Win + D to navigate to the desktop.
- Right-click on a blank space and select Display Settings. As expected, this will take you to the “Display Settings” window.
- Click the Home button in the top-left corner to access all the system settings.
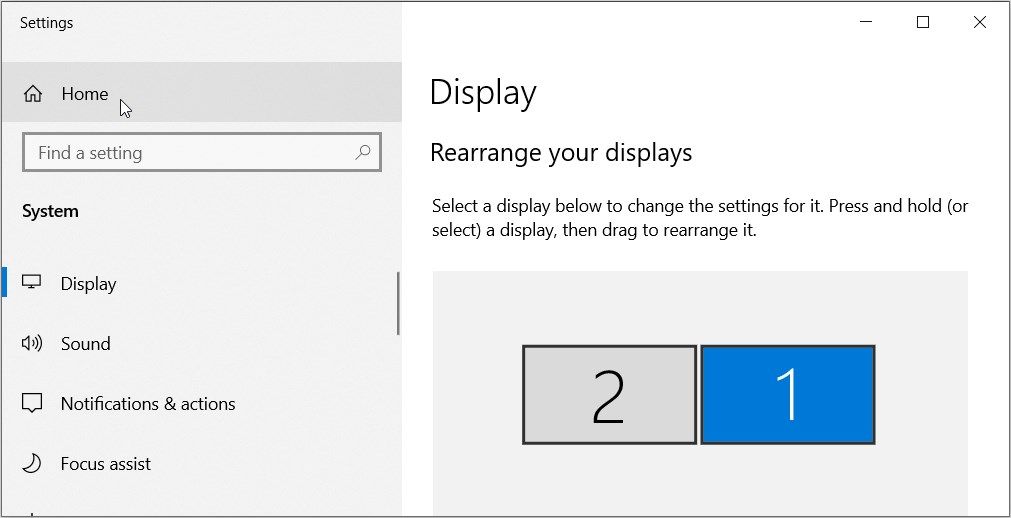
13. Open the Settings Indirectly via the Taskbar Context Menu
Before we wrap up, let’s take you through one last quick indirect method to try:
- Right-click on a blank space on the taskbar and select Taskbar settings.
- Click the Home button in the top-left corner. This will display a window containing all the system settings.
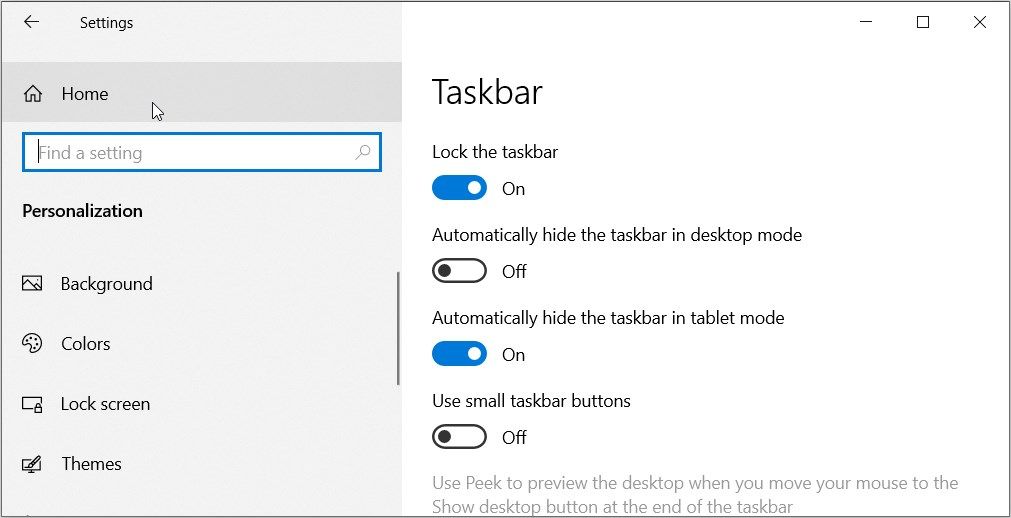
Access the Windows System Settings With Ease
Accessing the Windows system settings is quite easy. But if you’re struggling to open the system settings, check out any of the methods we’ve covered.
Now, it’s worth noting that there are certain PC issues that you can’t tackle with the usual Windows settings. So, you might also want to take a step further and learn about the Windows Startup Settings (including tips on how to access these settings).
But how do you access these settings?
In this article, we’ll take you through the different ways to open the Windows system settings.
- Title: Decoding the Windows Configuration Pathways
- Author: David
- Created at : 2024-08-15 23:38:57
- Updated at : 2024-08-16 23:38:57
- Link: https://win11.techidaily.com/decoding-the-windows-configuration-pathways/
- License: This work is licensed under CC BY-NC-SA 4.0.



 With Screensaver Wonder you can easily make a screensaver from your own pictures and video files. Create screensavers for your own computer or create standalone, self-installing screensavers for easy sharing with your friends. Together with its sister product Screensaver Factory, Screensaver Wonder is one of the most popular screensaver software products in the world, helping thousands of users decorate their computer screens quickly and easily.
With Screensaver Wonder you can easily make a screensaver from your own pictures and video files. Create screensavers for your own computer or create standalone, self-installing screensavers for easy sharing with your friends. Together with its sister product Screensaver Factory, Screensaver Wonder is one of the most popular screensaver software products in the world, helping thousands of users decorate their computer screens quickly and easily. Jutoh Plus - Jutoh is an ebook creator for Epub, Kindle and more. It’s fast, runs on Windows, Mac, and Linux, comes with a cover design editor, and allows book variations to be created with alternate text, style sheets and cover designs. Jutoh Plus adds scripting so you can automate ebook import and creation operations. It also allows customisation of ebook HTML via templates and source code documents; and you can create Windows CHM and wxWidgets HTB help files.
Jutoh Plus - Jutoh is an ebook creator for Epub, Kindle and more. It’s fast, runs on Windows, Mac, and Linux, comes with a cover design editor, and allows book variations to be created with alternate text, style sheets and cover designs. Jutoh Plus adds scripting so you can automate ebook import and creation operations. It also allows customisation of ebook HTML via templates and source code documents; and you can create Windows CHM and wxWidgets HTB help files.