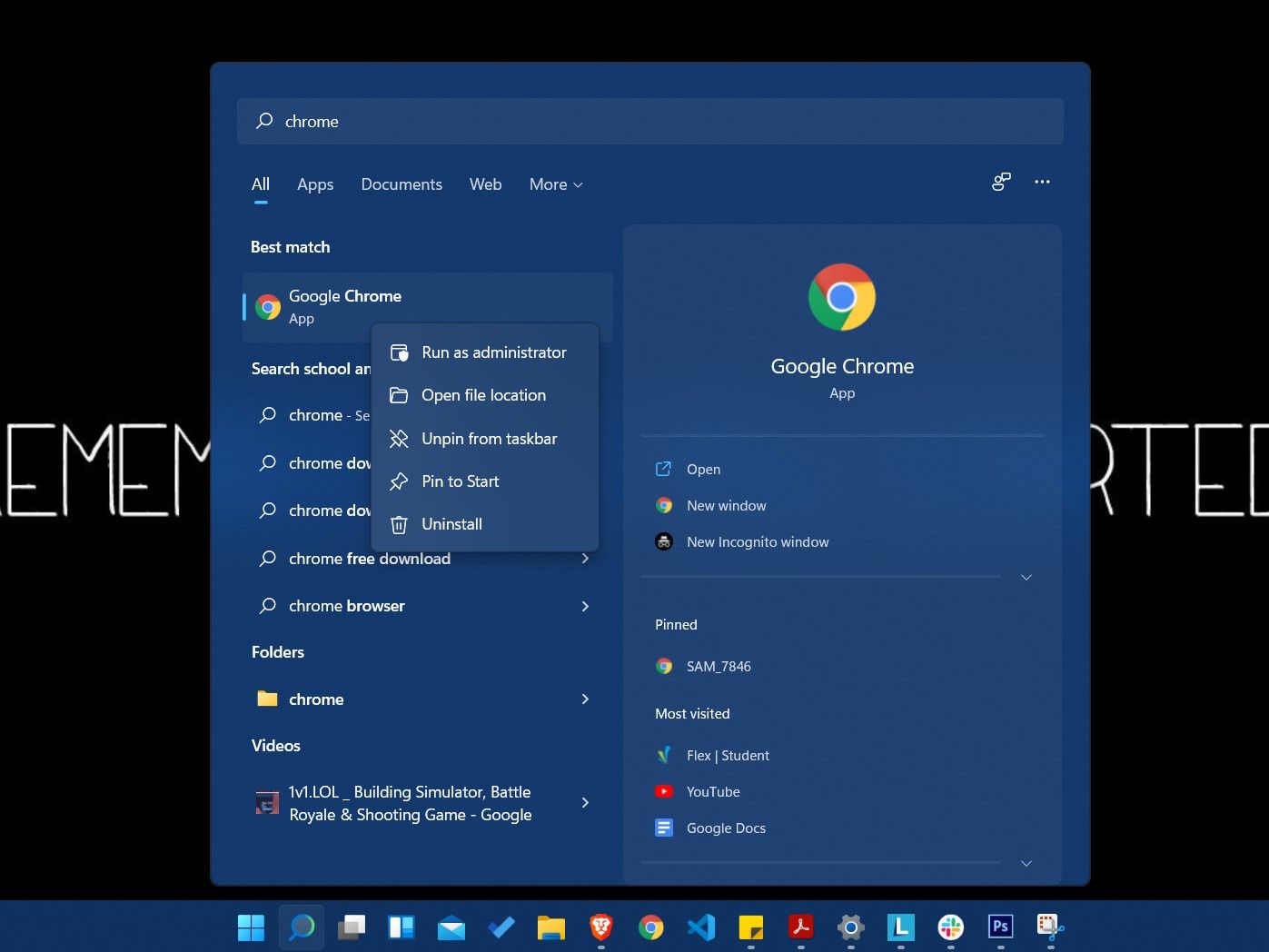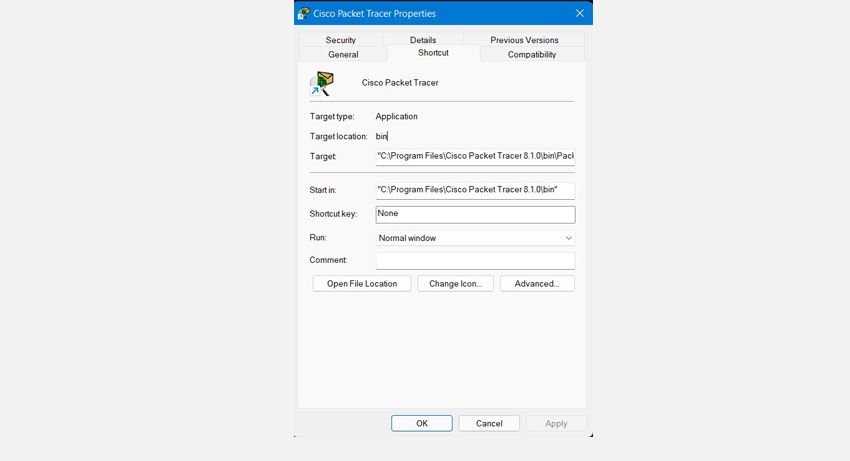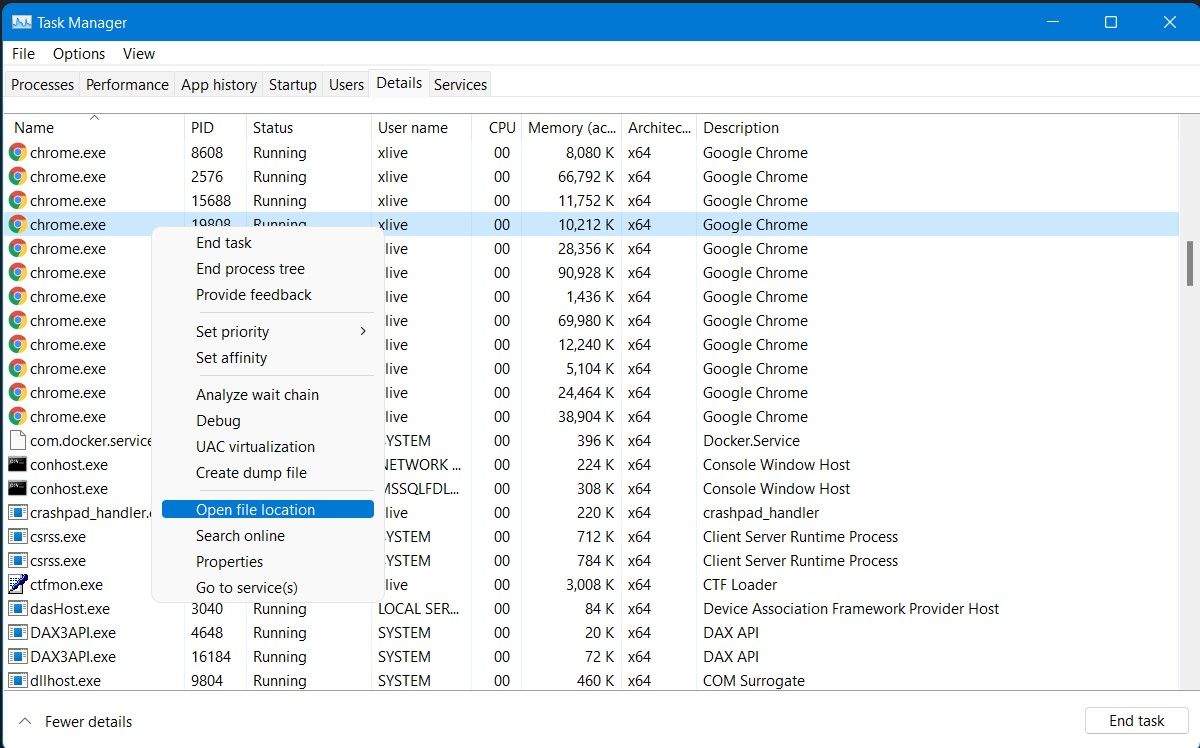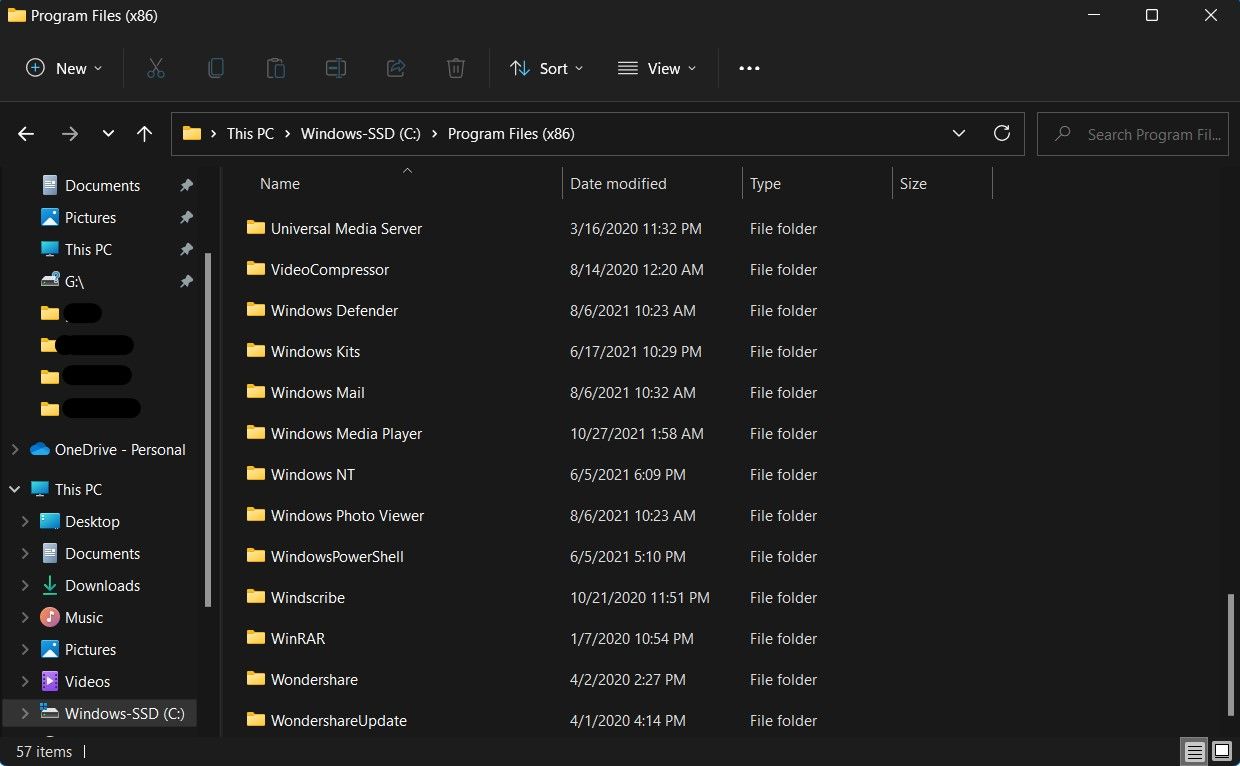Decoding the Code: Uncovering Windows Program Hideouts

Decoding the Code: Uncovering Windows Program Hideouts
When you’re installing a new program, sometimes you don’t pay attention to where it’s being installed. While this isn’t usually a big deal, you sometimes need to know the installation folder or path of a program on your Windows PC. Browsing through dozens of folders is frustrating, so you need a more practical method that quickly gets you to the root directory of a program.
The program’s installation directory is typically located somewhere within the Program Files folder on your system, but locating the correct folder can be time taking. Read on as we list the different ways you can use to find the install location of a program on Windows 10 and 11.
Disclaimer: This post includes affiliate links
If you click on a link and make a purchase, I may receive a commission at no extra cost to you.
1. How to Find the Location of a Program Using the Start Menu
One of the easiest methods of finding the install location of a program is through theStart menu. Here’s what you need to do:
- Launch theStart menu and locate the program’s icon whose install location you need to find. If you don’t immediately see it, you might have to search for the program.

- Right-click on the program icon, and click onOpen file location .
- In the folder that opens, right-click the required program’s icon and click onOpen file location one final time.
- You should now be in the installation folder of the program.
2. Find the Installation Folder of a Program Using Its Desktop Shortcuts
Another quick way to find the installation directory of a program or application is to utilize the program’sdesktop shortcut . This method will only work if you have an existing shortcut to the program on your desktop.
To find the installation folder of a program using a desktop shortcut:
- From your desktop,right-click on the program’s shortcut .
- Click on theProperties , and the Properties window should now be displayed.

- Click on theShortcut tab, and you will find the installation path in theTarget field.
3. Locate the Folder Where a Program Is Installed Using Task Manager
The Windows Task Manager is a powerful system monitor utility tool that allows you to manage running processes on your system. Apart from otherconventional uses of the Task Manager , you can also use it to find the installation folder of a program (you might need to launch the program beforehand).
Here’s how you can find the installation folder of a program using the Task Manager:
- Launch theTask Manager by right-clicking theStart menu and selectingTask Manager from the context menu.

- Once the Task Manager is up and running, click on theDetails tab to get a list of allcurrently running background processes and applications.
- After locating the program you need, right-click and then click onOpen file location .
- A new File Explorer window will open up, and you will have found the program’s installation directory.
4. Access the Installation Folder of a Program Using File Explorer
If for some reason, you want to take a more grueling approach to find the installation folder of a program, you can do so by browsing the main installation directory on your system.
It is important to note that you might not find it in the main installation directory if you had previously chosen a different installation directory while installing the program.
To find where a program is located using the File Explorer:
- Open theFile Explorer using the icon on theStart menu or by pressingWin + E .
- Navigate toThis PC and click on the drive where Windows is installed (typically the C Drive).

- Navigate toProgram Files > Program Files (x86) and then scroll the list of folders until you find one with the program name you’re looking for.
Finding a Program’s Install Location Is Easy
Knowing where a program is installed on your system can come in handy when you need to access its folder. Luckily, there are several ways to find the installation directory of a program.
If you’re big on file and folder management, why not get an alternative for File Explorer? There are some excellent candidates out there, and some of them are even open source.
Also read:
- [New] YouTube Editing Tips and Tricks for Shorter Videos
- [Updated] 2024 Approved Choosing Your Best VR Camera Insights
- [Updated] Pioneering Audio Enhancement for Compelling Visual Stories
- 2024 Approved Pioneering Sites for Downloading Text Aesthetics
- Decoding 0X800713F Issue for Smooth Function of Win11's Mail App
- Decoding the Steps to Initiate System Restore on Windows 11
- Fixing Inactive Voice-Over on Microsoft's Document Reader
- Handling VirtualBox USB Disconnect Issues Effectively on Windows
- In 2024, Action HeroGo Black Vs Star SJ7 Camera
- In 2024, Two Ways to Sync Contacts from Poco M6 Pro 4G to Gmail | Dr.fone
- Quick Steps for Mending Windows Hello Fingerprint Issues
- The Final Cut Professional's Guide to Top 10 Plug-Ins for 2024
- The Ultimate List of 8 Indispensable Steam Deck Add-Ons for the Ideal Experience
- Title: Decoding the Code: Uncovering Windows Program Hideouts
- Author: David
- Created at : 2024-09-26 16:37:08
- Updated at : 2024-09-28 22:20:29
- Link: https://win11.techidaily.com/decoding-the-code-uncovering-windows-program-hideouts/
- License: This work is licensed under CC BY-NC-SA 4.0.