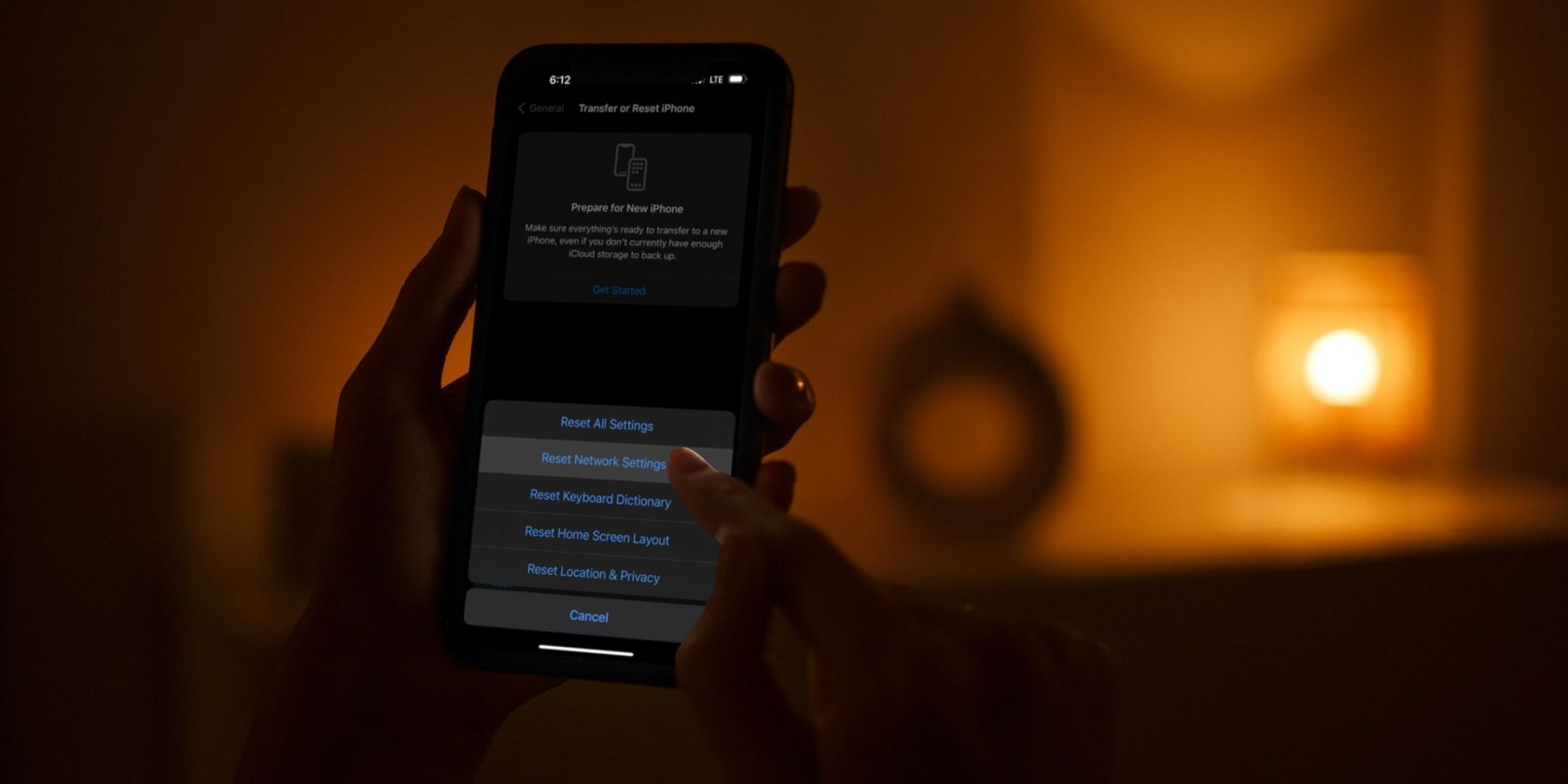
Decoding and Resolving Steam Content Locks

Decoding and Resolving Steam Content Locks
Games updates are a big part of the gaming world, but what do you do if you try to update a Steam game and get the “content file locked” error?
This may happen due to incorrect permission settings or corrupted cache data, among other reasons. Either way, the solutions below will help you fix the issue in no time.
Disclaimer: This post includes affiliate links
If you click on a link and make a purchase, I may receive a commission at no extra cost to you.
1. Check for Conflicting Apps
There’s a chance you keep running into the “content file locked” error on Steam due to conflicting apps. Even if you’ve closed potential conflicting apps, their processes might still be running in the background and interfering with Steam’s functionality.
Instead of searching through Task Manager for interfering processes, restart your computer to stop them from running.
Additionally, try temporarily turning off Windows firewall and the third-party antivirus, if you’ve installed one. If Steam now works as usual, you should allow it through the Windows firewall or add it to your antivirus exception list.
2. Run Steam With Administrative Privileges
As we’ve mentioned, permission issues might cause the “Content file locked” error on Steam. If you’ve signed in using a guest account, Steam might lack the necessary permission.
In this case, switch to an administrator account. If you’re already using an administrator account, there’s one more thing you should try. Right-click Steam’s executable file and select Run as administrator. Then, try to update the problematic game.
If this solved the issue, you should have Windows always run Steam with administrator privileges. Check out how to always run apps as an administrator on Windows for more information on how to do this.
3. Clear the Steam Download Cache
Steam downloads and stores cache data for every game in your library whenever it installs a new update. But if the stored cache got corrupted or Steam can’t access it, you’ll run into the locked content error.
In this case, deleting Steam’s cache data should fix the issue.
- Launch Steam’s client.
- Click Steam in the top-left corner and head to Settings.
- Open the Downloads menu.
- Click on Clear Download Cache.
- Confirm the action in the subsequent pop-up window.

After rebuilding its cache, Steam should have no issue updating your game. But if that’s not the case, move on to the next solution.
4. Check the Game’s File Integrity
If the “content file locked” is limited to a specific game, there might be a problem with the game’s files. Fortunately, you don’t have to reinstall your Steam games to fix the issue. You can have Steam check the file’s integrity and fix the issue for you.
To do so, right-click the problematic title and select Properties. Then, from the left pane, choose Installed Files. Click Verify integrity of game files and Steam will now search and automatically fix any detected issues.

5. Reset Winsock
Winsock (short for “Windows Socket API”) is an application programming interface designed to establish communication between your Windows network software and network services.
If Winsock isn’t working as usual, Steam might have trouble connecting to its servers and fail to update your games. Fortunately, you can reset Winsock and get it back working using a command line.

Launch Command Prompt as administrator and type in the netsh winsock reset command. Then, press Enter to run it. Reboot your computer and check if the issue is now fixed.
6. Reinstall Steam
If you still can’t update any game in your library and still can’t find a way to fix Steam, you should reinstall the app. Press Windows key + I to launch Windows Settings and go to Apps > Installed apps. There, click the three-dot icon next to Steam and select Uninstall.

Then, head to the Steam website and download the app. Of course, you’ll have to reinstall every game, but you can speed up the process by batch-installing Steam games .
Update Your Steam Games With No More Errors
Errors such as Steam’s “Content file locked” shouldn’t keep you from playing your favorite titles. Hopefully, the solutions above helped you fix the problem.
If you’ve missed a big update while fixing the error, you should increase Steam download speeds.
This may happen due to incorrect permission settings or corrupted cache data, among other reasons. Either way, the solutions below will help you fix the issue in no time.
Also read:
- [New] 2024 Approved Vimeo Video Snippets Turn Into Dynamic, Shareable GIFs
- [Updated] Speedy Social Stardom Likes + Videos on Instagram Guide
- Disabling Explore Tab Glitches in Modern OS
- Essential Knowledge: Setting Windows Filter Keys
- Expert Techniques for Fast uTorrent Downloads on Windows
- In 2024, How to Spy on Text Messages from Computer & Oppo Reno 11 5G | Dr.fone
- Mastering 360-Degree Edits in Adobe Premiere Pro for 2024
- Quick Fixes for Slow Windows Edge (W10, W11)
- Upgraded Functionality in Samsung Galaxy Watch Active2 – A Comparative Analysis to Its Predecessor
- Title: Decoding and Resolving Steam Content Locks
- Author: David
- Created at : 2025-02-26 18:17:59
- Updated at : 2025-03-05 03:30:36
- Link: https://win11.techidaily.com/decoding-and-resolving-steam-content-locks/
- License: This work is licensed under CC BY-NC-SA 4.0.
