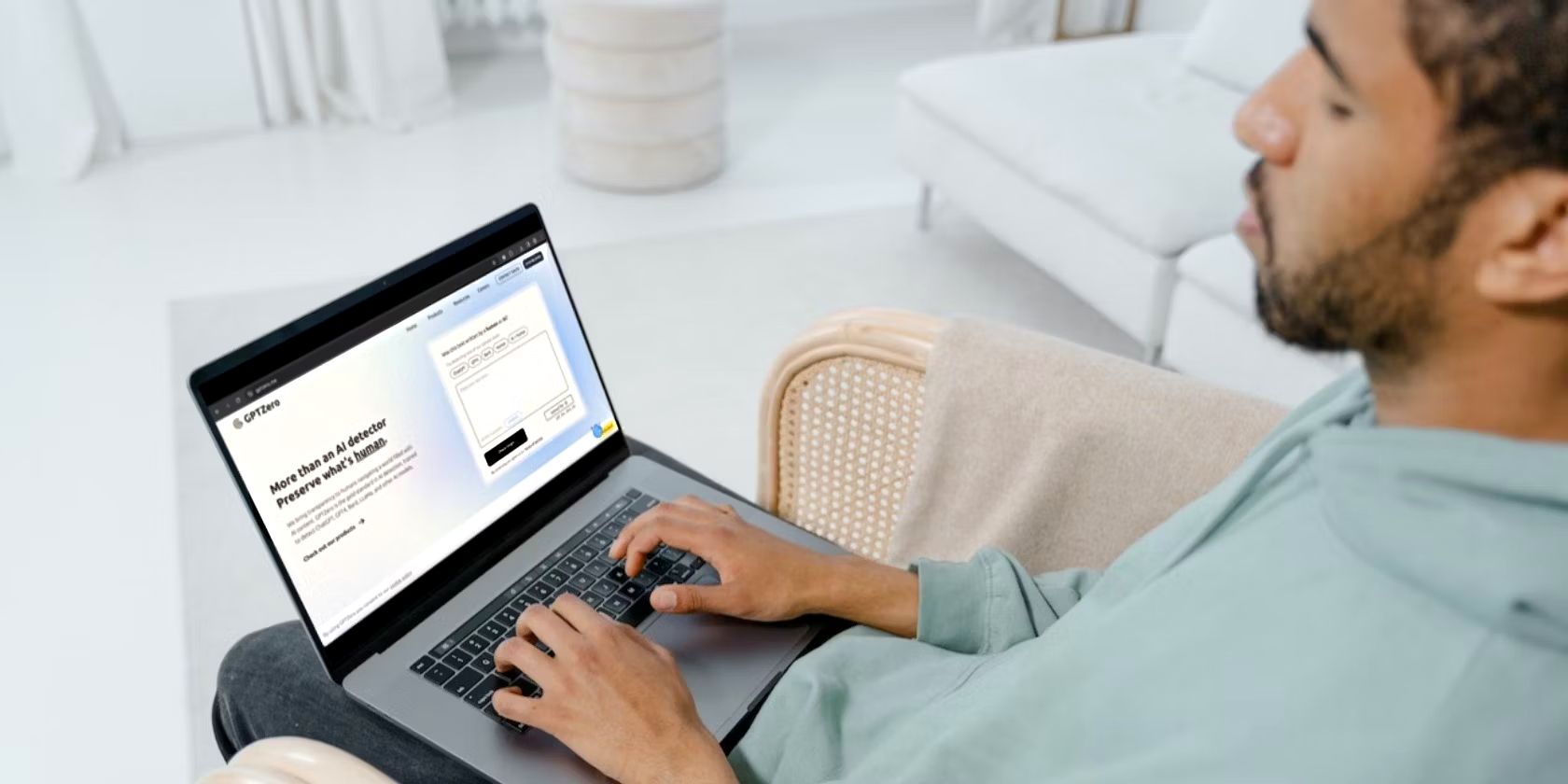
Decoding Access to Windows 11'S Application Vault

Decoding Access to Windows 11’S Application Vault
AppsFolder is a special folder on Windows that stores installed applications and programs. It includes built-in apps and software you download from Microsoft Stores or other places.
But how do you access and manage the AppsFolder on Windows? Read this guide to find out.
Disclaimer: This post includes affiliate links
If you click on a link and make a purchase, I may receive a commission at no extra cost to you.
1. How to Open AppsFolder Using Run Command
You can use the Run command to quickly open programs and files on your computer. Here’s how to do it:
- Press Win + R to open the Run command .
- Type shell:AppsFolder into the text field and hit Enter.

The AppsFolder opens up in its own window, where you can view and manage the applications installed on your computer.
2. How to Open AppsFolder Using File Explorer
If you’re using File Explorer, you don’t even need the Run command. You can access AppsFolder directly from File Explorer. Here’s how:
- Open the File Explorer window .
- In the address bar, type shell:AppsFolder and press Enter.
The AppsFolder window appears on your screen. You can even drag and drop files and folders from other locations into the AppsFolder.
3. How to Open AppsFolder Using Task Manager
Task Manager monitors and manages running processes and resource utilization on your Windows computer. To open the AppsFolder using Task Manager, follow these steps:
- Right-click on your taskbar and select Task Manager from the list.
- In the Task Manager window, click Run new task at the top of the screen.
- Type shell:AppsFolder in the dialog box and click OK.

The AppsFolder window shows all the programs and apps installed on your computer.
4. How to Open AppsFolder Using Command Prompt
If you’re comfortable with Command Prompt, you can use it to open the AppsFolder. Here’s how:
- Press Win + S to open Windows Search.
- Type Command Prompt and click on the result to open it.
- In the Command Prompt window, type Explorer Shell:AppsFolder and press Enter.

5. How to Open AppsFolder Using Windows PowerShell
Windows PowerShell is also a command-line tool, and you can use it to open the AppsFolder. Follow these steps:
- Click on Start and type PowerShell in the search bar.
- Select Windows PowerShell from the results list.
- Once the Windows PowerShell window appears, type Explorer Shell:AppsFolder and press Enter.

That’s it! The AppsFolder window opens with all your installed applications listed inside.
6. How to Open AppsFolder Using a Desktop Shortcut
You can also create a desktop shortcut to the AppsFolder for easy access. Here’s how to do it:
- Right-click on your Desktop and select New > Shortcut. This opens the Create Shortcut window.
- Type Explorer Shell:AppsFolder in the Location box and click Next.

- Name your shortcut like “Apps Folder” or whatever you want to call it, and click Finish.

You’ll see an Apps Folder shortcut icon appear on your desktop. Double-click it to open the AppsFolder window and manage your apps.
7. How to Open AppsFolder Using a Shortcut Key
To quickly open the AppsFolder, you can use a keyboard shortcut. This method is preferred for those who use shortcuts frequently. Here’s how to do it:
- Create a desktop shortcut for the AppsFolder. We’ve already discussed how to do that earlier.
- Right-click on the Shortcut icon and select Properties.
- Click in the Shortcut key field and type a single character key like F, T, or whatever you want.

The shortcut key will appear next to the Ctrl + Alt options. You can now quickly open the AppsFolder with this keyboard shortcut.
Getting to the AppsFolder Quickly on Windows
Hopefully, now it’s clear how to open the AppsFolder in Windows. It’s pretty easy; you only need a few clicks or keyboard shortcuts to access it. So, if you ever need to manage the installed applications on your computer or make changes, open the AppsFolder and get started.
But how do you access and manage the AppsFolder on Windows? Read this guide to find out.
Also read:
- [New] Budget-Friendly Pro Gamers' Essentials Keyboards
- 2024 Approved Top-Rated Apps for Taking Screenshots in Windows 8
- Defending Your Windows 11 with the Best Four Password Savers
- Fixing a Non-Responsive iPhone Home Button: Top 5 Tips
- GB Required for One Full Movie, Hour by Hour for 2024
- How to Bypass Defender's Block on Third-Party Virus Tools
- How to Unlock a Network Locked Vivo Y17s Phone?
- In 2024, Trendsetting Tactic Tech-Savvy Mac Access via Watch
- Mastering Camera App Correction for Error A00F425D in Win11
- ScreenFlow Mastery on macOS Uncovered
- Tackling Chromium: Enhancing YouTube Performance
- The Ultimate Budget Choice for Tech Savvy Users: Unveiling iPhone Cups the Most Amazing Features, Including All-Day Power - Your Must-See Review on ZDNET
- Tips for Accurate Monitoring of Tasks' CPU Impact on System
- Understanding and Implementing Login Change: Replace Your Windows 11 PIN With a Password
- Win11 Troubleshooting Guide for Offline Printers
- Title: Decoding Access to Windows 11'S Application Vault
- Author: David
- Created at : 2024-11-21 19:31:16
- Updated at : 2024-11-27 20:24:34
- Link: https://win11.techidaily.com/decoding-access-to-windows-11s-application-vault/
- License: This work is licensed under CC BY-NC-SA 4.0.





