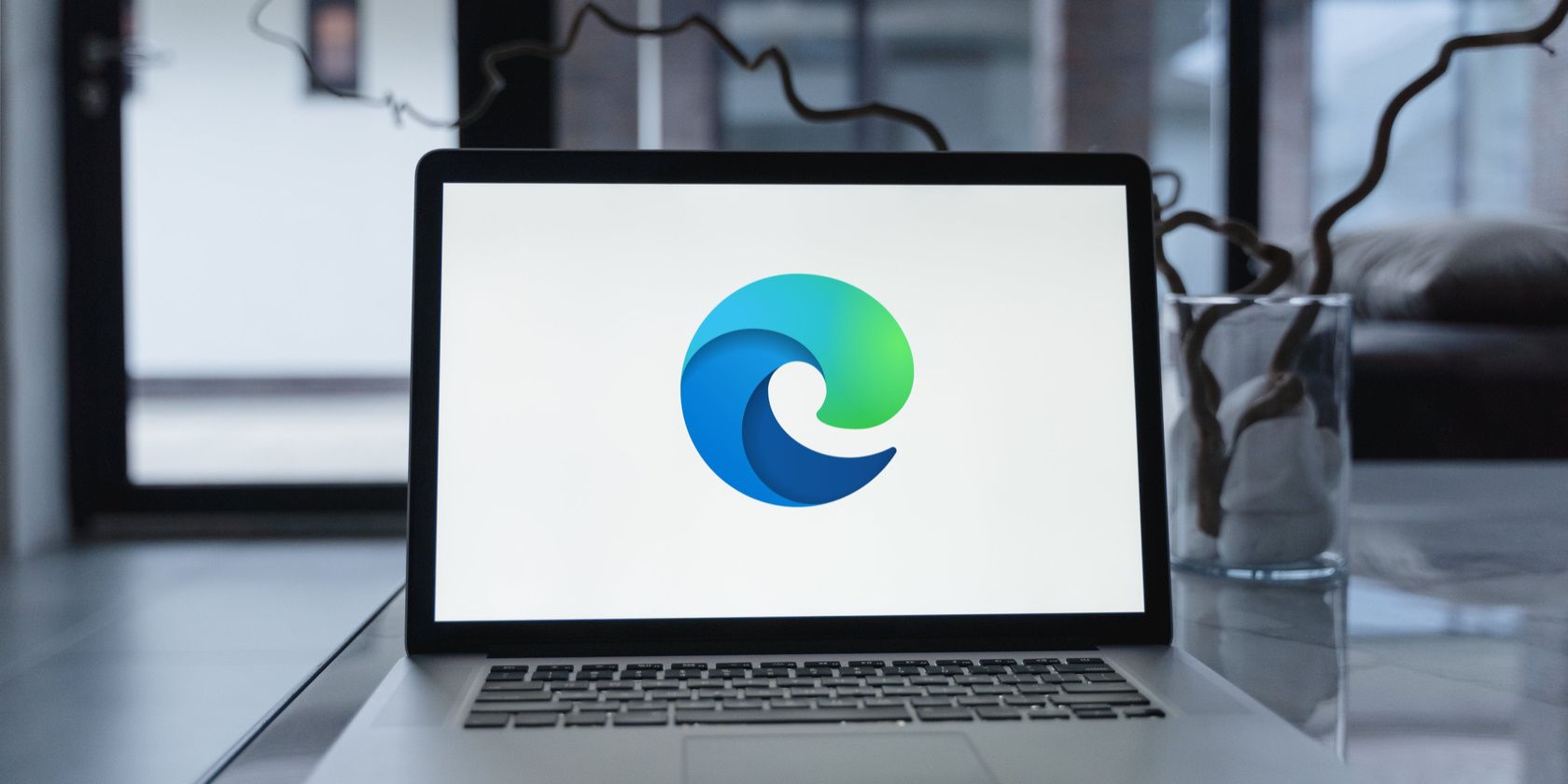
Deciphering Error Messages for Startup Services on Windows

Deciphering Error Messages for Startup Services on Windows
We all use the Windows search bar first when trying to find a file or a newly installed program. However, in some situations, instead of providing search results, Windows may display an error: Windows could not start the Windows Search service on your Local Computer.
In this guide, we’ll look at some troubleshooting methods to resolve the Windows Search service error.
Disclaimer: This post includes affiliate links
If you click on a link and make a purchase, I may receive a commission at no extra cost to you.
Why Does the “Windows Search Service Could Not Start” Error Occur?
The Windows Search service error indicates that the system is unable to call the search service. This service handles all your searches, so whenever you type something on the search bar, it automatically finds and shows you the matching results.
Here are the main reasons that may cause the Windows Search service error:
- Corrupted system files
- A buggy Windows update
- Incorrect group policy settings
- Windows search-related services are not working
- Registry-related errors
1. Apply Some General Fixes
Try the fixes given below once and check whether you can perform a Windows search or not:
- Run SFC to check the corrupted system files: SFC stands for System File Checker, and it’s an in-built tool that helps you repair corrupted system files. To use the tool, learn how to run SFC on Windows .
- Run the Search and Indexing troubleshooter: Press Win + Q, type Fix Windows Search, and double-click on the best search result to run the troubleshooter.

- Check for updates: If you’re experiencing issues with the Windows Search service, try manually updating Windows once.
These are just a few basic ways we expect to work in case of a Windows search error. But, if you’re still unable to search for anything, move to some advanced troubleshooting methods.
2. Restart the Relevant Windows Services
When you boot up Windows, more than 50 services start simultaneously. This helps the operating system to function correctly, and most of these services are dependent on each other. So, if one service fails or stops for any reason, the dependent services will misbehave too.
Let’s try fixing the search issue by restarting the dependent Windows services:
- Press Win + R to launch the Run dialog box.
- Type services.msc in the text box. Now press Enter to execute the shortcutto launch the Services app window.
- To restart the services, right-click on each of the following and select the Restart option: Background Tasks Infrastructure Service, Remote Procedure Call (RPC), and Windows Update.

That’s it. Now restart your system and check for the search error. If you’re still facing the Windows search could not start error, restarting the dependent services should do the trick. So, take your time and restart the services once.
3. Fix Incorrect Group Policy Settings
Windows includes a useful app called the Group Policy Editor. This app helps administrators turn on/off more than 2000 Windows settings (or policies).
If the Windows Search Could Not Start error persists on your system, the problem may lie in the misconfigured Group Policy settings. These incorrect settings can prevent the Windows Search service from starting correctly.
Below are the steps to modify the Group Policy settings on Windows:
- Open the Group Policy Editor on Windows .
- Click on Administrative Templates > Windows Components > Search to access all the settings related to Windows search.

- Double-click on Fully Disable Search UI and select Not Configured. Click OK to save the changes and exit the settings wizard.

4. You have to do the same thing, i.e., double-click, then select Not Configured and click OK with each of the following policies: Do not allow web search, Configures search on the taskbar, and Allow search highlights
The Group Policy Editor is an advanced tool, and incorrect tweaks can cause system instability. So, be careful to change only the mentioned settings. If a setting is unavailable or locked on your computer, proceed to the next one.
4. Enable Windows Search Service via MSConfig
The MSConfig utility (System Configuration tool) is a built-in feature that provides a central hub for troubleshooting and managing various aspects of your system. It’s pretty handy and can prove helpful for you if the Windows search service is not working.
Here’s how to enable the Windows Search service using MSConfig:
- Open the Run dialog box again using Win + R.
- Type msconfig inside the text field.Press Enter to open the MSConfig utility (System Configuration wizard).
- At the top of the wizard, click on the Services tab.

- Scroll down the list and look for the Windows Search service.
- If it’s unchecked, check the box next to Windows Search to enable it, then click Apply and OK.

Besides this, MSConfig has many other use cases. Read our in-depth guide on Microsoft System Configuration Utility (MSConfig) to know some of them.
5. Delete Files in the Windows TxR Directory
TxR (Transaction Resource Manager) is a directory (folder) that keeps track of all the changes you make to Windows files.
We assume a malicious program has somehow messed with the system files. And so, this change is already recorded in the TxR directory. To fix the issue, we’ll delete the files in this directory to check how things were before the search issue occurred.
Follow the below-given steps to delete files in the TxR directory on Windows:
- Open the File Explorer by pressing Win + E.
- Navigate to the TxR directory (C:\windows\system32\config\TxR). The first time you open the folder, it’ll show This folder is empty.

- Click on View at the top bar of the File Explorer. Then, go to Show and tick Hidden items.

- Similarly, click on the three-dot menu at the top. Click Options > View. Scroll down and uncheck or disable Hide protected operating system files (Recommended).

5. Now all the files inside the directory should be visible to you. Please select all the files (Ctrl + A) and then delete them.
The steps might seem too complex, but the screenshots should help you. Besides, as Microsoft recommends, there’s no harm in deleting the files in case of search service-related errors.
6. Reset Windows Search
Microsoft provides a PowerShell script on their website to reset Windows search. We’ll show you how to use it and get the search service working on your computer again.
To get started, download the Reset Windows Search PowerShell script . Go to your downloads folder and double-click on the downloaded script file (with a .PS1 extension).

The script will now reset the search-related options and settings to their default state. Once done, open the Windows search bar and type something to check whether it’s working.
7. Reinstall Windows
Unfortunately, if none of the solutions worked, your last option is reinstalling Windows. For this, see how to reinstall Windows . There’s no need to worry; this reinstallation will not remove any important files and apps.
We understand this is a big step as no one would love to re-set up the whole system again. But don’t worry; to help you better, here’s a guide on post-Windows installation setup . Follow it, and you can enhance your new Windows setup twofold.
Windows Search Service Fixed and Working
We understand the frustration when you can’t run Windows searches with one click. Hopefully, the provided solutions will help you restore the Windows search feature. Additionally, now that the search functions correctly, ensure to utilize all the search features fully.
For instance, Windows search now includes Bing Chat AI and daily news, which you might want to experience at least once.
In this guide, we’ll look at some troubleshooting methods to resolve the Windows Search service error.
Also read:
- [New] Hands-Free Tricks Capturing GoToMeetings on the Fly
- [Updated] Ultimate Guide for Popular Screen Recorder ZD Soft
- 人気No.1! ストリーミングオーディオ・レコーディング専用ソフト、詳しく見てみませんか(7つ選び)
- A Deep Dive Into HuggingChat – An Open and Free Competitor to the Famous ChatGPT
- Asus's Revolutionary RT-AX88U, The Smart AX6000: Exploring Its Cutting-Edge Features and Wi-Fi 6 Technology
- In 2024, Comprehensive Guide to Avoid Copyright Breaches in TikTok Videos
- In 2024, Elevate Sound Recording on Windows The Ultimate Guide
- In 2024, How to Migrate Android Data From Realme C53 to New Android Phone? | Dr.fone
- Manage Your Documents with Confidence Using WonderFox's Top-Notch PDF Organizer Suite
- Mastering PowerPoint Multimedia: Seamless Tutorial on Adding MP4 Files Perfectly
- MP4とWMAの間で素早く変換:Windows 10/11ユーザー向け方法
- Seamless MP3 Conversion - Transferring Your Cherished Tunes with Ease
- Seamless Techniques: Effortlessly Combining Multiple Videos Using VLC Media Player
- Secure Your Videos with WonderFox: Premium Copyright Watermarks
- The Unmatched Legacy of Windows XP: An Icon That Stands Alone
- Troubleshoot Your Skype Sound Settings: Correcting Microphone Issues in Windows 10
- Title: Deciphering Error Messages for Startup Services on Windows
- Author: David
- Created at : 2024-10-14 20:05:04
- Updated at : 2024-10-15 19:19:24
- Link: https://win11.techidaily.com/deciphering-error-messages-for-startup-services-on-windows/
- License: This work is licensed under CC BY-NC-SA 4.0.





