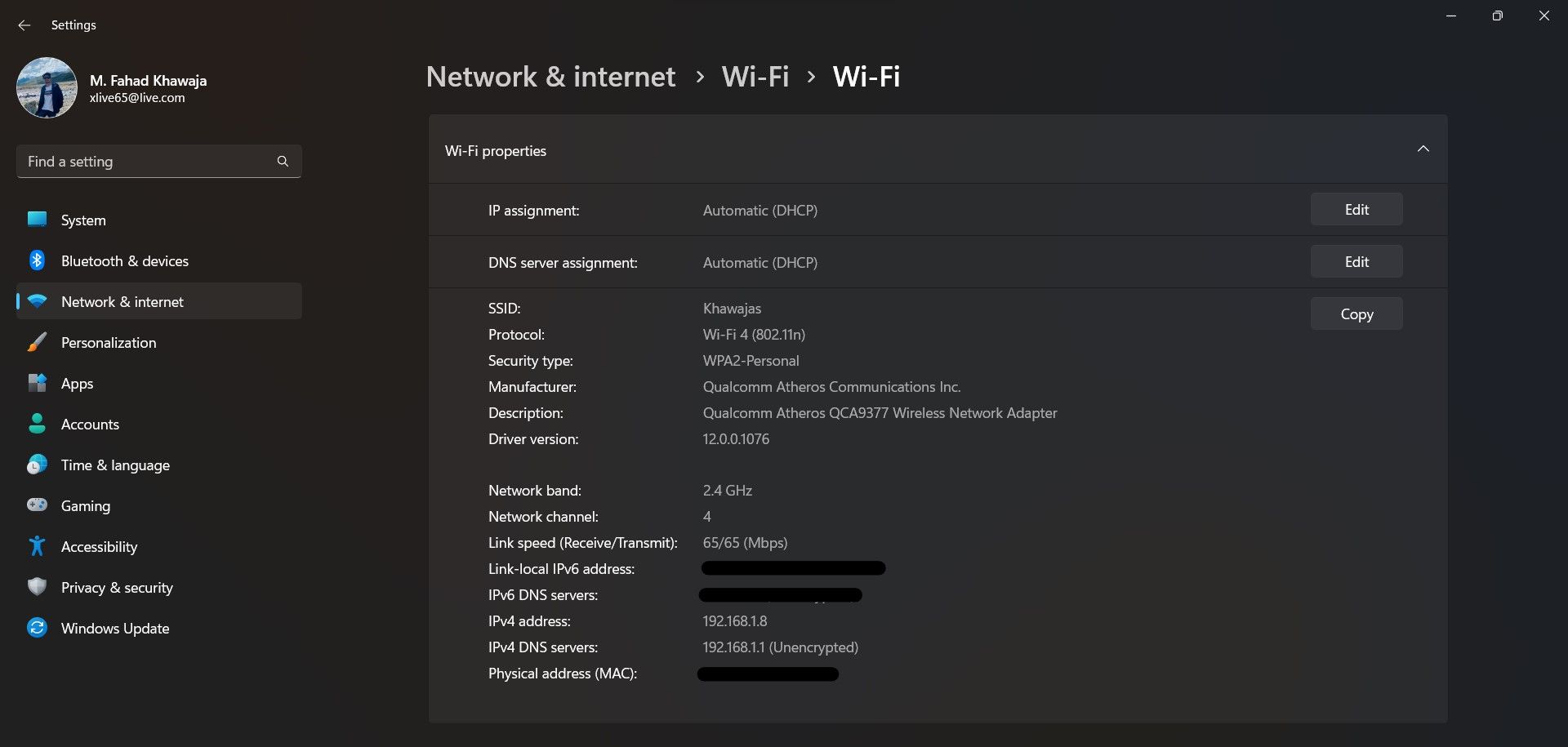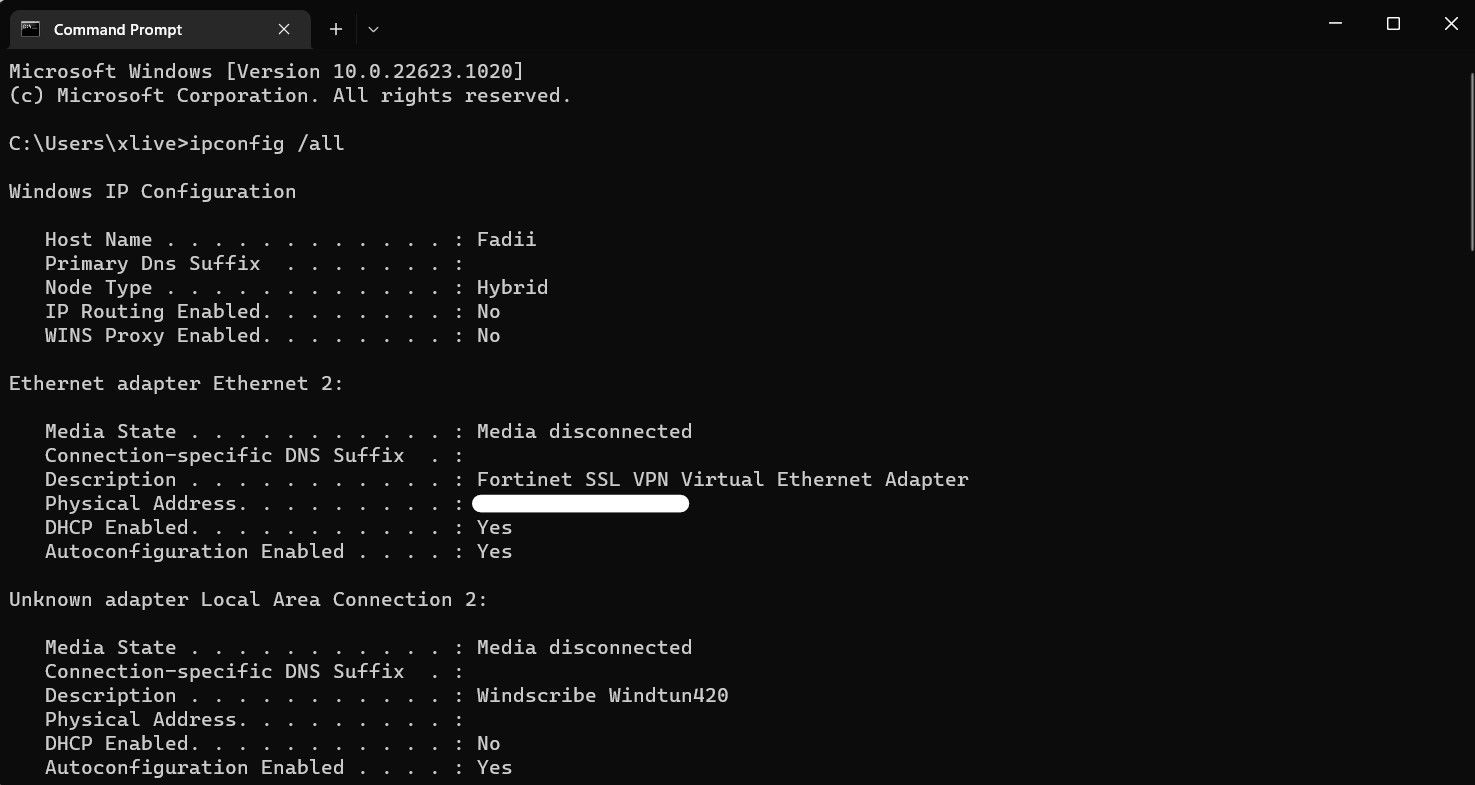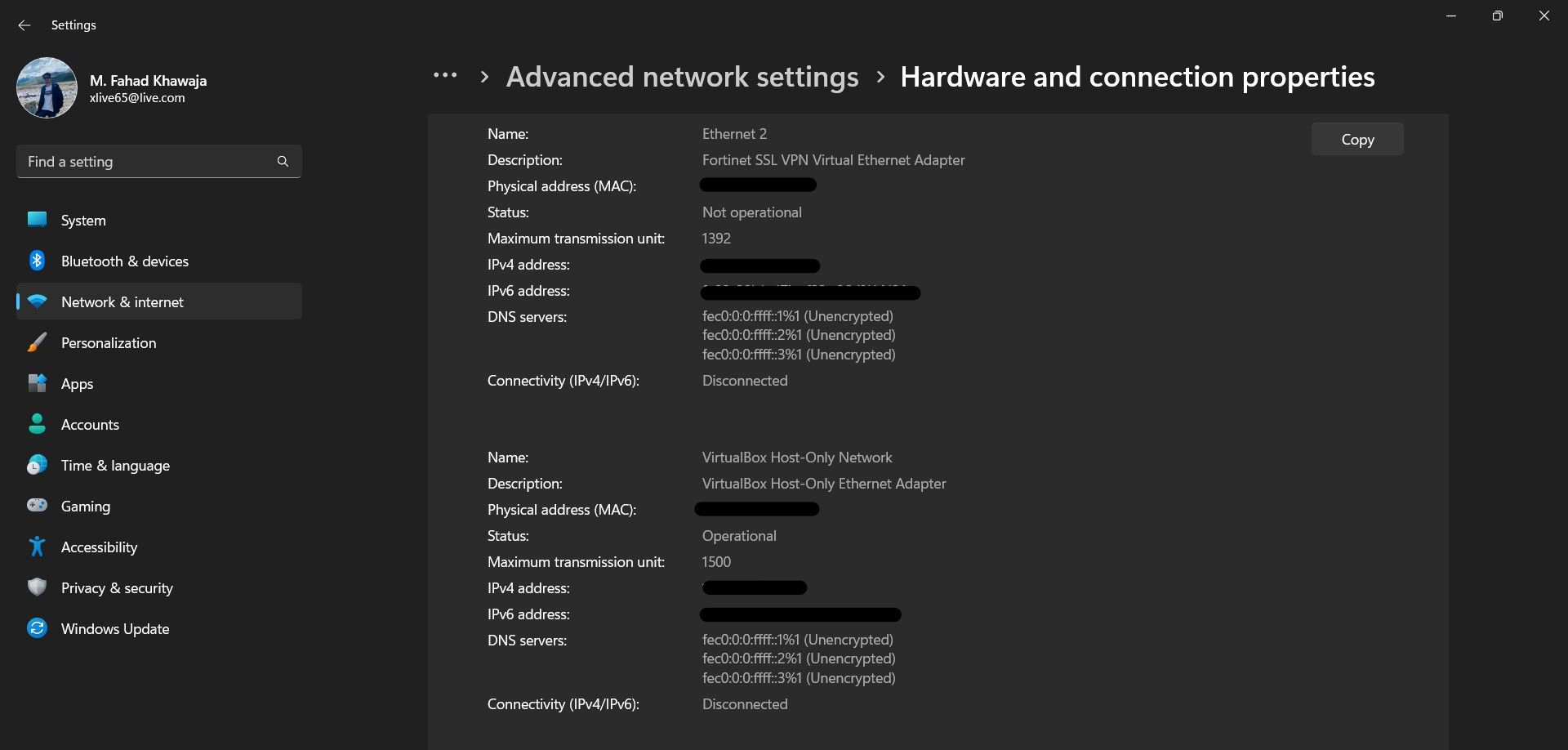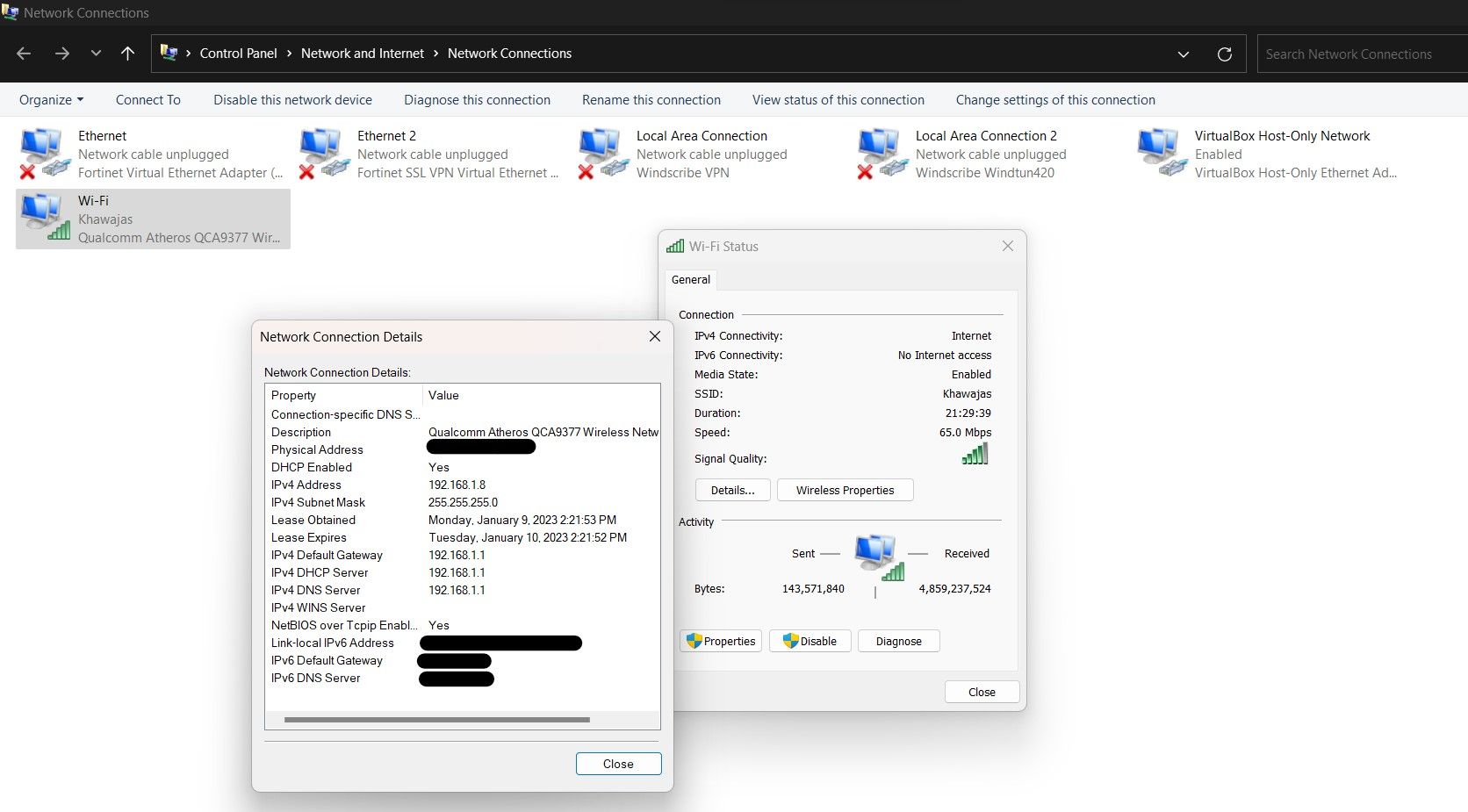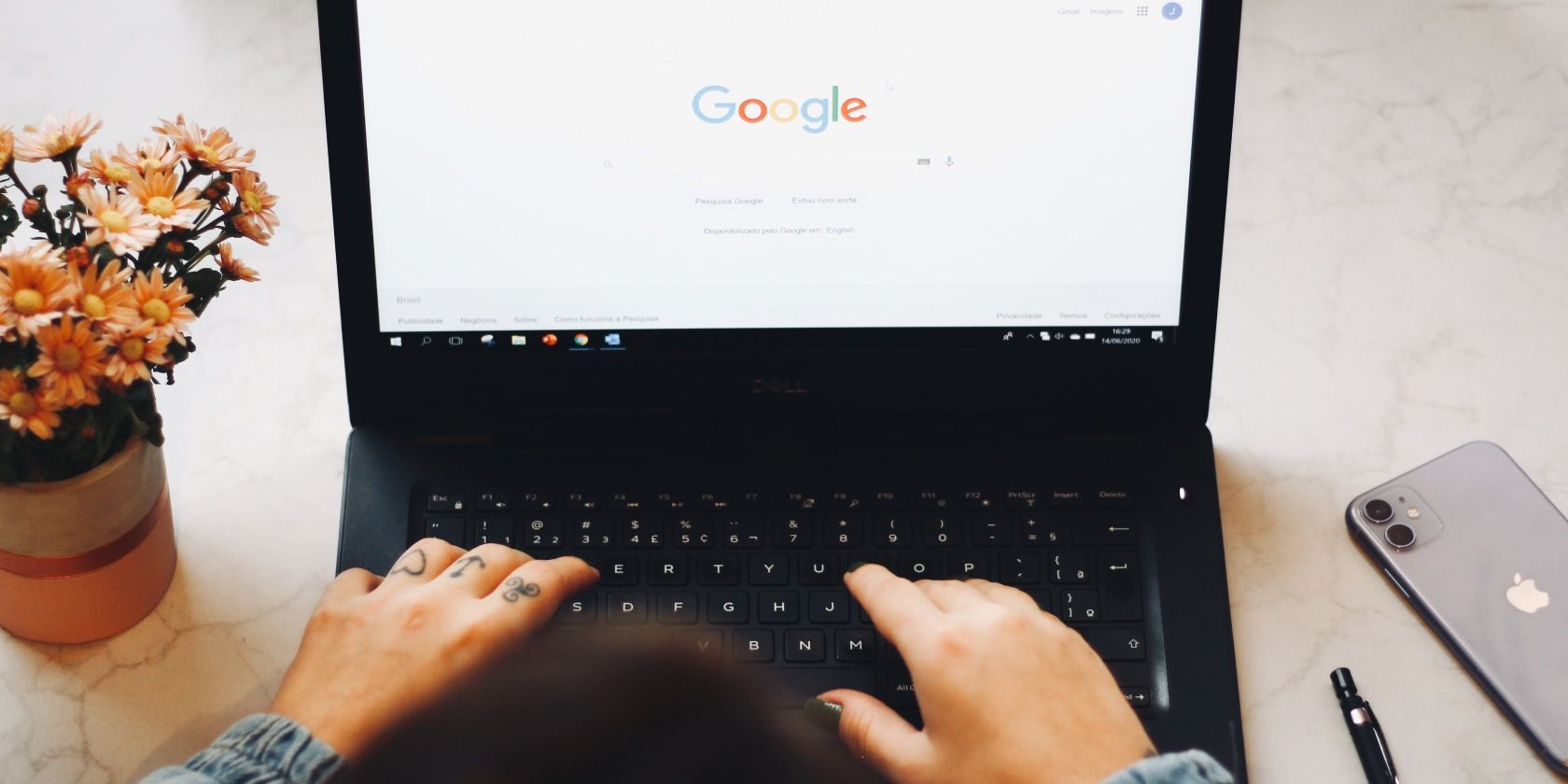
Deciphering Digital Footprints: Finding Windows 11' Writable MAC

Deciphering Digital Footprints: Finding Windows 11’ Writable MAC
Every device that connects to the internet has a Media Access Control (MAC) address that uniquely identifies it online. Your Windows PC, smartphone, tablet, and smartwatch have a unique MAC address that allows it to communicate with other devices over the internet.
The 12-character alphanumeric MAC address is defined within the network adapter of your device by the manufacturer. It is typically used to set up network routing protocols or send data across a network. You might also need it to customize your network.
So, how do you find your Windows 11’s MAC address? Read on to find out.
Disclaimer: This post includes affiliate links
If you click on a link and make a purchase, I may receive a commission at no extra cost to you.
1. Find Your Windows 11 PC’s Wifi or Ethernet MAC Address From the Settings App
TheSettings app in Windows 11 is a massive upgrade in terms of usability and makes it easy to find a specific setting quickly. Here’s how you can find your device’s MAC address via the Windows 11 Settings app:
- Launch theStart menu, search for theSettings app, and select the Best match.
- From the sidebar, chooseNetwork & internet , and then selectWi-Fi orEthernet from the network page.
- Finally, selectHardware properties , and you will see the details of your network configuration.

- At the bottom of the page, look for thePhysical address (MAC) to find your alphanumeric MAC address string.
2. Find Your Windows 11 MAC Address via the Command Prompt
If you’re an old-school techie, you might prefer usingthe Windows Command Prompt as much as possible. Fortunately, you can quickly determine the MAC address of your Windows 11 device with just a single command as follows:
- Launch theStart menu, search for theCommand Prompt , and select the Best match. Alternatively, you can right-click theTaskbar and selectTerminal (Admin) .
- Type the below command and pressEnter
ipconfig /all
- In the Windows IP Configuration, under theEthernet adapter section, you can see your MAC address next to thePhysical Address field.
The Windows IP Configuration will show the network configuration details of Wifi, Ethernet, and any virtual machines you’ve set up. You can use theDescription field to ensure you’re using the MAC address of the correct connection type.
3. Find the MAC Address of All Windows 11 Network Adapters
Your Windows 11 system can have multiple MAC addresses for different connections. Wifi connections will have a separate MAC address from an Ethernet connection. Similarly, any VM orVPN will use different network adapter IP configurations.
Here’s how to check the MAC addresses of all active network adapters on Windows 11:
- Launch theStart menu, search for theSettings app, and select the Best match.
- From the sidebar, chooseNetwork & internet , and then selectAdvanced network settings from the network page.
- UnderMore settings , select the tab titledHardware and connection properties .

- You can find the required network adapter from the list of displayed IP configurations through theDescription field. The MAC address will be the alphanumeric string next to thePhysical address (MAC) field.
4. Determine the Network Adapter MAC Address Using Windows 11 Control Panel
As mentioned previously, it’s possible to have multiple network adapters configured on your Windows PC. If you’d like to view all of the configured network adapters and find their specific MAC address, you can do so using the old-school Windows Control Panel:
- Navigate to Start > Control Panel > Network and Internet > Network and Sharing Center .

- From the left menu, selectChange adapter settings to view the list of configured network adapters.
- Double-click on a network adapter and click onDetails .

- You will now find the IP configuration details for the selected network adapter. You can find the MAC address next to thePhysical Address field.
Can I Change the MAC Address on Windows 11?
While it is possible to change the default MAC address of your Windows PC, device manufacturers strongly recommend against it as it can cause unexpected issues. Nevertheless, if you still want to change the MAC address of your device, make sure you’re aware of the possible implications before you get started.
Also read:
- [New] 7 Best Vocal Modification Software on the Market
- [New] Top 5 Best Microphones for 4K Camera
- [New] Unveiling Podcasts Peak Listening Times
- [Updated] 2024 Approved Top 12 Interactive PC Adventures to Boost Your Clicking
- [Updated] Crafting Visuals with Precision 5 Top Tips for Pros
- [Updated] Leverage the Power of Visual Storytelling with Your Own Facebook Slideshows
- Commanding Victory: A Quick Guide to Voice Commands on Windows 11
- Deciding on the Usefulness of Windows 11 S Mode
- How To Stop Dead By Daylight From Continuously Crashing | Essential Tips & Solutions
- In 2024, The Ultimate Guide to Professional Photo Coloring
- Launching a Linux VM via Hyper-V in Windows Environment
- Remedying Failures in Windows Defrag Process
- Tips for Eradicating Breakpoint Exception Error on PC
- Top 5 Car Locator Apps for OnePlus Nord CE 3 Lite 5G | Dr.fone
- Uniting Two Network Types: A Comprehensive Windows Guide
- Unveiling Windows 11'S Web Interface Controls
- Win 11 Icon Alignment Guide - Unite Not Bind
- Title: Deciphering Digital Footprints: Finding Windows 11' Writable MAC
- Author: David
- Created at : 2024-10-25 04:29:50
- Updated at : 2024-10-26 19:26:50
- Link: https://win11.techidaily.com/deciphering-digital-footprints-finding-windows-11-writable-mac/
- License: This work is licensed under CC BY-NC-SA 4.0.