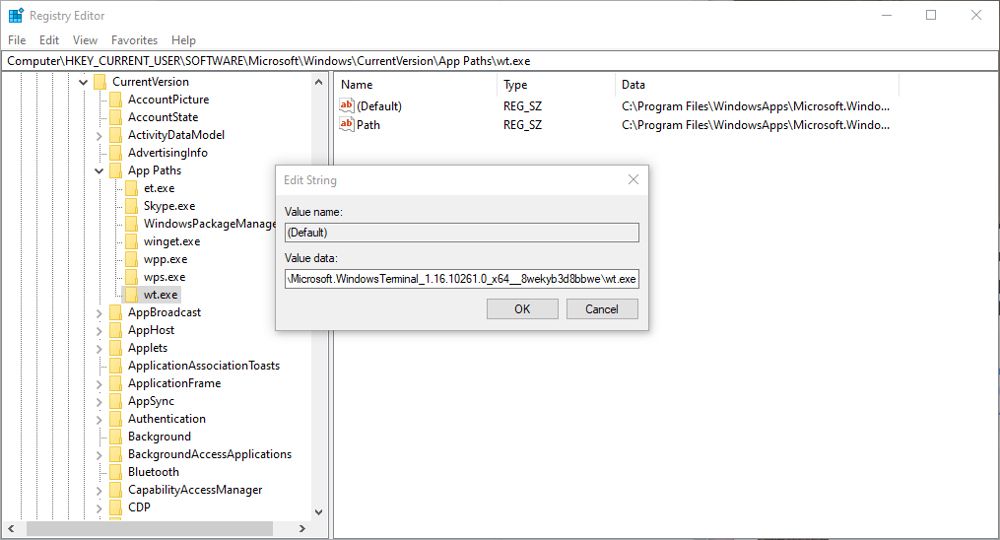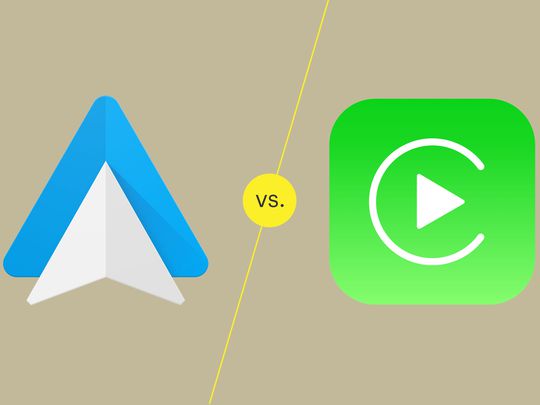
Deciphering Alias Codes: App Run Instances Explained

Deciphering Alias Codes: App Run Instances Explained
If you’re trying to open an app like Microsoft Paint in the Run Dialog and see an error message, it could be caused by your app aliases. But what exactly are App Execution Aliases, where do you find them, and how do you use them?
Disclaimer: This post includes affiliate links
If you click on a link and make a purchase, I may receive a commission at no extra cost to you.
What Are App Execution Aliases?
An alias is an alternative name given to something. The most obvious example is the codename given to a spy or undercover agent. On Windows, aliases have nothing to do with spying. Instead, they are used for streamlining tasks, such as entering commands.
Windows 10 and 11 both allow aliases to be declared for some apps by default. The available apps vary but are often those commonly associated with command line tools. Giving an app an alias allows it to be executed using a shorter title rather than the full name or path.
App aliases can be used in severalWindows Command Line Interfaces (CLI), including the Run Dialog, Command Prompt, andPowerShell . If you use these tools with any regularity, app aliases can help to streamline entering commands.
How to Enable App Execution Aliases in Settings
You can enable and disable aliases for compatible apps in the main settings in both Windows 10 and 11. If more than one app uses the same alias name, you can choose which has the alias applied to it.
In Windows 11:
- OpenSettings > Apps , and look forAdvanced app settings .
- In the advanced app settings, clickApp execution aliases to see the list of compatible apps.
- Use the slider switches to enable or disable the alias for each app. You can see the alias name below each app.
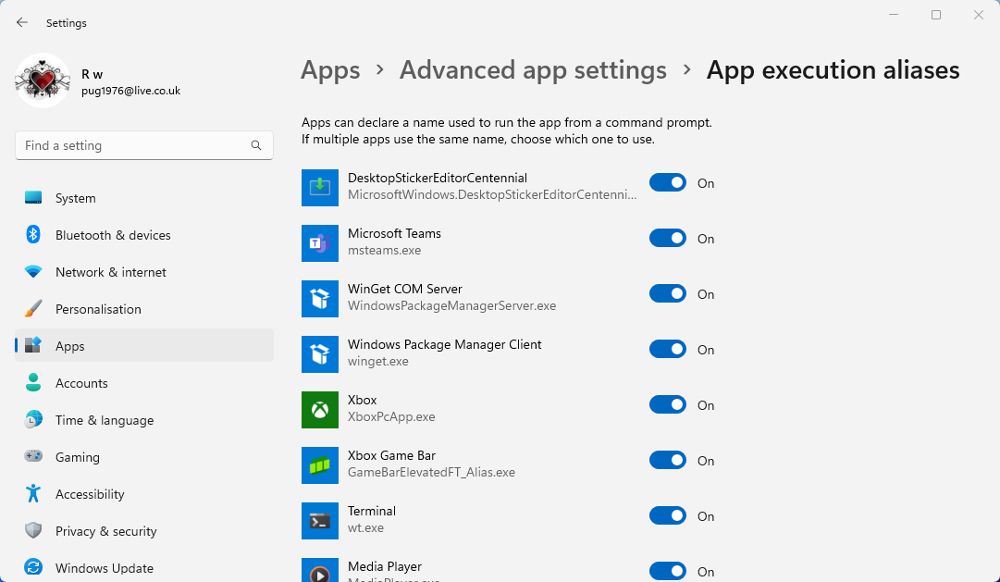
In Windows 10:
- If you’re using Windows 10, you’ll find the aliases inSettings > Apps & features .
- Click theApp execution aliases link near the top of the Apps & features page.
- You can then enable and disable aliases using the switches.
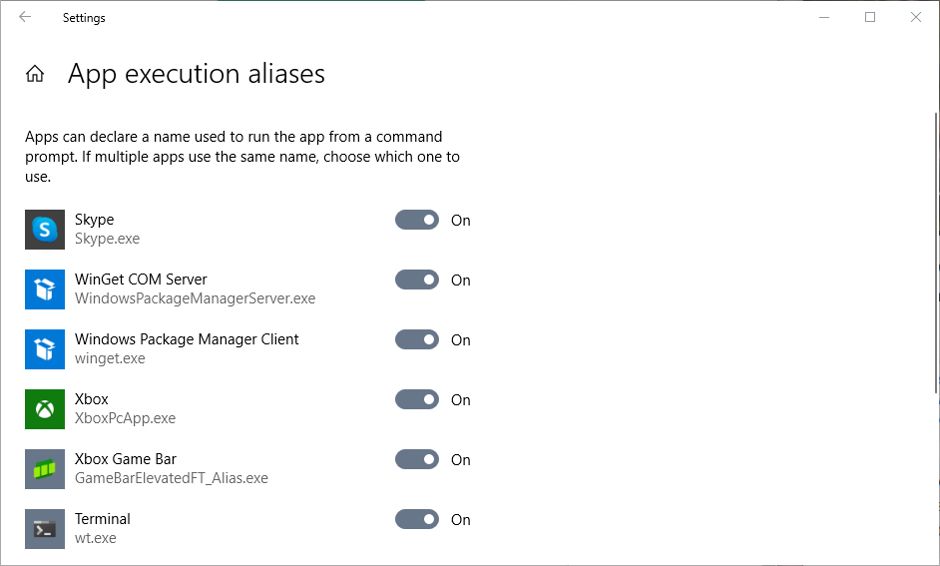
By default, in both Windows 10 and 11, you can only enable or disable existing app aliases. But if you don’t mind editing the Registry, you can create new aliases for many other apps.
Create App Execution Aliases in Registry Editor
Before editing or creating registry keys, it is advisable tocreate a full backup of the Windows Registry . Of course, you should also ensure you understand how to restore the Registry from that backup.
The process below for creating app execution aliases in the Registry Editor should be the same in both Windows 10 and 11.
- OpenWindows Search , typeRegistry Editor , and click on the search result to open it.
- In the editor, navigate to HKEY_CURRENT_USER\Software\Microsoft\Windows\CurrentVersion\App Paths .
- Next, right-click on theApp Paths key in the left-hand pane, and selectNew > Key .
- Give the new key an alias name that relates to the app and ends with .exe. For example, if the alias is for Calendar, call it something like cal.exe.
- With the alias selected, double-click theDefault value in the right-hand pane.

- In the Value data field, you will need to enter the full path to the app executable file. For exampleC:\Program Files (x86)\Calendar.exe .
- Right-click in the right pane and selectNew > String value . Name the stringpath . The change the Value data to the same path as above, but without the app filename.
You can now close the Registry Editor. The new App Execution Alias will now be available to use in the Windows CLIs.
Using and Creating App Execution Aliases
Entering commands into tools such as Command Prompt and PowerShell can be laborious. You can streamline that process by enabling or creating aliases for apps that commonly feature in those commands. Why type out a full path to an executable file when you can point to it with a few keystrokes?
Also read:
- [New] Expert Review of iOS Screenshot Software for 2024
- [New] How to Do Screen Record Snapchat on Mobile Phone, In 2024
- [New] In 2024, How to Maximize Your Content Impact with iMovie on Vimeo
- [New] Path to YouTube Riches Optimal View Figures for Monetization Success
- [New] The Journey of Drones From Current Uses to Future Applications for 2024
- [Updated] Capturing Life on a MacBook Air The Comprehensive Guide to Screen Recording
- [Updated] Rapid Rise to Instagram Riches 15 Innovative Techniques for Quick Popularity Boost
- Discovering Undetected Windows Malware Risks
- Mastering Windows 11: Connectivity with 5GHz Networks
- Maximizing Disk Space with Windows 11'S NTFS Options
- Navigating and Resolving Minecraft's LAN Network Issues
- Overcoming Windows Admin Policies That Hinder Setup
- Quick Aid to Recover Google's Nonresponsive Windows Share App
- Quick-Fix Guide for Disconnected Spotify Streaming
- Solve Your Battlefield 2042 Game Crashes Caused by DirectX Errors Today
- The Ultimate Manual for YouTube Playlist Reordering for 2024
- The Undisclosed Menu Maestro's Guide to Win11 Concealment
- Title: Deciphering Alias Codes: App Run Instances Explained
- Author: David
- Created at : 2024-11-23 20:10:53
- Updated at : 2024-11-28 00:41:28
- Link: https://win11.techidaily.com/deciphering-alias-codes-app-run-instances-explained/
- License: This work is licensed under CC BY-NC-SA 4.0.