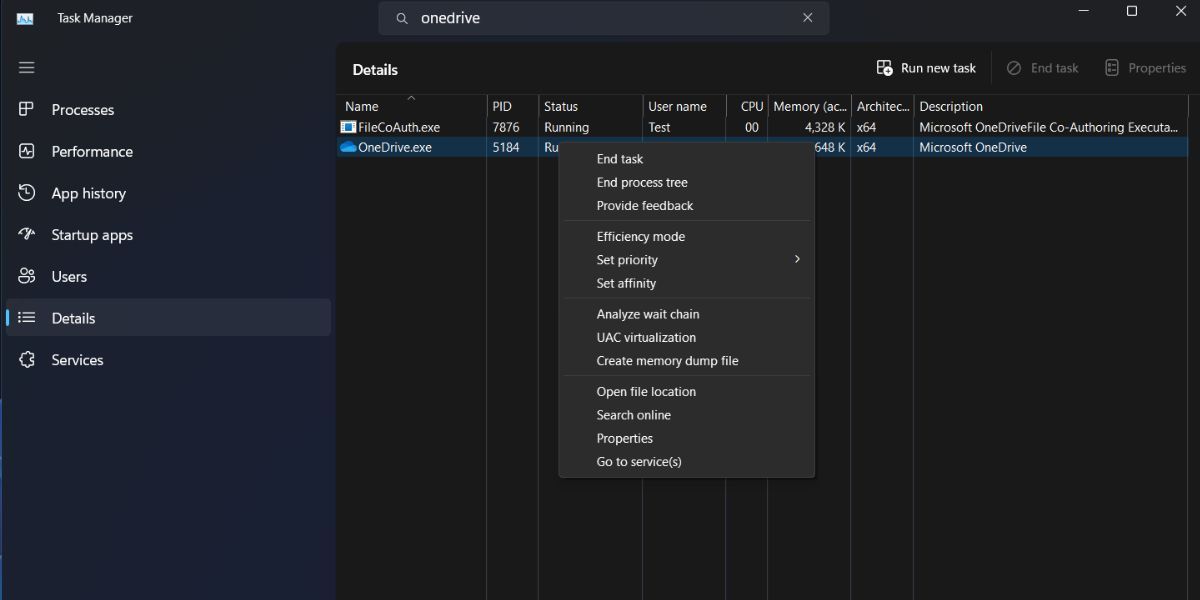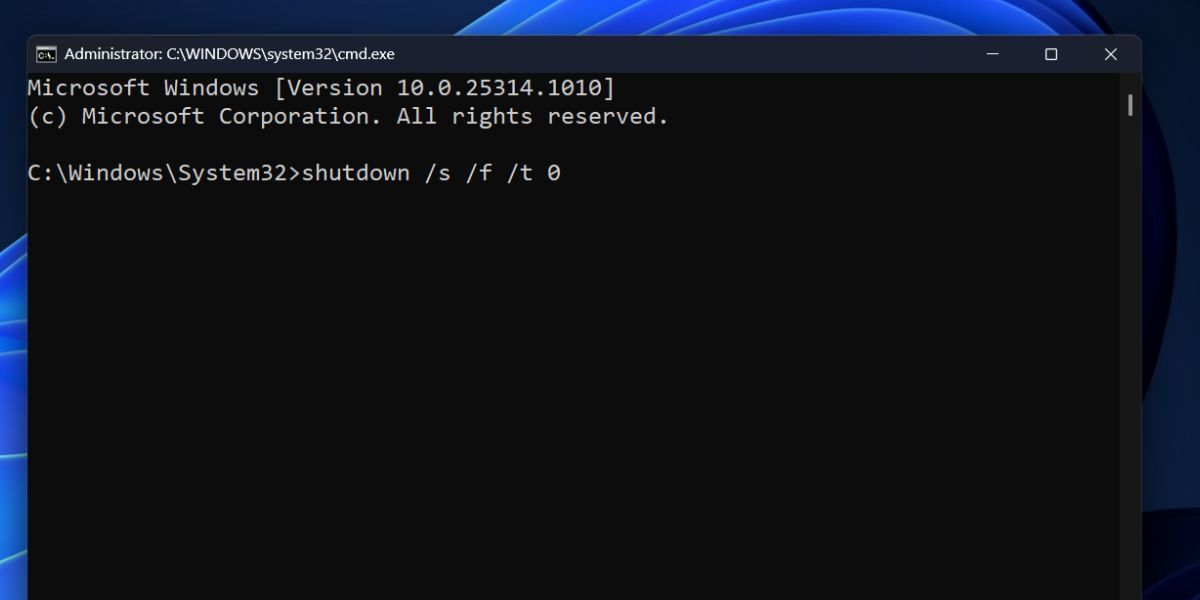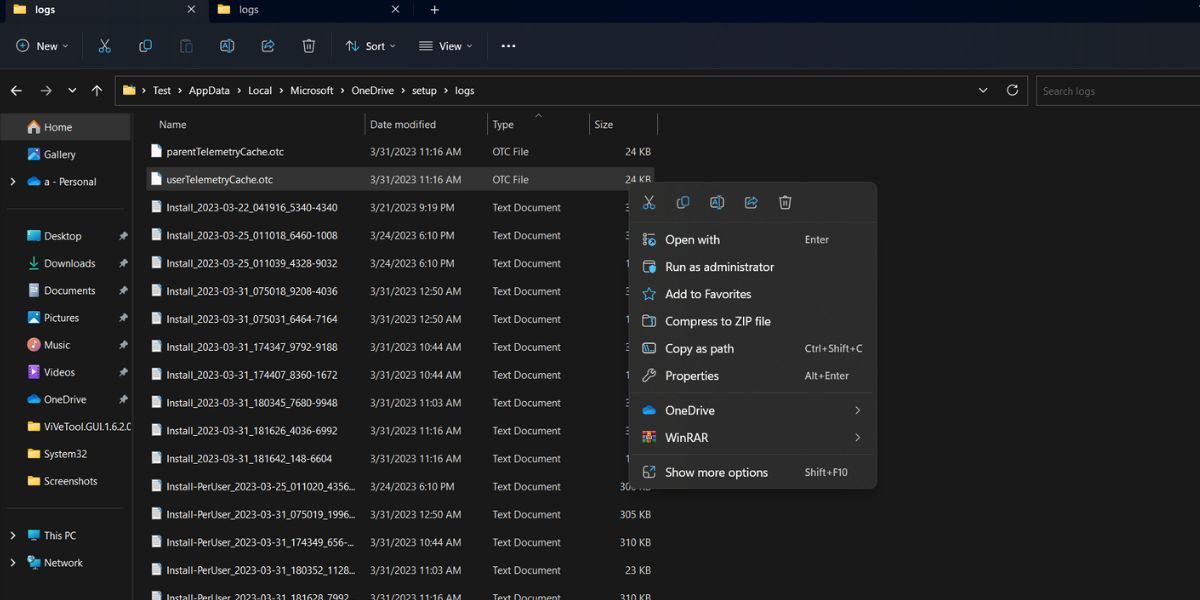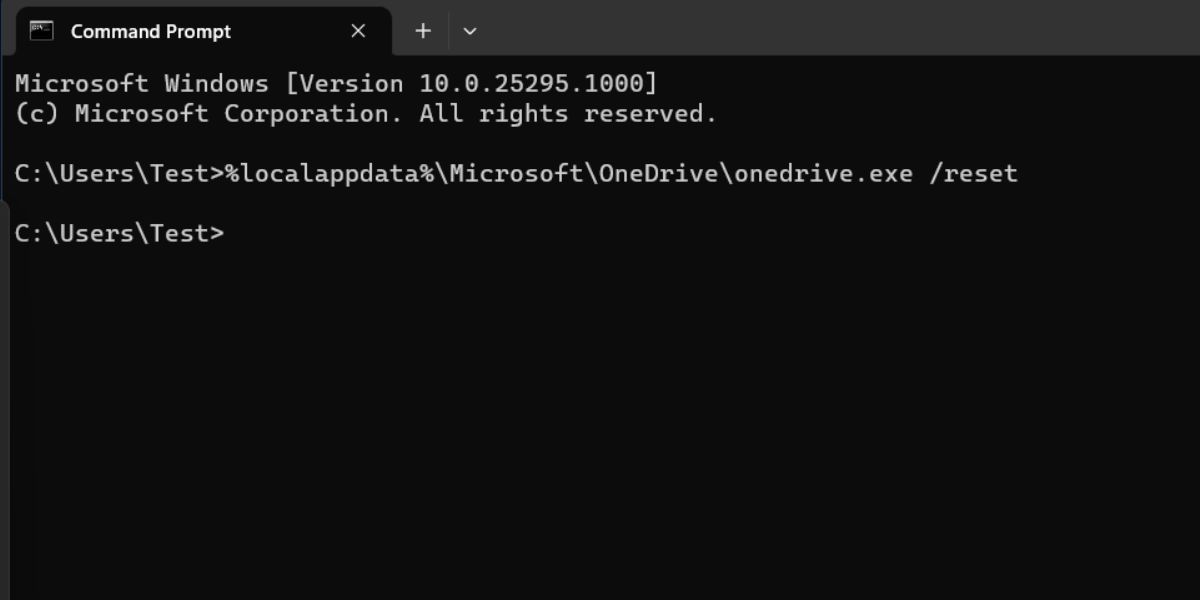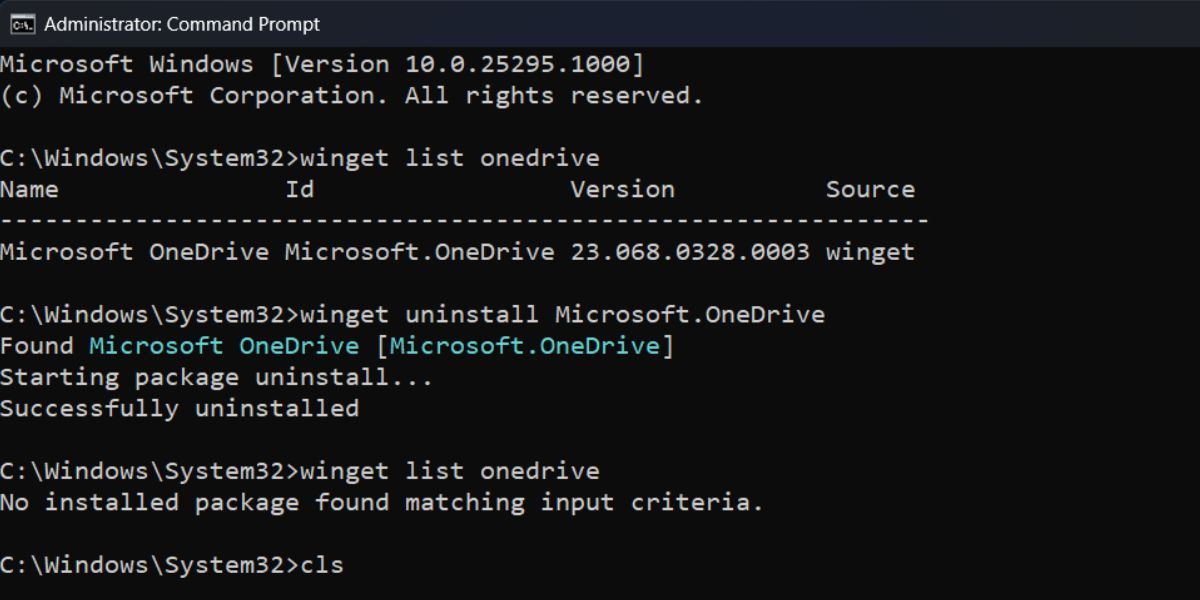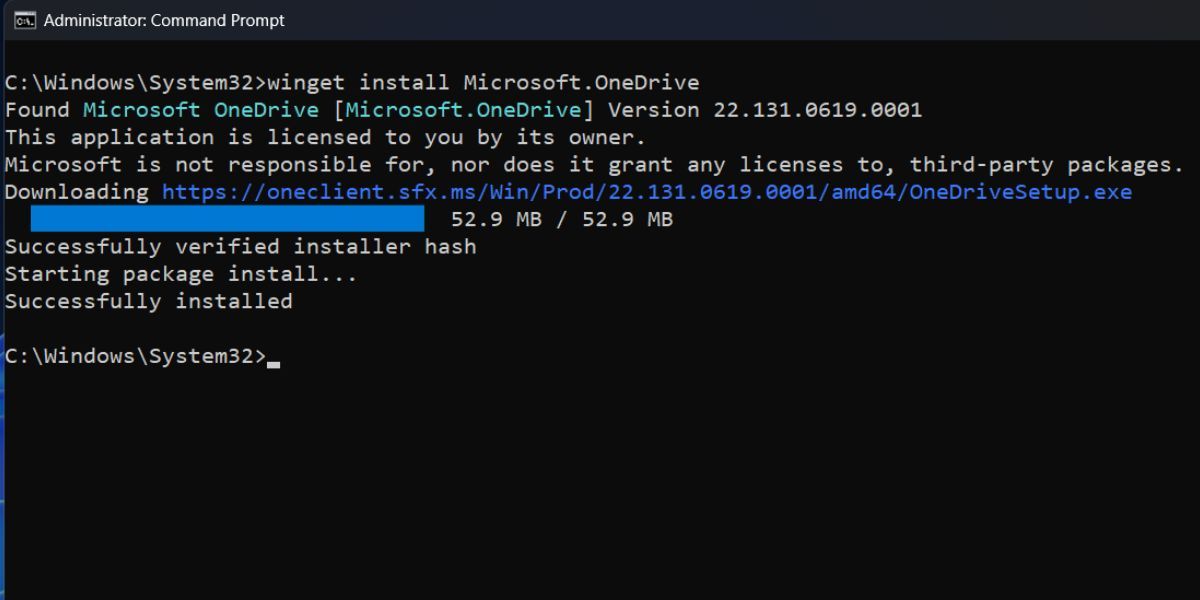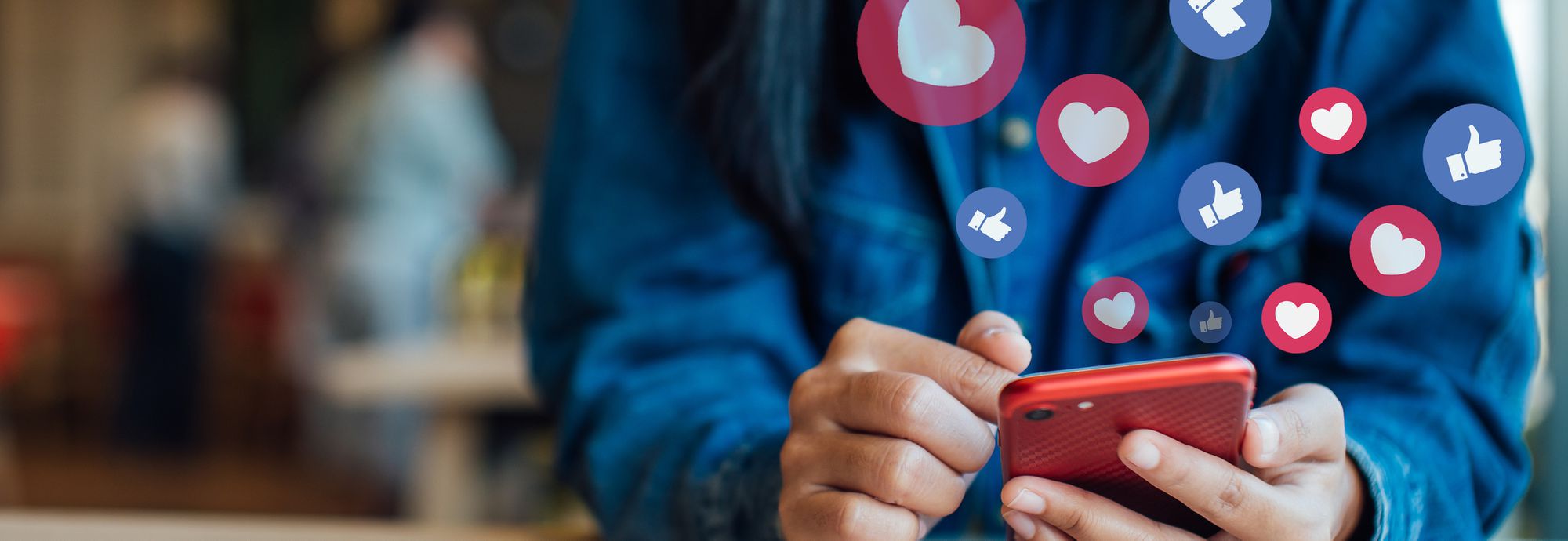
Deciphering 0X8004DEF5 - Nine Fixes for Onedrive Issues, Win11

Deciphering 0X8004DEF5 - Nine Fixes for Onedrive Issues, Win11
Microsoft bundles OneDrive with Windows 11 by default. Despite not being the most popular cloud storage service, it’s hard to ignore its 5 GB free cloud storage offer. It’s less than Google Drive but still lucrative because it’s built into Windows.
However, some users face the infuriating error code 0x8004def5 whenever they try to launch it. The error code indicates a problem in establishing a connection with OneDrive.
If you face the same error and cannot log in and access your OneDrive account, don’t worry. We will list out multiple methods to restore OneDrive to its working state. Let’s begin.
Disclaimer: This post includes affiliate links
If you click on a link and make a purchase, I may receive a commission at no extra cost to you.
1. Terminate OneDrive and Restart the App
Before trying out any complex fixes, you must terminate all the active instances of OneDrive. After that, restart it to check if it connects with the server. Here’s how:
- PressCtrl + Shift + Esc toopen Task Manager .
- Go to the top search bar and typeOneDrive .
- Switch to theDetails tab. Right-click on theOneDrive.exe process and select theEnd process tree option from the context menu.
- A popup window will launch. Click on theEnd process tree option.

- Open the Start menu and type OneDrive. Click on theOpen option and check if the error pops up.
2. Check if OneDrive Servers Are Down
OneDrive stores all your data in a dedicated cloud server maintained by Microsoft. Despite promising 99% uptime, it is common for cloud services like OneDrive to encounter outages. Or the service could be down due to scheduled maintenance.
You can visit theMicrosoft Service Health page to check which services are down. Alternatively, you can use third-party websites likeDownDetector . That way, you can know if other users also face the same server outage issue. If that’s the case, you have to wait until Microsoft resolves the problem and brings up the OneDrive servers again.
3. Completely Shut Down and Reboot Your Computer
Background services are susceptible to glitches and crashes. If one or more such essential services encounter a glitch, it can impede apps that rely on them. However, Windows 11 enables Fast Startup by default which preserves the state of all system and kernel processes for speeding up boot time.
Even if you shut down the system, it will not close and restart all processes and services. So, you must perform a complete shutdown. Repeat the following steps to do so:
- PressWin + R to open the Run command box. Typecmd and pressCtrl + Shift + Enter keys to open the command prompt with administrator privileges.
- Now, type the following command and press the enter key:shutdown /s /f /t 0

- A complete shutdown will take longer than usual. Wait for the system to Restart and boot to the desktop.
- Now, launch OneDrive and check if you can access your files.
4. Switch Network Connections
It is possible that your current ISP, or the network you are connected to, blocks Microsoft’s servers. Many users shared they were able to fix the issue when they switched to another network. You can simply create a wireless hotspot from your phone or use USB tethering to share the internet with your Windows computer.
After that, relaunch the OneDrive app and check if you can access your files on the network. You can also request your ISP to remove the block on your connection to access the OneDrive servers seamlessly in the future.
5. Clear OneDrive Logs
You can try clearing OneDrive telemetry log files in the app data folder. Here’s how to do it:
- PressWin + E toopen the File Explorer .
- Go to the address bar, type the following path, and replace the “UserName “ with your PC’s username:
C:\Users\UserName\AppData\Local\Microsoft\OneDrive\setup\logs - Press the enter key to navigate to the OneDrive logs folder.
- Locate theuserTelemetryCache.otc file and copy it.Paste it to any other disk drive on your system.
- Return to the logs folder anddelete theuserTelemetryCache.otc file.

- Close the File Explorer and restart your system.
- Launch OneDrive and then check if it encounters the same error code.
6. Reset OneDrive
You can reset some Windows apps by accessing their advanced settings. But OneDrive doesn’t have an advanced settings option in the Settings app. So, you need to reset it manually using the command prompt. Here’s how:
- PressWin + R to open the Run command box. Typecmd and press the Enter key to open a new Terminal window.
- Type the following command and press the enter key:
%localappdata%\Microsoft\OneDrive\onedrive.exe /reset - Wait for the command to reset OneDrive. You will see the OneDrive window popup informing you that the reset is underway.

- Close the app after you see the “Reset completed” message. Restart your system.
7. Reinstall OneDrive Using Winget
If resetting the app didn’t work, consider a complete reinstall. It will fix any underlying corruption with the app files and install the latest version on your system. Here’s how to do it with the Winget tool:
PressWin + R to open the Run command box. Typecmd in the text box and pressCtrl + Shift + Enter keys to open the command prompt with administrator privileges.
Type thewinget list onedrive command and press the enter key.Copy theID of the OneDrive app.
Now, run thewinget uninstall command with the OneDrive app ID. This is what it will look like:Winget uninstall Microsoft.OneDrive
Wait for winget to remove OneDrive from your system. To confirm the uninstallation, type the following command:winget list onedrive
You will see that no package named OneDrive is not present on your system.

Typecls to clear the command prompt window.
Now, input the following command and press the enter key:winget install Microsoft.OneDrive

Wait for the tool to download and install OneDrive on your system. You don’t need to interact with the installer.
Close the command prompt window after seeing the “Successfully installed “ message.
Launch OneDrive. You will have tosign in with your account.
Check if you can connect and browse your files.
8. Rollback Windows Updates
New Windows updates can sometimes wreck your system and break app compatibility. If OneDrive runs fine before installing a new update,roll back the Windows update . It could take longer if the update file is too big and not all Windows updates can be undone. After that, restart your system and try running the OneDrive app.
9. Restore or Reset the PC
If you still face the OneDrive error code, it’s time toperform a System Restore or a Windows Reset . It will help you revert to an old but working system configuration when OneDrive was working fine. Look for the most recent restore point in the wizard and use that.Perform a factory reset only if you don’t have any Windows Restore points available.
Make OneDrive Functional Again
OneDrive can fail to connect with the server for a variety of reasons. Start with basic troubleshooting and check if the OneDrive servers are active. After that, delete the telemetry log files and reset the app. If that has no impact, reinstall the OneDrive app and log in again.
Also read:
- [New] Navigate the Maze of GoPro 4K An Editor's Manual
- [Updated] 2024 Approved Crafting Artful Pictures on Android Devices
- Best Practices for Wi-Fi Disconnect in Win 11
- Budget-Friendly and Powerful: An In-Depth Review of the Monoprice Graphic Tablet
- Come Recuperare Una Partizione Cancellata in Windows Che Non Si Avvia
- Efficiently Uninstalling Apps on Windows 11
- How to Change GPS Location on Xiaomi Redmi Note 12 Pro+ 5G Easily & Safely | Dr.fone
- How to Unlock Vivo Y100 Phone without PIN
- In 2024, Film Frenzy Top Picks of Free & Paid Movies on iPhones
- Optimize Live Gaming Streams on Windows via Intel's Toolkit
- Real-Life Tests of ChatGPT's Potential
- Silent Shopkeepers: Integrating Covert Window 11 Menus
- Skyrocket Workflow: 5 Best Windows 11 Productivity Tools
- Understanding iOS 17.5'S Unexpected Feature: Auto-Recovery of Lost Images! Learn How Apple Did It & Next Steps for Users
- Title: Deciphering 0X8004DEF5 - Nine Fixes for Onedrive Issues, Win11
- Author: David
- Created at : 2024-12-16 16:29:35
- Updated at : 2024-12-22 18:06:49
- Link: https://win11.techidaily.com/deciphering-0x8004def5-nine-fixes-for-onedrive-issues-win11/
- License: This work is licensed under CC BY-NC-SA 4.0.