
Debugging Made Easy: The Best Fixers for Windows

Debugging Made Easy: The Best Fixers for Windows
When faced with confusing error messages on your Windows device, finding the right solution can be a daunting task. But guess what? Error lookup tools can make your life easier.
These invaluable tools help decipher error codes and provide detailed explanations—enabling you to troubleshoot and resolve issues effectively. So, let’s take you through the best error lookup tools you should get for your PC.
Disclaimer: This post includes affiliate links
If you click on a link and make a purchase, I may receive a commission at no extra cost to you.
1. Windows Error Lookup Tool
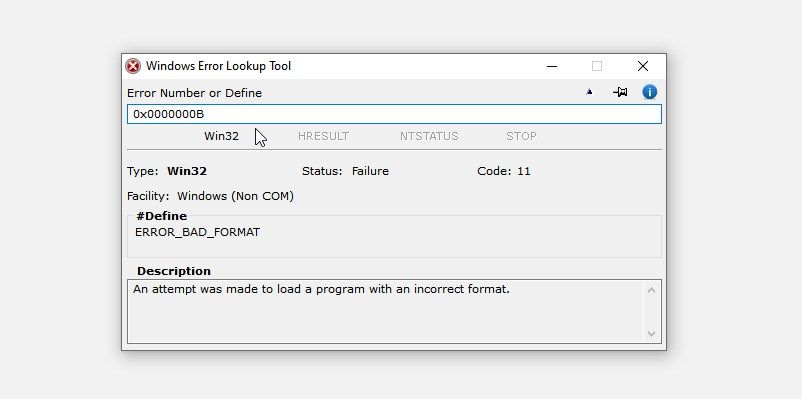
The Windows Error Lookup Tool is a lightweight and easy-to-use app. It allows you to enter an error code or define the error you’re encountering. From there, it provides a comprehensive description and possible explanations for the error.
When you download the tool, its contents will be contained in a zipped folder. All you need to do is extract the contents from the zip file and run the “Windows Error Lookup Tool” app.
From there, enter the error code or define the error in the “Error Number or Define” box. The tool will automatically display information about the error in the “Description” box.
Download: Windows Error Lookup Tool for Windows (Free)
2. Error Lookup
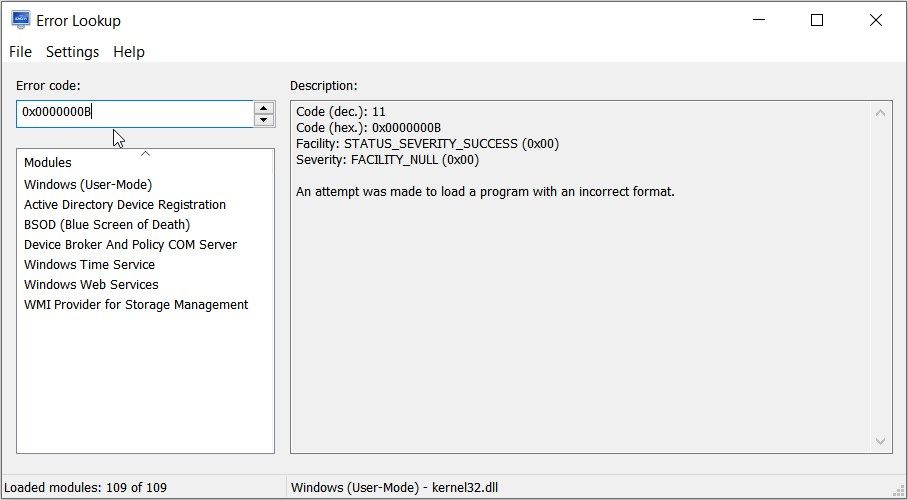
Error Lookup is a versatile error code lookup tool that supports multiple platforms, including Windows. It features an intuitive and easy-to-use interface.
To use Error Lookup, enter the error code in the “Error code” box. The tool will automatically tell you everything about the error in the Description box.
And if you’re keen to learn about other error codes, simply click the arrow buttons in the “Error code” box. If you get confused along the way, simply navigate to the Help section.
Download: Error Lookup for Windows (Free)
3. Error Messages for Windows
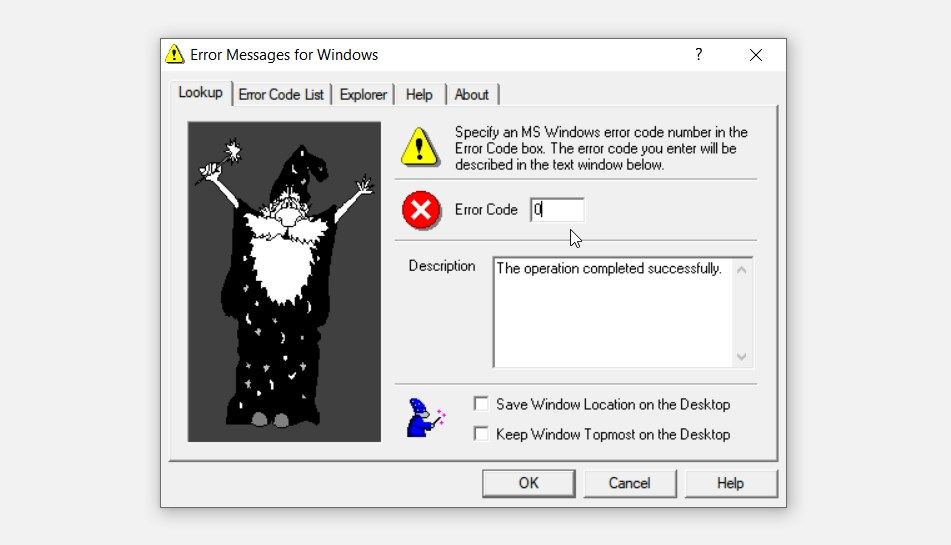
This comprehensive error code lookup tool can help you decipher a wide range of common Windows errors . The best part is that it’s super lightweight and offers an appealing and intuitive interface.
After downloading the tool, scroll to the Lookup tab. Next, enter the error code in the “Error Code” section—the tool will automatically describe the error in the “Description” box.
If you want to learn more about other error codes, navigate to the Error Code List tab.
Download: Error Messages for Windows for Windows (Free)
4. ErrorMsg
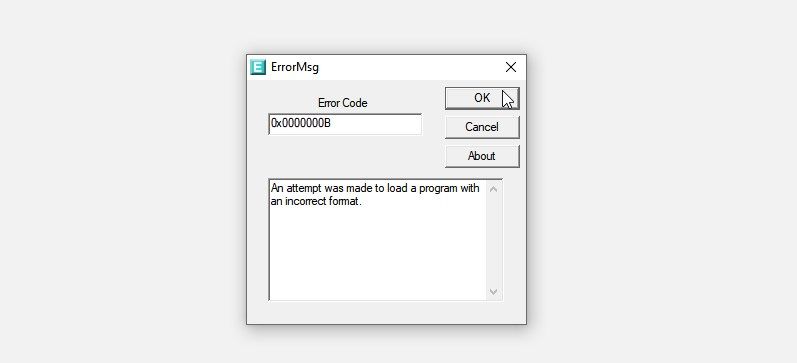
ErrorMsg has to be the simplest and the easiest to use on the list. All you need to do is download the tool, extract the contents from the zipped folder, and then open the “ErrorMsg” app.
Next, enter your error code in the “Error Code” box and click OK to display the information about the error.
Download: ErrorMsg for Windows (Free)
5. Microsoft Debug Diagnostic Tool
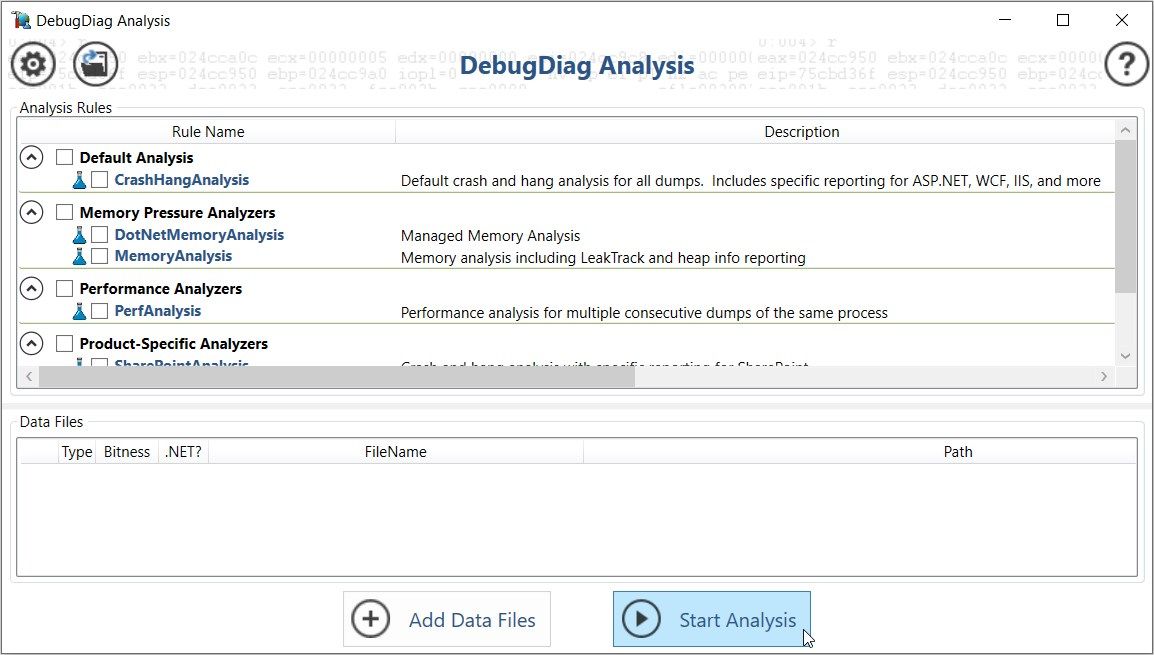
The Microsoft Debug Diagnostic tool (DebugDiag) automatically analyzes crash and hang dumps, detects memory leaks, and monitors system performance. Also, the tool can generate detailed reports with diagnostic information, call stacks, memory statistics, and recommendations.
Before using the tool, you need to configure rules to specify the actions it should take when certain conditions are met. When you’re done, DebugDiag will run in the background and monitor the specified events based on the rules you set.
When the tool detects an issue, it will trigger a specified action, such as generating a crash dump or performance report. Now, if DebugDiag somehow doesn’t run automatically, press the Start Analysis button.
Download: Microsoft Debug Diagnostic Tool for Windows (Free)
6. WhoCrashed
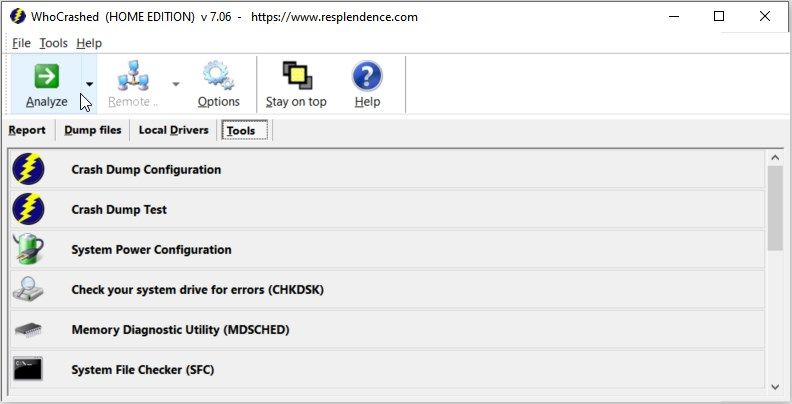
WhoCrashed analyzes system crashes on your PC or a remote computer on the network. So, this is a reliable tool to use if you want to identify the root causes of system crashes or blue screen of death errors (BSODs).
This tool examines crash dump files and provides detailed reports on the drivers or components responsible for the crashes. Interestingly, it can also go to great lengths to help you find a solution to the problem.
To run WhoCrashed, click the Analyze button in the top-left corner. The tool will analyze the crash dump files on your PC. Once the scan is complete, WhoCrashed will display a list of crash reports. All you need to do is click on a specific crash report to view the results.
Download: WhoCrashed for Windows (Free)
7. BlueScreenView
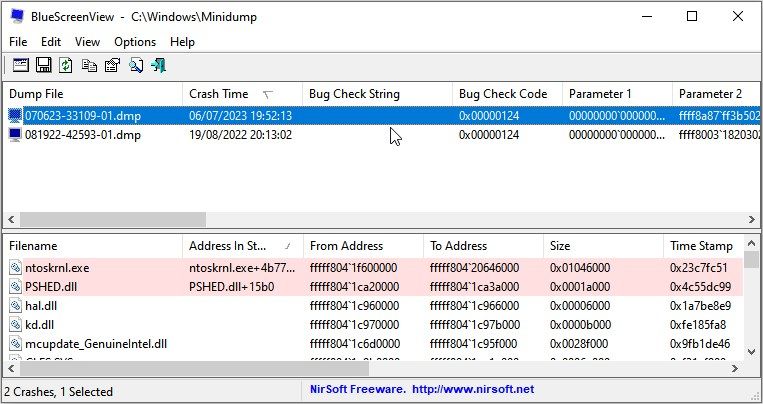
Just like WhoCrashed, BlueScreenView is specifically designed for analyzing and troubleshooting blue screen crashes on Windows . It scans the minidump files created when a system encounters a blue screen error.
The best thing about BlueScreenView is its user-friendly interface which presents information in a clear and organized manner.
When you run BlueScreenView, the tool automatically extracts and displays essential information from minidump files, including the error code, driver information, memory addresses, and stack trace. What you need to do is click on a specific crash report to view detailed information about a specific crash.
Download: BlueScreenView for Windows (Free)
8. WinDbg Preview
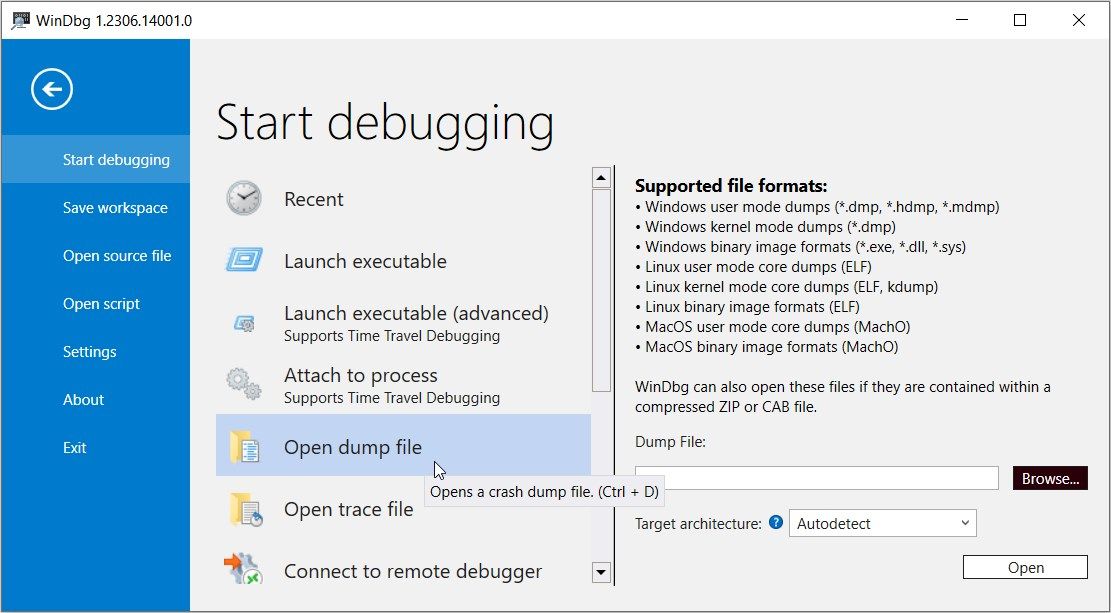
WinDbg Preview is a powerful debugging tool from Microsoft. Its modern and user-friendly interface makes it accessible to everyone—providing a seamless experience for crash dump analysis and in-depth debugging.
Let’s say you want to use the tool to analyze a blue screen of death (BSOD) error. To do that, click the File tab in the top-left corner. Next, click the Open dump file option, select your preferred dump file, and then click OK. The tool will then display information about the BSOD error you might be encountering on your PC.
Download: WinDbg Preview for Windows (Free)
9. AppCrashView
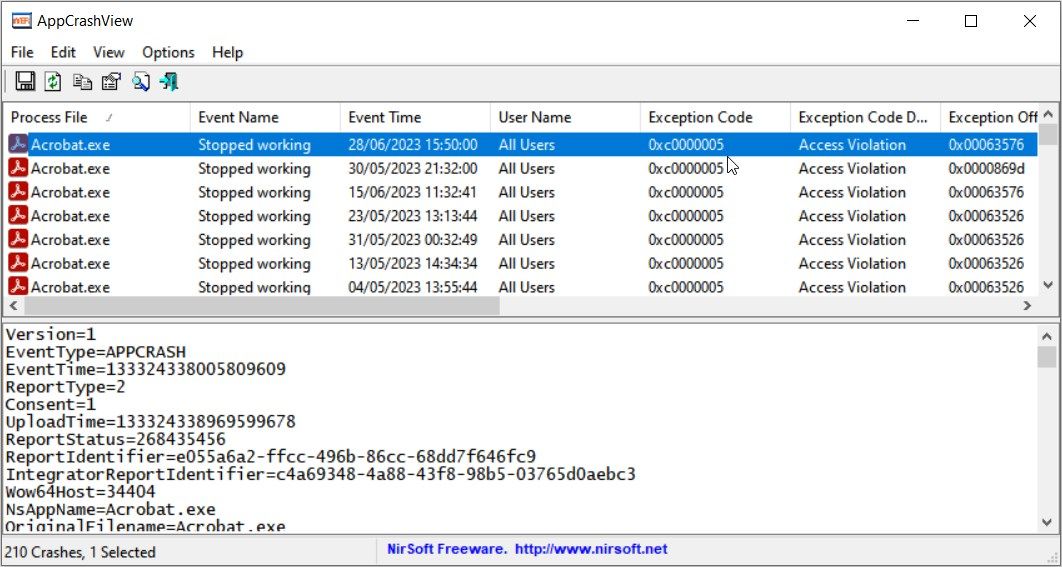
NirSoft’s AppCrashView provides detailed information about app crashes on Windows. When you open the tool, it automatically scans the “AppCrash” folder and locates all the crash dump files available on the system. From there, it presents a list of crash reports—each corresponding to an application crash event.
The tool provides information such as the application name, crash time, error code name, crash report folder path, and more. When you select a specific crash report from the list, AppCrashView displays more detailed information about the crash event at the bottom part of the screen.
Download: NirSoft AppCrashView for Windows (Free)
10. WinCrashReport
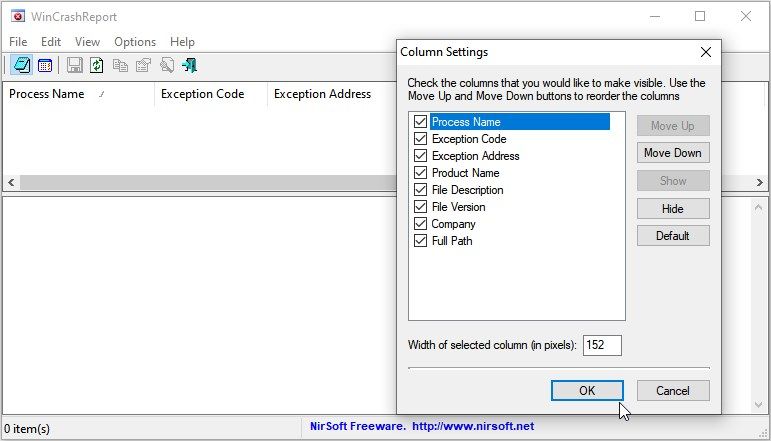
WinCrashReport is another tool that focuses on analyzing crashes on your Windows device. It collects crash reports from the Windows Event Log and displays relevant information, such as the crash date, process name, and crash description.
When you open the tool, it automatically scans crash dump files and populates a list with crash reports. Interestingly, the tool allows you to export crash reports so that you can analyze them further. To export a crash report, click on the specific crash, click File in the top-left corner, and then select Export Selected Crashes.
Download: WinCrashReport for Windows (Free)
Which Error Lookup Tool Do You Like?
It’s quite common to come across various error messages on your Windows device. And in most cases, you might not understand what some error codes mean.
That’s why we decided to make your life easier by providing you with the best error lookup tools. All you need to do is pick your favorite and start analyzing those problematic Windows error codes.
And if you still want to explore one more alternative, you might want to check out the Microsoft Error Lookup Tool.
These invaluable tools help decipher error codes and provide detailed explanations—enabling you to troubleshoot and resolve issues effectively. So, let’s take you through the best error lookup tools you should get for your PC.
Also read:
- [New] 2024 Approved Secret Watchers How to Hide YouTube Playback
- [New] Top 4 Remedies Enhancing iPhone HDR Images in Premiere Pro
- [Updated] How to Record Minecraft Gameplay [Complete Guide]
- 1. Unveiling the Truth: Why Investing Your Energy in Streaming Show Reviews Might Be Pointless
- Crafting the Ideal Playlist Video Integration on YouTube Platform
- Fine-Tune Images in Win 11 with These Six Key Adjustment Steps
- Fixing the Unregistered Photos Package Issue in Windows OS
- In 2024, Expert Insights Streamlining Filters Integration in Media Production
- In 2024, Full Tutorial to Bypass Your Nokia C22 Face Lock?
- In 2024, Unlock Your Honor X50s Potential The Top 20 Lock Screen Apps You Need to Try
- Mastery over Windows 10 History: Reviewing & Purge Guide
- Navigating the Maze of Sonic's Crashes: Fix Fullscreen Fails on Windows 11
- Reinstating Functionality: Fixing CCleaner Issues on Windows 10/11
- Resolving Overscan for Perfect Window Placement on Windows
- What Legendaries Are In Pokemon Platinum On Honor 100? | Dr.fone
- Windows 10 Stickers: Reasons to Delay Switching
- Your New PC's Best Friend: 10 Indispensable Windows Apps
- Title: Debugging Made Easy: The Best Fixers for Windows
- Author: David
- Created at : 2024-10-19 19:00:17
- Updated at : 2024-10-26 23:08:46
- Link: https://win11.techidaily.com/debugging-made-easy-the-best-fixers-for-windows/
- License: This work is licensed under CC BY-NC-SA 4.0.