
Cut Out Unwanted Gaming Suggestions in Win11

Cut Out Unwanted Gaming Suggestions in Win11
Windows can display a lot of information when you perform a search. For some users, this is great. For others, they may find that they’re getting information they don’t need, such as recommendations for games to play when they don’t even play games.
Let’s look at how we can disable the “games for you” recommendation on Windows 11.
Disclaimer: This post includes affiliate links
If you click on a link and make a purchase, I may receive a commission at no extra cost to you.
Why Do I See a “Games for You” Recommendation?
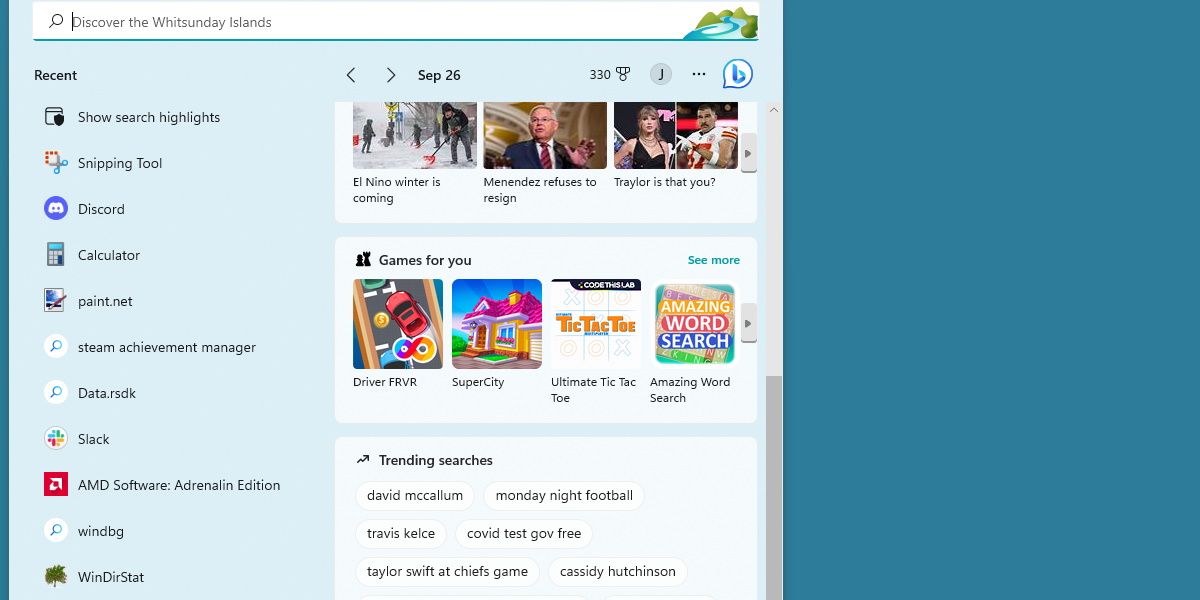
Anything that appears in a search that isn’t related to what you’re searching for is because of a feature called Search Highlights. This includes trending news, trending videos, and trending searches.
While trending news articles are helpful to see at a glance, it’s arguable whether you’re getting much out of being recommended videos. If you’re not a gamer, it doesn’t make sense to see games you can download.
Luckily, there’s a way to disable this feature.
How to Toggle Off Search Highlights and Remove the “Games for You” Recommendations
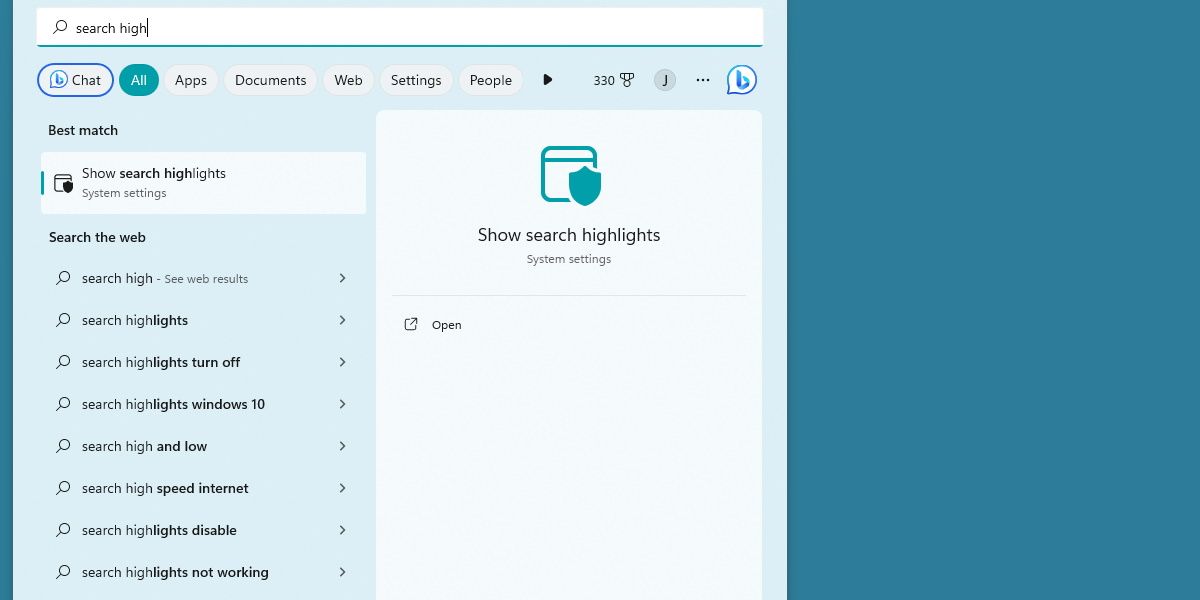
Turning this feature off is straightforward. Open up your start menu, search for Search Highlights, and click on the result.
If you scroll all the way down on this page, you’ll see an option titled Show Search Highlights. Switch this to off. There are other methods to disable Search Highlights , but this is the quickest one.
Restart your system, and the Games for You section will be gone.
Will Doing This Turn Off Other Ads?
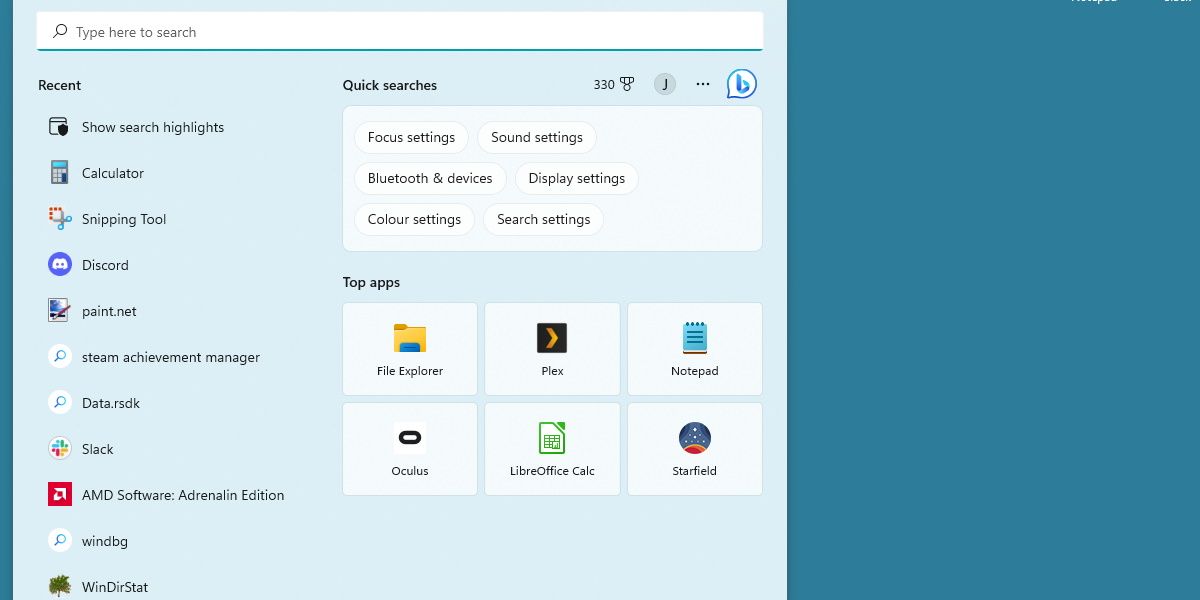
Yes. Switching off this feature will disable all the search highlights mentioned before. You won’t be suggested videos or shown trending news articles.
This might be desirable if you want a cleaner search menu, but some users might enjoy the news section, but not have any use for the games section.
Unfortunately, there’s no way to disable individual sections. Search Highlights is an all-in-one package.
Remove Redundant Information on Windows
For users who want less clutter on their screen, it’s great that we’re able to quickly turn search highlights off. For users who appreciate search highlights, but might not care for games, it’s disappointing that it’s an all-or-nothing setting. Hopefully, Microsoft will make this feature more modular in the future.
Let’s look at how we can disable the “games for you” recommendation on Windows 11.
Also read:
- [ [[Assistant]]] While It Is Always Recommended to Verify Application Compatibility Prior to Upgrading, Apple Strives to Maintain Backward Compatibility with Most Software on Their Platform. However, a Few Things You May Want to Consider Are:
- [New] Is Paying Monthly Just For Ad-Free Streaming, Or Are There More Benefits?
- [Updated] 2024 Approved Step-By-Step Guide to Joining & Initiating Zoom Meetings on Android
- Correcting Virtualbox E_FAIL Errors on Windows Systems
- Overcoming USB Wi-Fi Limbo with These 8 Troubleshooting Steps
- Resolved: Fixing the 'Steam Content File Locked' Issue
- Review of Google Maps for iPhone
- Seamless Android Installation Via Double-Click in Win 11
- Secrets to Picking Perfect Gaming Tech
- Simplifying the Complexities of Windowed Discord Queries
- Switch On/Off Fingerwriting Feature in Windows OS
- Top 10 Speedy Solutions: Resolve Undetected, Yet Spinning Hard Drive Issues
- Unveiling Techniques for High-Quality PS3 Game Capture for 2024
- Win 11'S Mouse Speed: How To Disable It
- Win PC: Linking PS3 Controller Without Cables
- Title: Cut Out Unwanted Gaming Suggestions in Win11
- Author: David
- Created at : 2024-12-11 04:23:56
- Updated at : 2024-12-13 04:22:39
- Link: https://win11.techidaily.com/cut-out-unwanted-gaming-suggestions-in-win11/
- License: This work is licensed under CC BY-NC-SA 4.0.