
Customizing Windows: The Complete Toolkit for Boot Settings

Customizing Windows: The Complete Toolkit for Boot Settings
The Windows Startup Settings, also known as Advanced Boot Options in the older version of Windows, is an advanced troubleshooting menu that helps you fix your settings on your Windows PC.
If you’re looking to troubleshoot your Windows, the Startup Settings menu is precisely where you should put your bets. In this article, we dive into a brief explanation of Startup Settings and then look at the various features it has to offer. So let’s get started.
Disclaimer: This post includes affiliate links
If you click on a link and make a purchase, I may receive a commission at no extra cost to you.
The Windows Startup Settings, Explained
The Windows operating system is not an occasional defaulter to glitches and random faults. And while Microsoft has made progress— and continues to do so—in fixing its old design errors, existing errors also need fixing almost regularly.
And this is where Windows Startup Settings comes in.
It is one of the many free tools on offer by Microsoft that offer ways to work around, if not entirely fix, the sudden bugs on your PC. However, it differs from other regular tools in one significant way.
Where other programs try to tackle a problem head-on—the Windows Antivirus in case of a virus problem, for example—the Startup Settings menu takes a more indirect approach. For example, the Startup Setting has a tool, the Safe mode, which will let you boot your PC with specific settings or programs disabled; you can then use this operating system setting to figure out the underlying problems on your computer. A live example of this problem will is when theStartup Repair fails to fix your PC’s problem —in cases like that, you’ll be relying on Safe mode feature.
So with this basic understanding of Windows Startup Settings out of the way, let’s now look at all the different features on offer.
Accessing the Windows Startup Settings
To access your Startup Settings, you must first head to the Settings menu. Here’s how:
- Head to theStart menu search bar, type in settings, and select the best match. Alternatively, pressWin + I .
- From there, selectUpdate & Security > Recovery .
- UnderAdvanced startup , selectRestart now .
- Your PC will then restart and head to theChoose an option screen. From there, select Troubleshoot > Advanced options > Startup Settings .
Once done, you’ll have arrived at the main page of the Startup Settings Menu. As you’ll see in the image below, the Startup Settings Menu offers various settings to help you set your computer in order again.
Here’s how it looks:
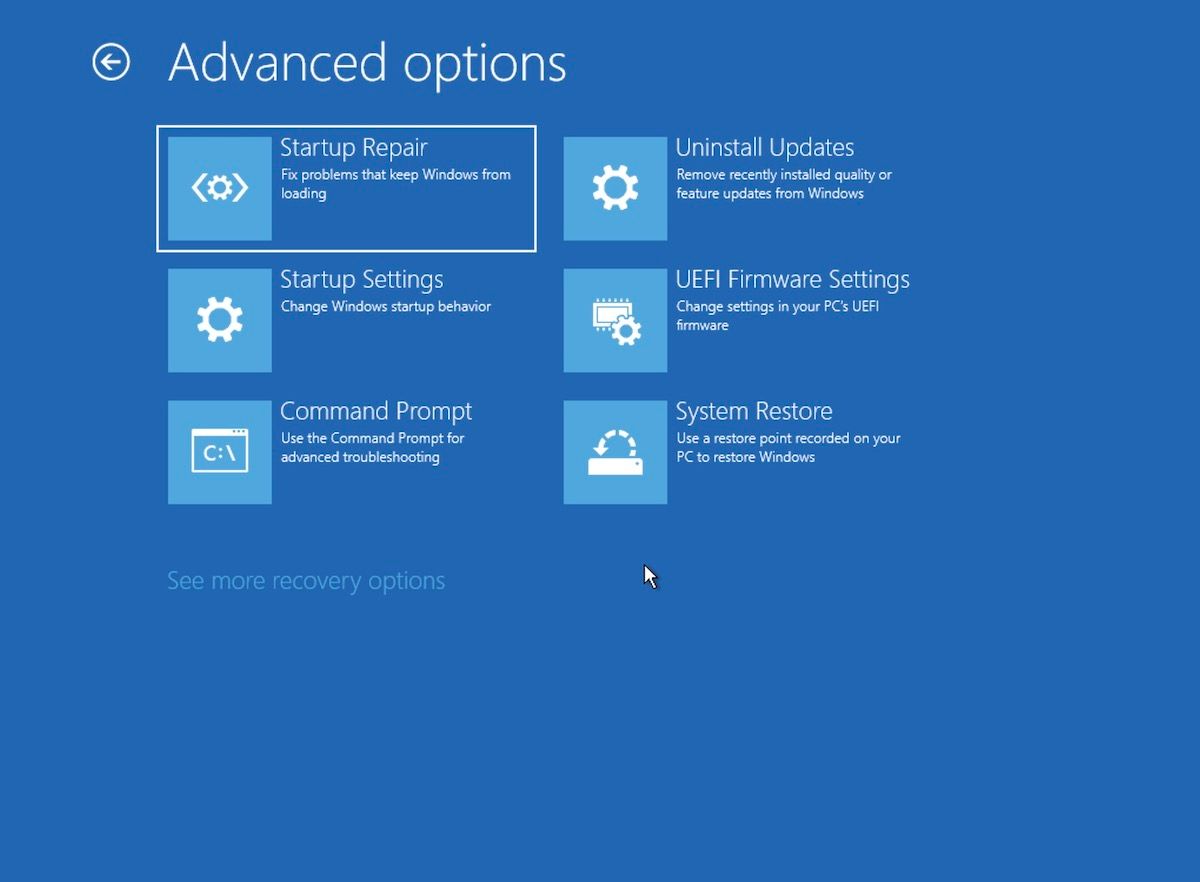
Select theStartup Settings option, and you’ll see a plethora of new options. As you can see, there’s a variety of options on display:
- Enable low-resolution video mode
- Enable debugging mode
- Enable boot logging
- Enable Safe Mode
- Disable driver signature enforcement
- Disable early-launch anti-malware protection
- Disable automatic restart on system failure

Let’s look at all the different settings one by one. We’ll first start withEnable debugging .
1. Enable Low-Resolution Video Mode
As its name aptly suggests, the low-resolution video setting helps you start your PC in as low a resolution as possible. In fact, it might have evenlowered the refresh rate of your PC than before.
2. Enable Debugging Mode
Enable debugging is a complex setting, better to be left untouched unless you’ve to turn on theKernel debugging . Note that this feature is mainly used by advanced users or system administrators. So, unless you know what you are getting into, we’d recommend from practicing caution.
3. Enable Boot Logging
Boot Log is a text file generated during your computer’s boot sequence. Keeping track of this file can be super handy when you have to try some advanced troubleshooting later on. In brief, the file created is known as ntbtlog.txt, which basically lists all drivers installed during the startup.
4. Enable Safe Mode
Safe mode is a way to boot your PC without any extra drivers and programs that might be otherwise causing problems on your PC. With the few programs selected, Safe mode lets you test out and see if you still face problems with your PC. Basically, if you don’t see the problem in the Safe mode, then it wasn’t caused by the regular drivers or programs.
If you’d like to learn more about Safe mode, then you can go through our detailed guides on it; the most prominent ones are“What is Safe Mode,” and“The Difference Between Safe Mode and Clean Boot” .
5. Enable Safe Mode With Networking
Safe Mode With Networking is similar to Safe mode from above. However, the only difference is that the services and drivers required for networking and other related services are enabled. So if you need to access the internet while you work in safe mode, go ahead with Safe Mode with Networking.
6. Disable Driver Signature Enforcement
Don’t get scared by the big name just yet. All that the Drive Signature Enforcement does is let you install non-signed drivers on your PC. So, give this feature a go if you’re missing a critical driver and it’s causing trouble with your PC’s normal functioning.
7. Disable Early-Launch Anti-Malware Protection
Although this rarely happens, a recent anti-malware program installation or update could end up your system to cause problems in your PC. If you suspect that that’s the case with you as well, we recommend you try to disable the early launch anti-malware protection of your PC.
8. Disable Automatic Restart on System Failure
As the name suggests, this feature keeps your Windows from going into an automatic restart if some error makes your Windows go into an abrupt shutdown. The feature is available for Windows 11, Windows 10, and Windows 8.
The Windows Startup Settings Menu, Explained
The Startup Settings Menu packs seven features that help you manage or address various problems on your Windows that you can’t otherwise do with standard Windows troubleshooting on your Windows.
Moreover, the Windows Startup Settings menu is only a part of a feature in Advanced options that lets you fix your settings. If you head to the menu again, you’ll find a host of other features, such as Startup Repair, UEFI Firmware Settings, Uninstall Updates, and so on, which will help you get the best out of your recovery menus.
Also read:
- [New] In 2024, Craft Your Own Multitasking Masterpiece with These 15 Tips
- [Updated] How to Block YouTube Ads on Chrome/Firefox/Android/iPhone for 2024
- [Updated] In 2024, The 5 Best Ways to Make Money on YouTube Shorts Today
- [Updated] Interoperable IPTV Networking
- Ensuring TaskManager Takes the Lead
- Game Ready or Studio: Which Nvidia Driver Is Right for You?
- Guidelines for Upholding Windows System Time Standards
- Guiding Users Through Terminal Restart on Win11
- In 2024, Archive Hunt Accessing Yesteryear's Facebook Stories
- In 2024, Set Your Preferred Job Location on LinkedIn App of your Nokia C12 | Dr.fone
- In 2024, The Best iSpoofer Alternative to Try On Infinix Note 30 5G | Dr.fone
- Overcoming Unexpected Errors in Windows Defender
- Push Past Blocks: Efficient Fixes for Steady Windows Setup Stalls
- Remove Highlighted Desktop Icons in Windows 11
- Resolving 'Invalid Value in Registry' Errors During Photo Viewing on Windows 10
- Resolving Closed Nvidia Control Panel Issue in W11
- Step-by-Step Tutorial: Integrating the FDJ.HD Channel Into Your Kodi Media Player
- Streamlining Windows 11'S Steam Network Issues
- Understanding Installation Distinctions: Exe Versus Msi Formats
- Title: Customizing Windows: The Complete Toolkit for Boot Settings
- Author: David
- Created at : 2024-11-21 21:58:04
- Updated at : 2024-11-28 03:25:39
- Link: https://win11.techidaily.com/customizing-windows-the-complete-toolkit-for-boot-settings/
- License: This work is licensed under CC BY-NC-SA 4.0.