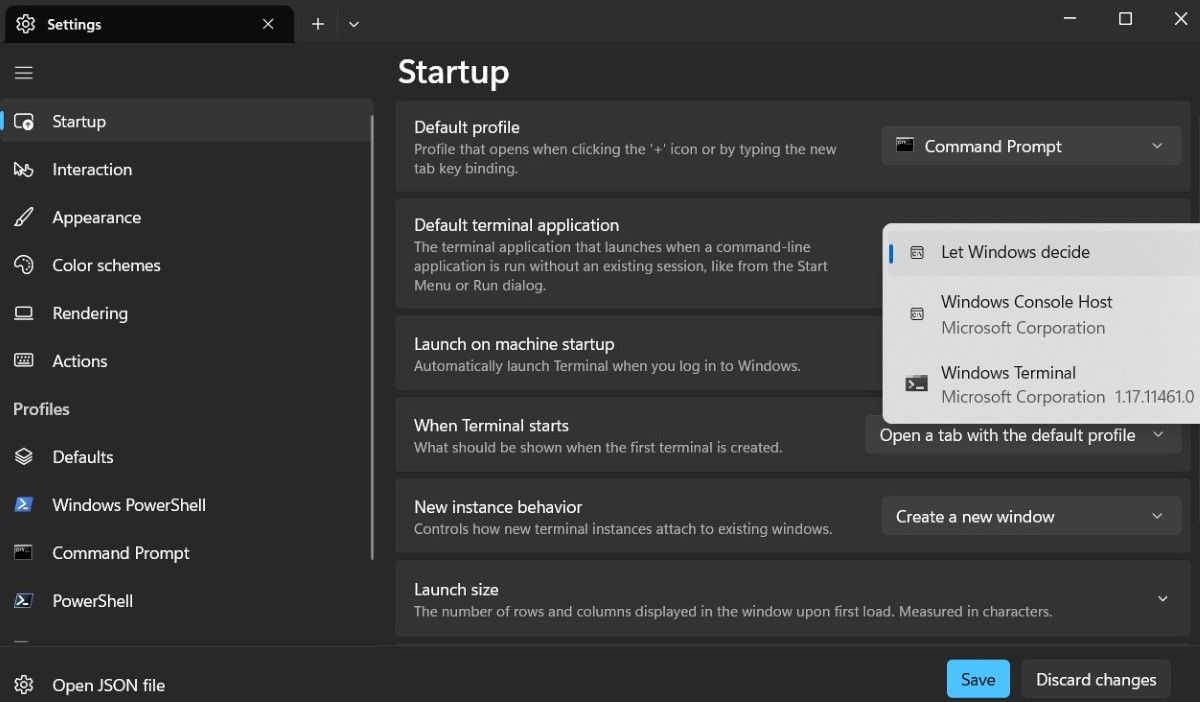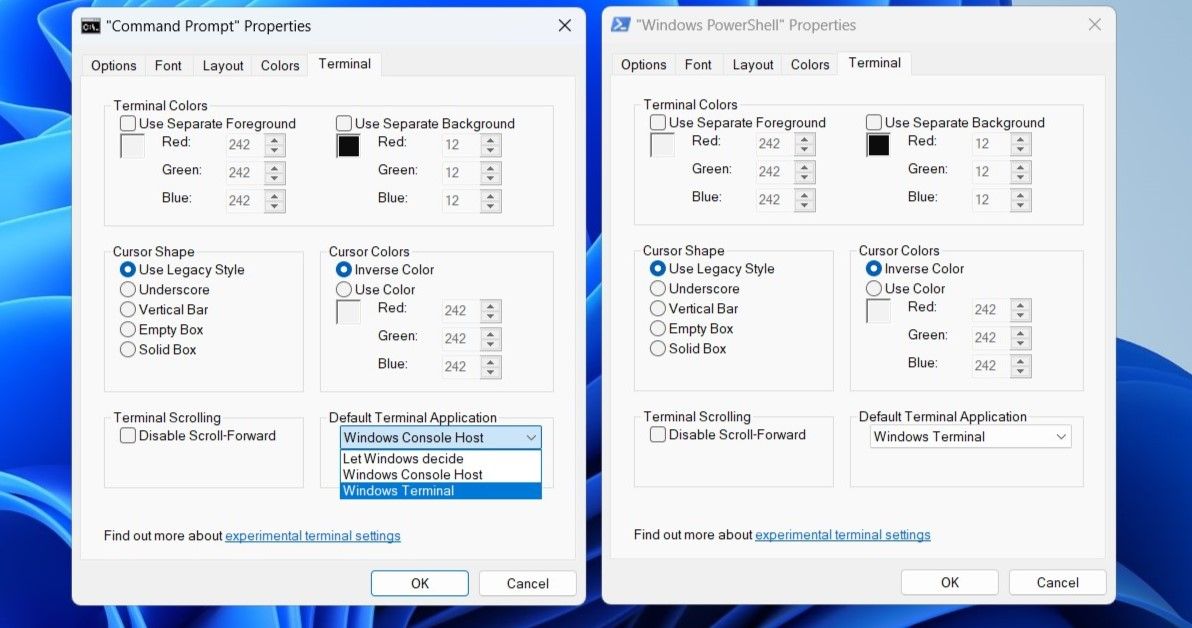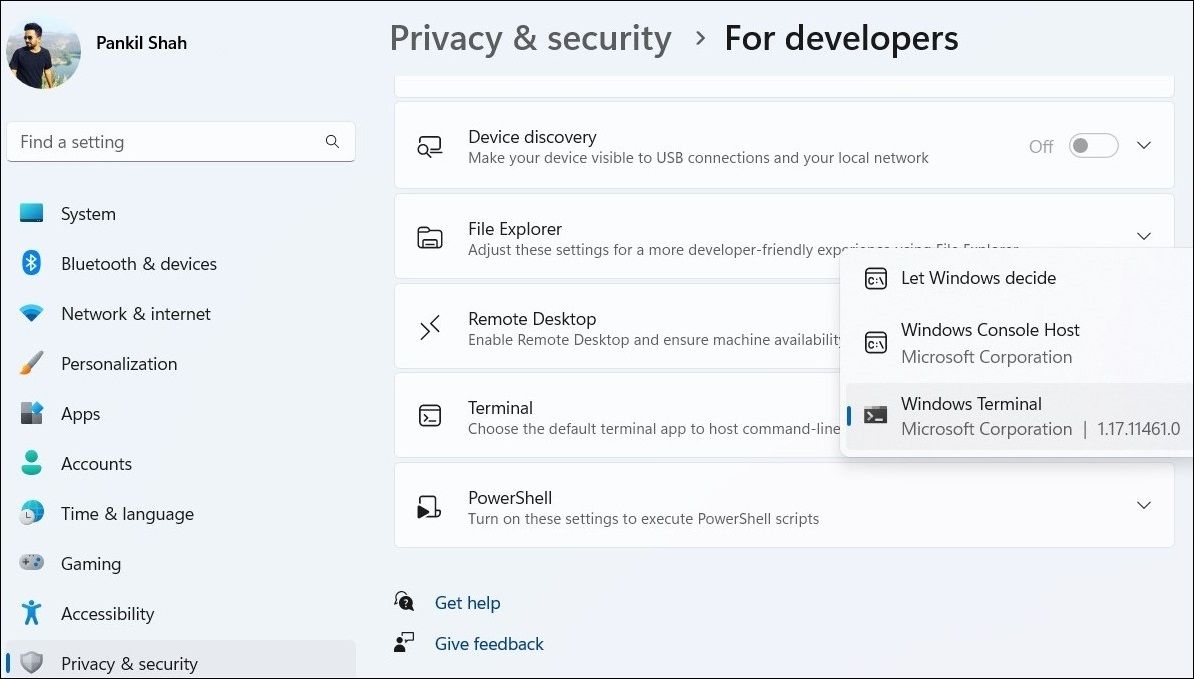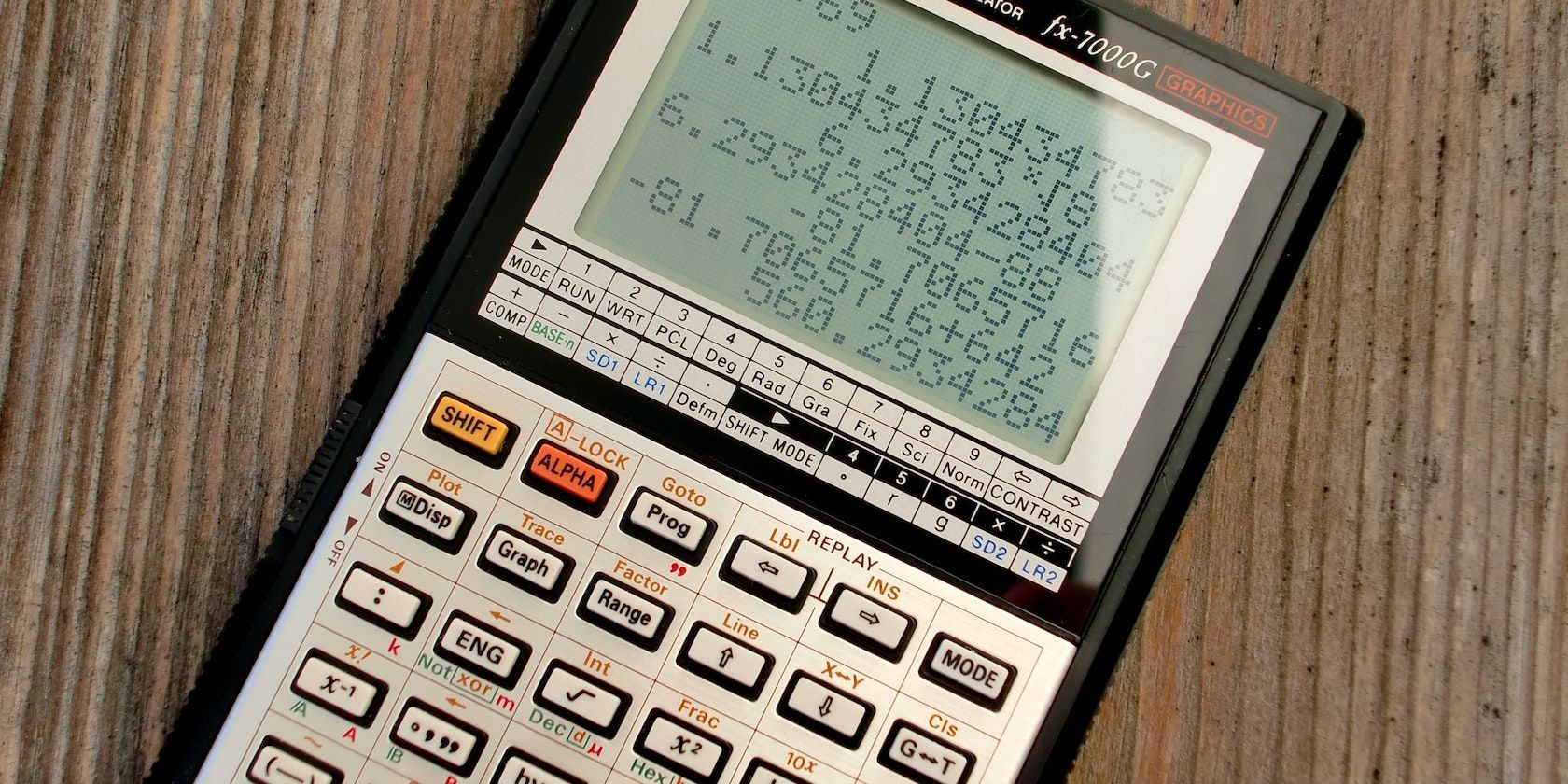
Customizing the PowerShell & Command Prompt Preferences

Customizing the PowerShell & Command Prompt Preferences
If you find the default terminal emulator on your Windows PC—Windows Console Host—to be too basic and lacking in features, there are a few good alternatives. These alternative apps, like Windows Terminal, offer several advanced features like tabs, profiles, the ability to open multiple windows, and more.
Setting a terminal as the default app for Command Prompt and PowerShell is fairly straightforward. Here are some methods you can use to make the switch.
Disclaimer: This post includes affiliate links
If you click on a link and make a purchase, I may receive a commission at no extra cost to you.
1. How to Change the Default Terminal App via Windows Terminal’s Settings
The most straightforward way to change the default command-line interface on your Windows computer is by using Windows Terminal’s settings menu. Here are the steps you can follow.
- Press Win + S to open the search menu.
- Type Terminal in the search box and press Enter (see how to open the Windows Terminal for more methods).
- Click the down-arrow icon at the top and select Settings from the resulting menu.
- Use the drop-down menu next to Default terminal application to select your chosen terminal from the list.
- Optionally, you can set the Default profile that opens when you launch the Terminal app.
- Click the Save button at the bottom.

If you want to undo the above changes later, simply repeat the above steps and select Windows console host or Let Windows decide in the Default terminal application drop-down menu.
Alternatively, you can also reset the Terminal app on your PC. If you are interested in doing that, check our guide on how to reset the Windows Terminal settings to their defaults in Windows .
2. How to Change the Default Terminal App Using Windows Console Host Properties
Another way to change the default terminal app on your Windows 10 or 11 PC is via the Windows Console Host properties. Here are the steps for the same.
- Click the magnifying icon on the taskbar to access the search menu.
- Type in command prompt or powershell in the search box and select the first result that appears.
- Right-click on the title bar of the Command Prompt or PowerShell window and select Properties.
- In the “Command Prompt” Properties or “Windows PowerShell” Properties window that appears, switch to the Terminal tab.
- Click the drop-down menu under Default Terminal Application to select your favorite terminal app, or Let Windows decide to revert the option to its default.
- Click the OK button to save your changes.

3. How to Change the Default Terminal App From Windows Settings
The Settings app makes it easy to set or change the default apps on your Windows computer . Here’s how you can use it to set your chosen terminal as the default app for Command Prompt and PowerShell.
- Open the Start menu and click the gear-shaped icon or use the Win + I keyboard shortcut to launch the Settings app.
- Select the Privacy & security tab from the left pane.
- Under the Security section, click the For developers option.
- Use the drop-down menu next to Terminal to select your chosen terminal app, or choose Let Windows decide to undo any changes you’ve made previously.

Once you complete the above steps, both Command Prompt and PowerShell will launch in the chosen app.
Changing the Default Terminal App Is Easy
If you frequently use command-line tools, it makes sense to switch to a better terminal app. As we just saw, the process is not too difficult as long as you follow the steps mentioned above.
If you have set Windows Terminal as your default terminal app for Command Prompt and PowerShell, now is a good time to learn some Windows Terminal tips, tricks, and shortcuts to improve your experience.
Setting a terminal as the default app for Command Prompt and PowerShell is fairly straightforward. Here are some methods you can use to make the switch.
Also read:
- [Updated] In 2024, Simplify Aquatic Footage 7 Key Shooting Strategies
- Forgotten The Voicemail Password Of Honor Magic5 Ultimate? Try These Fixes
- How does the stardust trade cost In pokemon go On Vivo Y36i? | Dr.fone
- In 2024, How to Simulate GPS Movement in AR games On Vivo Y77t? | Dr.fone
- In-Depth Look at Lowest and Highest Priced Cloud Options, 2024
- Integrating Oracle's JVM in Windows 11 Pro Edition
- Refresh Your Screen' Writers with a Trio of Tricks
- Remedying Update Issues with Error Code 0X30017 in Windows
- Select 5 High-Quality Audio Headphones
- Smoothening Windows Steam Audio Performance
- Steps to Re-Register Bluetooth in PC's Device Manager
- Steps to Turn On Content Transfer Within Windows 11'S Shielded Mode: Microsoft Edge App Guard
- Taming Windows' Endless File Explorer Opens
- Unlock Your Potential: Essential Tips for Winning with WSL 2
- Updated In 2024, Free Video Watermark Remover and Adder Software Top 5
- Upgrading Your Login Strategy: Move From a PIN to a Password Sign-In
- Where Can You Find Instagram Ringtones That Elevate Your Call Experience?
- Title: Customizing the PowerShell & Command Prompt Preferences
- Author: David
- Created at : 2024-10-14 22:15:11
- Updated at : 2024-10-15 19:44:32
- Link: https://win11.techidaily.com/customizing-the-powershell-and-command-prompt-preferences/
- License: This work is licensed under CC BY-NC-SA 4.0.