
Customizing Mouse Pointer Settings in Windows 11

Customizing Mouse Pointer Settings in Windows 11
A mouse pointer is like your digital hand; it lets you see the cursor’s position on your screen and helps you control elements through your PC’s mouse or touchpad. In addition, the mouse pointer indicates where you can input, select and highlight text on your computer.
Enhancing your mouse pointer changes how you interact with your computer by improving your productivity with tasks. Luckily, Windows 11 features some accessibility options through which you can configure your cursor to what works best for you.
Disclaimer: This post includes affiliate links
If you click on a link and make a purchase, I may receive a commission at no extra cost to you.
How to Customize Your Mouse Pointer
The mouse pointer is an integral part of computing, and you perform many functions on your computer through it. You can select, point, and execute programs on your computer by moving and clicking the mouse pointer.
It changes form depending on where it is placed; when hovered over editable text, it changes to a text cursor. Meanwhile, it changes to a hand when you hover over a link and opens up the web page when clicked.
For a tool that is responsible for most operations on your computer, it’s crucial that your mouse pointer is made as accessible and efficient as possible. And, on your Windows PC, there are a number of customization options to help you achieve this.
So, without further ado, let’s get into them.
1. Choosing Your Mouse Pointer Style
Tochange the style of your Mouse pointer , head over toSettings > Accessibility on your computer.
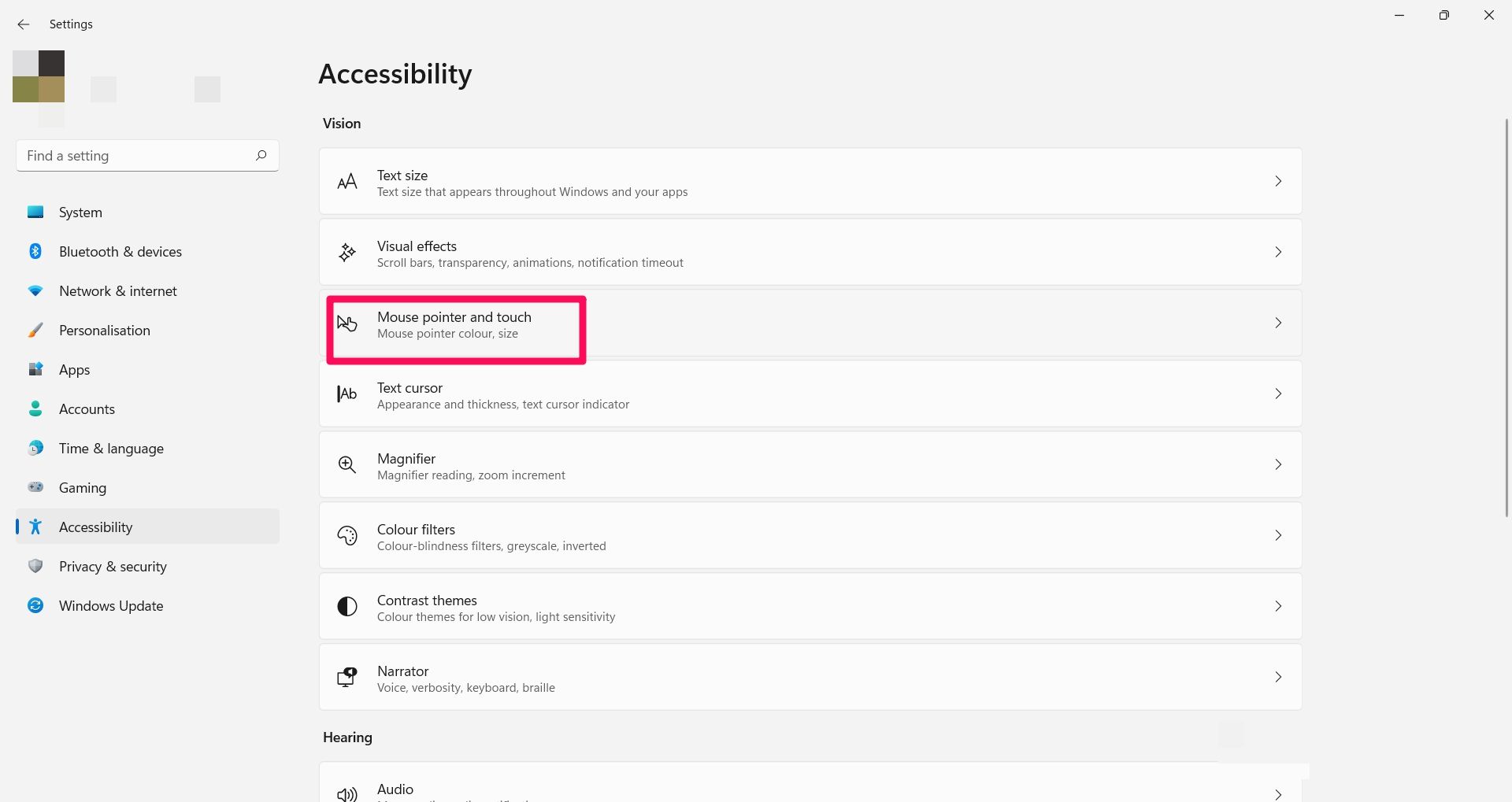
Next, click theMouse pointer and touch category. You have the options White, Black, Inverted, and Custom underMouse pointer style. As such, you can choose any of them to change your pointer style.
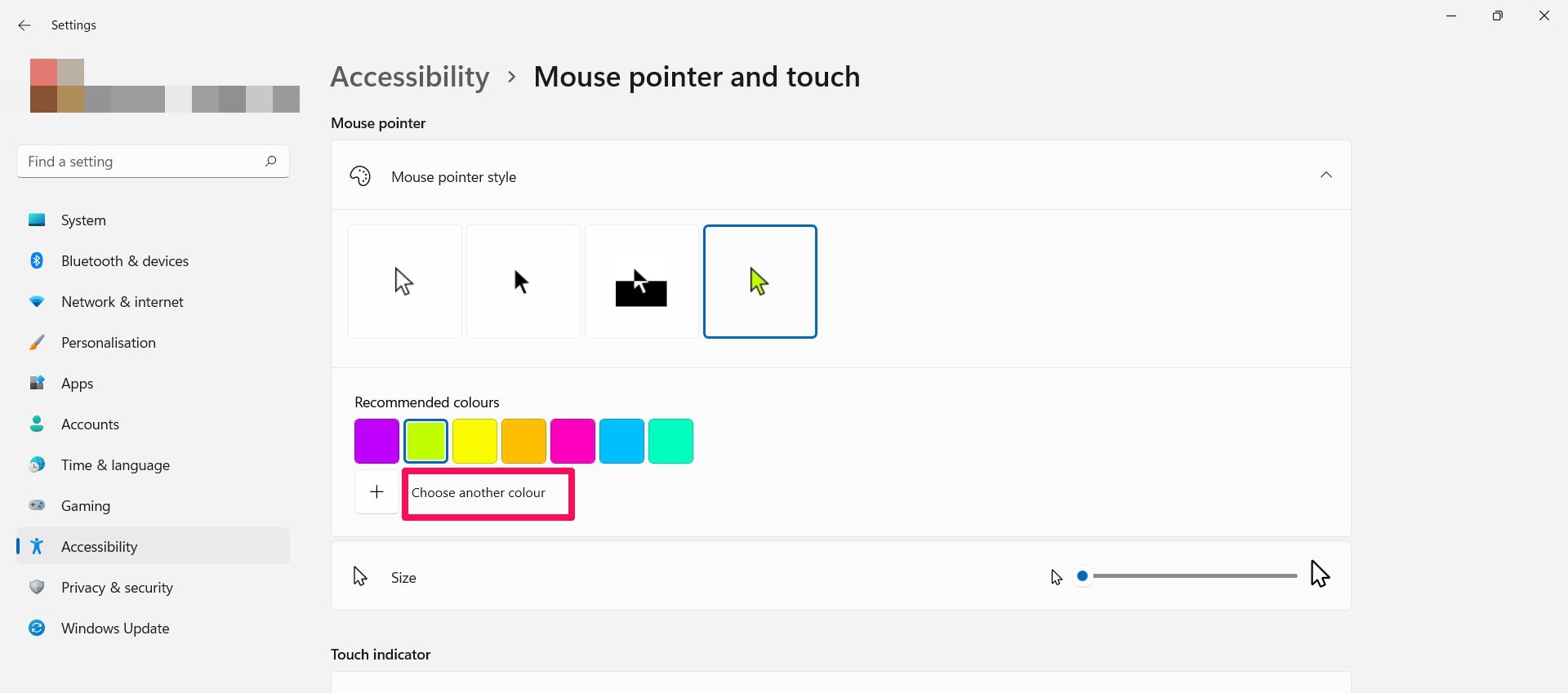
Using theCustom item, you can choose a custom color for your pointer from the recommended ones or clickChoose another color beneath to use a different one.
2. Adjusting Your Mouse Cursor Size
If you would like your pointer to appear bigger, drag theSize slider to increase its size.
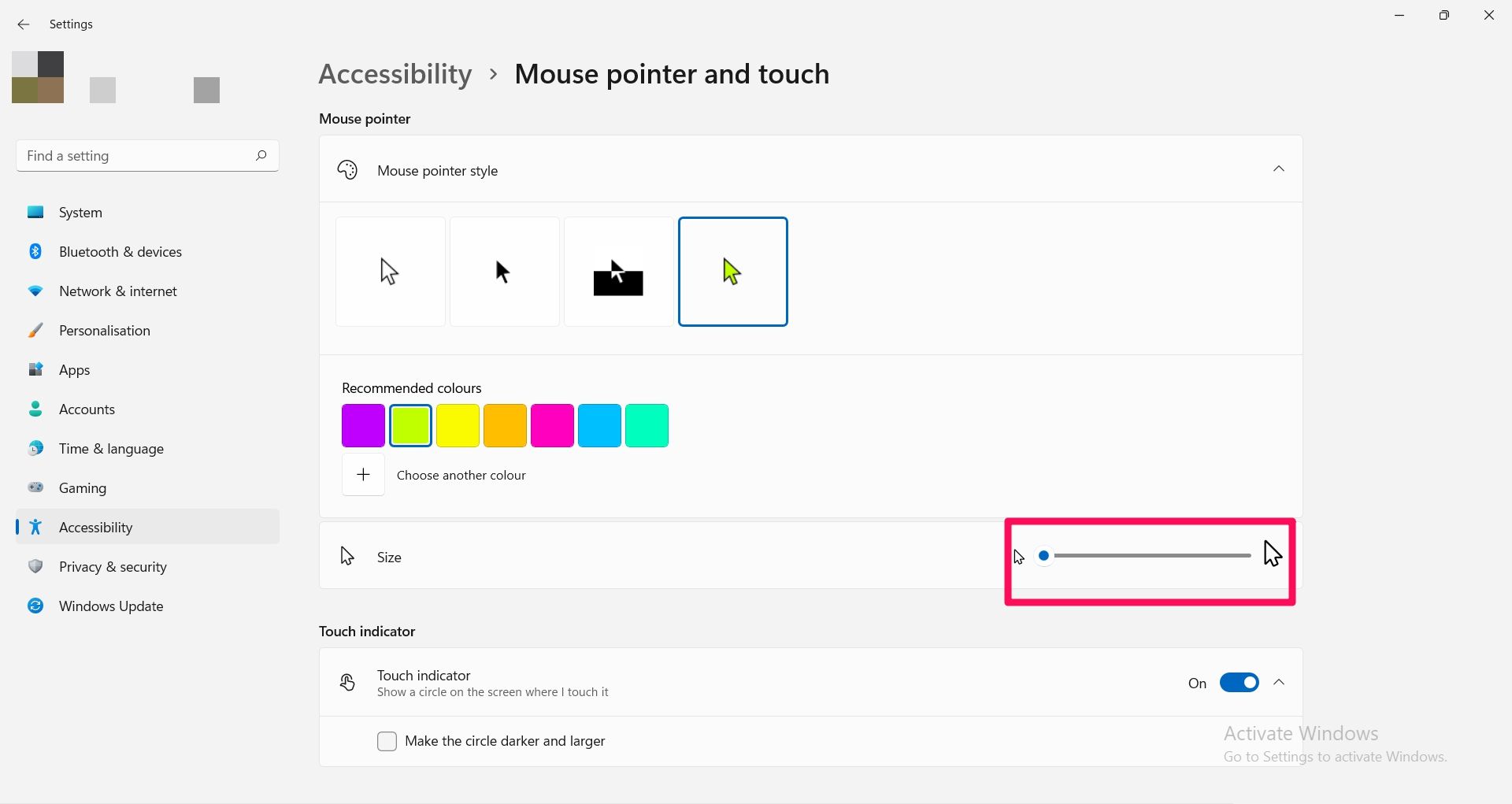
3. Increasing your Mouse Pointer Speed
Your mouse’s pointer speed has a great impact on its performance and is often crucial to improving your efficiency. To adjust your pointer speed, go toSettings > Bluetooth & devices and click on theMouse category.
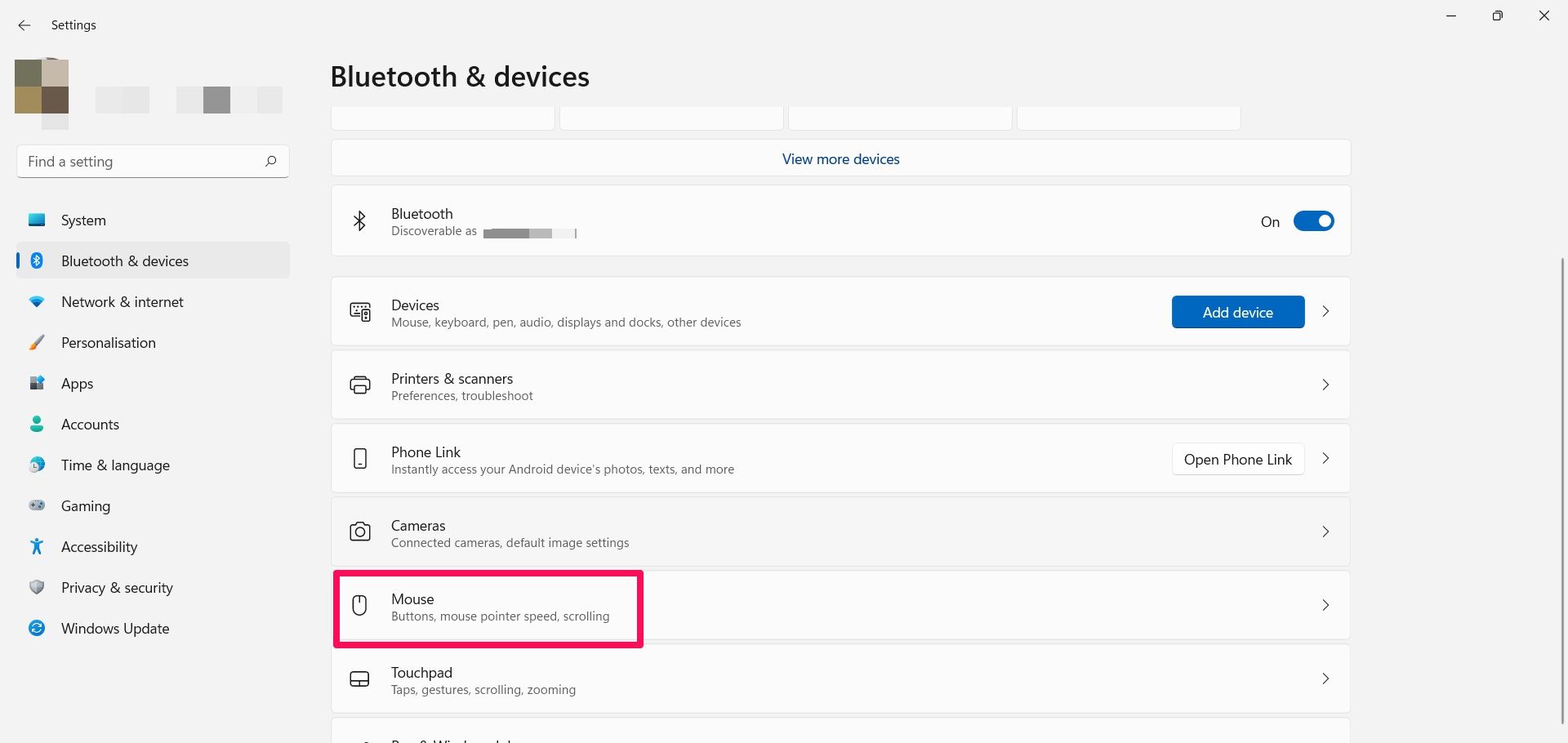
Drag theMouse pointer speed slider to adjust your pointer speed.
4. Changing Your Primary Mouse Button
The left mouse button is the default primary mouse button, typically used to activate or select on-screen elements. It is used for clicking, double-clicking, and drag-and-drop actions. On the other hand, the right mouse button is mostly used to open up a context menu, which provides more information on the selected item.
The default setting might be convenient enough for right-handers since they can access the primary mouse button with their right index finger easily. But it might be uncomfortable for left-handed users. Or it could be that you simply prefer it the other way around.
Windows 11 provides quick settings to switch the functions of both buttons. So, you don’t have to stick with the default primary and secondary mouse positions. To do so, simply go toSettings > Bluetooth & devices.
Click onMouse and navigate to thePrimary Mouse Button drop-down menu. You can switch your primary mouse button to eitherLeft or Right.
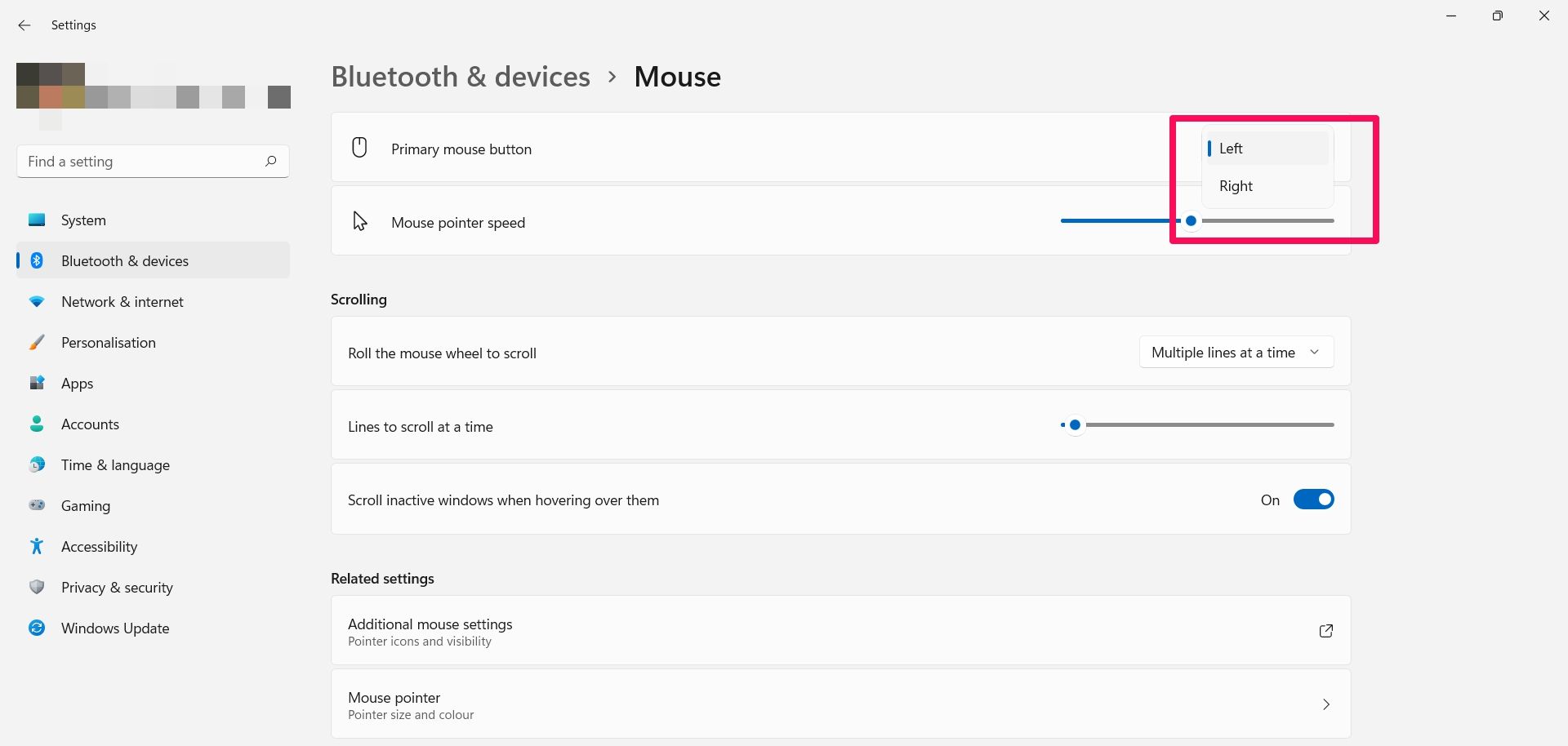
5. Additional Mouse Pointer Settings
To tweak your mouse further, head over toAdditional mouse settings on the same page.
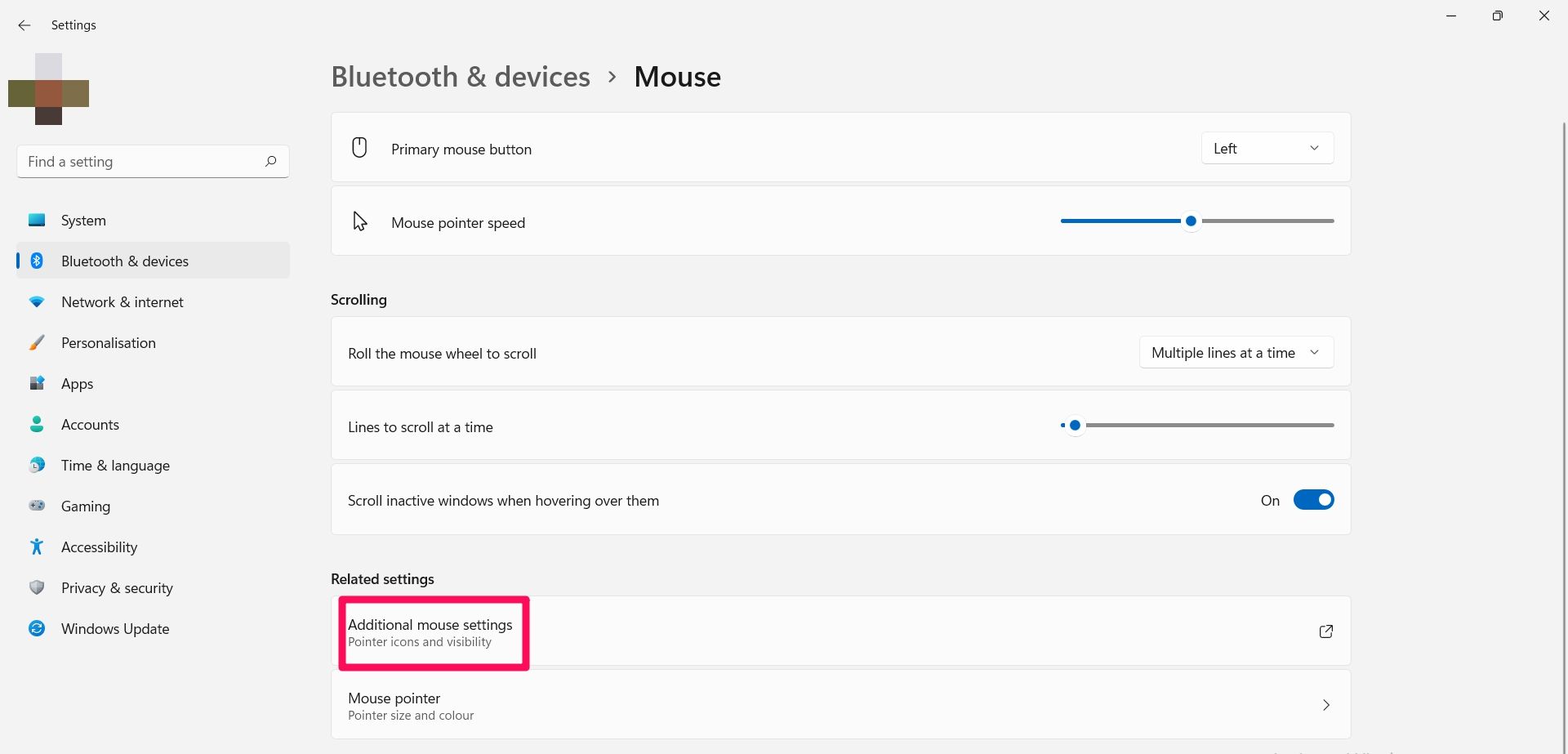
From here, you can enableClickLock to let you drag and drop without holding down the mouse button.
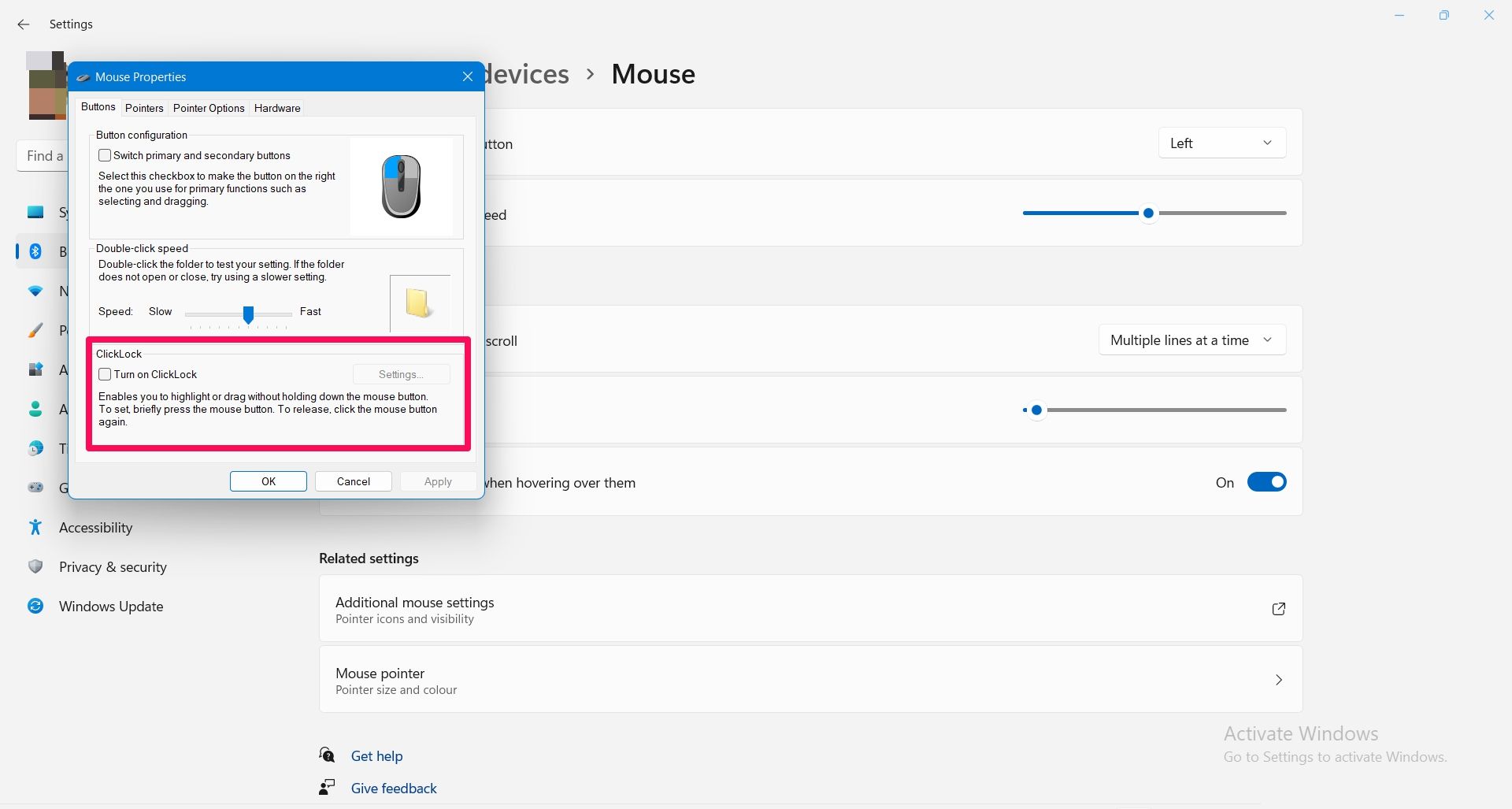
Click thePointers tab to select a mouse scheme and customize the different shapes of the mouse pointer. You can alsouse a custom mouse cursor by clickingBrowse to download online. Lastly, you can tick theEnhance pointer shadow checkbox if you’d prefer that.
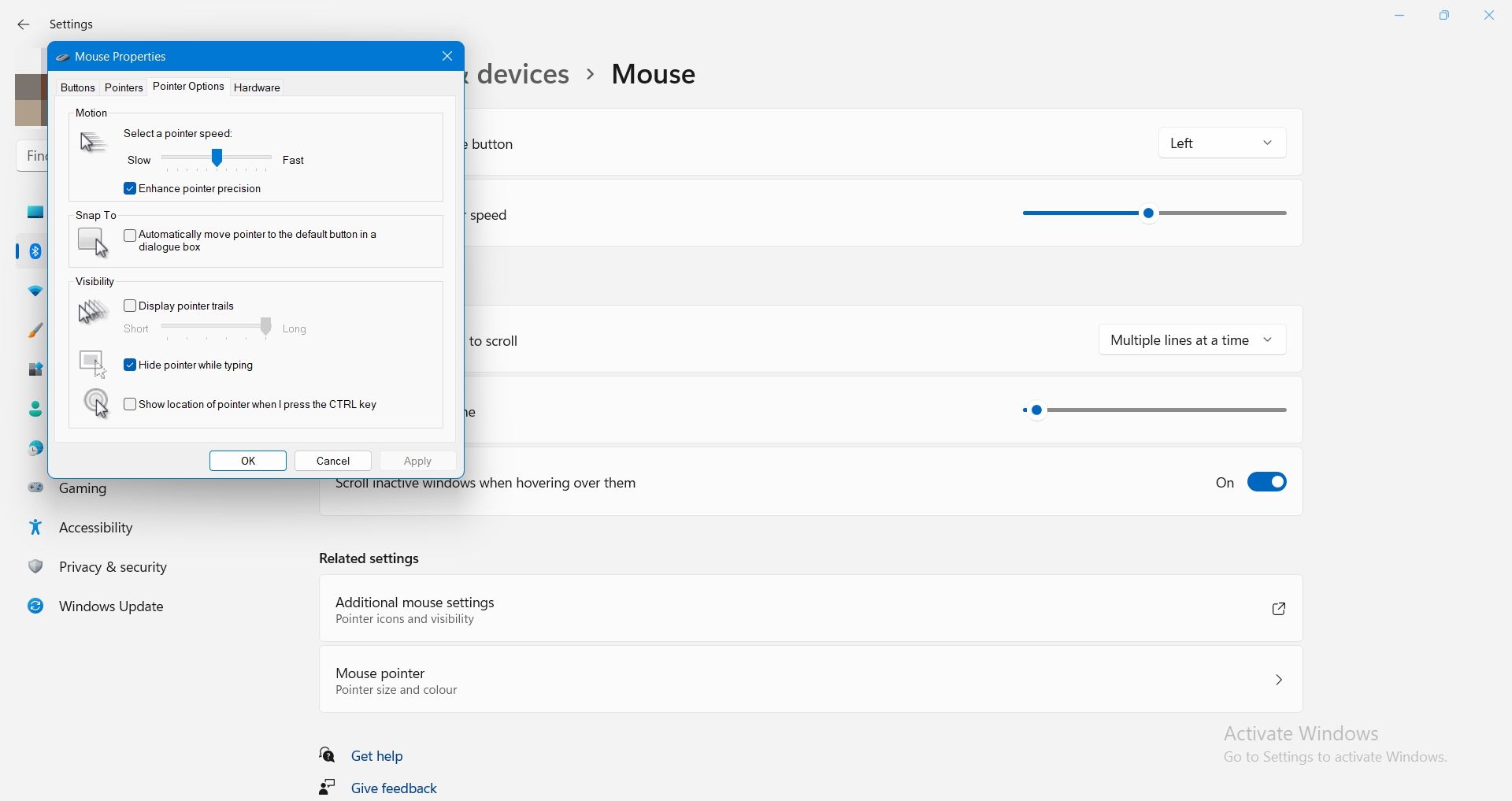
From thePointer Options tab, you can select a pointer speed andEnhance pointer precision with the checkbox. If you’d like the pointer to move to its default in a dialogue box, clickSnap To.
UnderVisibility , you can choose if you want your pointer to display trails, hide the pointer while typing, or show the location of the pointer when the Control key is clicked.
HitApply afterward to implement your changes.
How to Customize Your Text Cursor
The text cursor is that blinking vertical line that indicates the point where you can enter or highlight text on your screen. The following settings show you how to enhance the look of your text cursor.
1. Using the Text Cursor Indicator
The text indicator can help you find a cursor easily in a sea of text. By enabling the text indicator in settings, you won’t have to waste time searching for the text cursor while typing.
To turn it on, open Settings > Accessibility and select the Text cursor option. Toggle on the text cursor indicator. 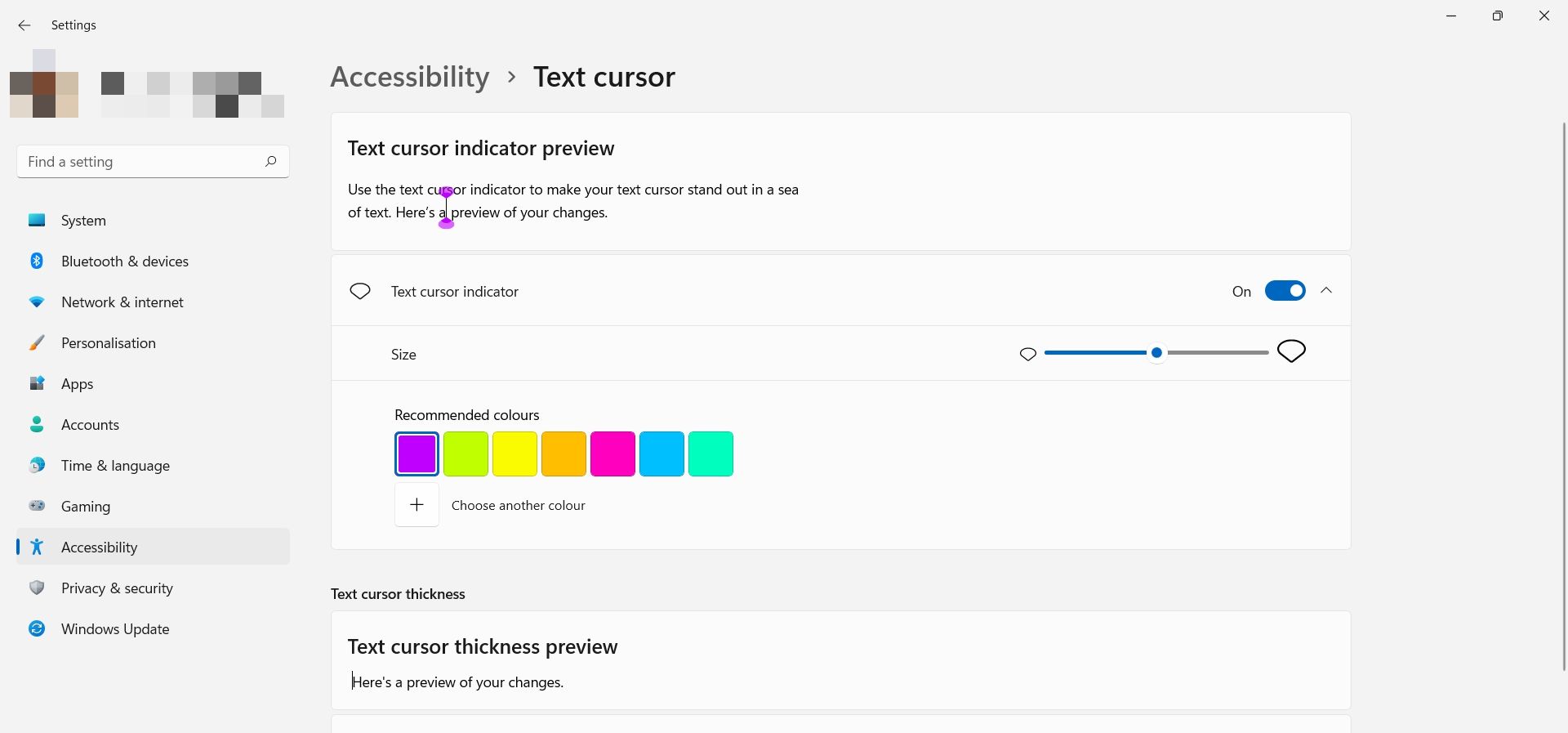
To change the indicator’s color, choose one of the displayed colors or select a custom one. You can also adjust its size by dragging theSize slider. View the top to preview your changes.
2. Changing the Text Cursor’s Thickness
You might want your text cursor to appear bolder on the screen, so it’s more visible. To do this, use the slider in theText Cursor Thickness section.
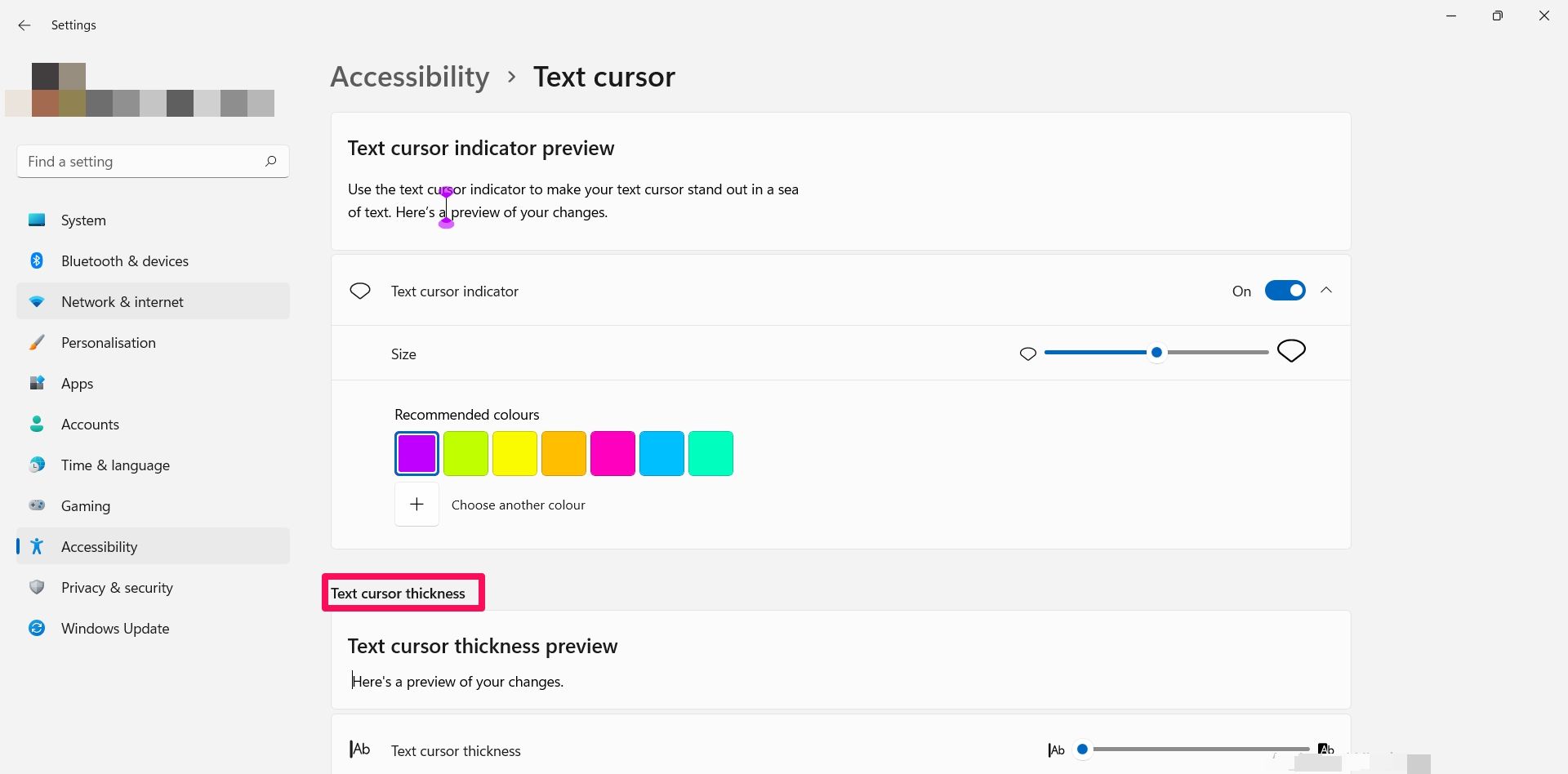
Configuring Your Mouse Pointer Makes Your PC More Accessible
We use the cursor for practically every operation performed on the computer. Oftentimes, locating the mouse pointer or the text cursor on a screen can prove to be a frustrating task.
But you don’t have to stick with the default settings; this article has examined various ways to help you enhance your mouse pointer on your Windows 11 PC. To this end, you can apply them to achieve maximum efficiency when working on your computer.
Also read:
- [New] Secure & Quality The Best 5 Conference Recorders Online for 2024
- [Updated] Ultimate Selection 8 Preferred MP3 Grabbers (Android) for 2024
- Beyond Apple and Tile: A Comprehensive Guide to the Superior Alternative Wallet AirTags on the Market | ZDNET Insights
- BitLocks Lost Luster: Await Wise Wisdom Before Shift
- Crafting Pristine Windows Display Perfection
- Easing the Challenge: Write Permissions for Steam Folders
- Ensure Proper Functioning of Your Canon MF8200C - Compatible Drivers for Win 7/10/8.1 Download Now
- Essential Tips for Using Windows 11 Snap Features
- How to Fix Non-Recognized Ports and Devices on Windows 11
- In 2024, How to Reset your Vivo V30 Lock Screen Password
- Navigating Windows' Booting Procedures Complete Guide
- Overcoming Windows 11/10 App Installation Obstacles in Oculus
- Revolutionize Online Speech Discover the Best Chrome Extensions for Change for 2024
- Secrets to Successfully Obtain Windows Movie Maker 6
- Three methods to recover lost data on Oppo Find X6 Pro
- Unofficial Guide: Installing Windows 11 on Non-Compatible Processors
- Windows 11 Icon Recovery: Step-by-Step Guide
- Title: Customizing Mouse Pointer Settings in Windows 11
- Author: David
- Created at : 2024-10-02 05:50:34
- Updated at : 2024-10-09 12:49:49
- Link: https://win11.techidaily.com/customizing-mouse-pointer-settings-in-windows-11/
- License: This work is licensed under CC BY-NC-SA 4.0.