
Customizing Microsoft Office Appearance with a Simple Step-by-Step Guide on Changing Themes and Colors

Customizing Microsoft Office Appearance with a Simple Step-by-Step Guide on Changing Themes and Colors
Quick Links
- Changing the Office Color Theme via App Options
- Changing the Office Color Theme via Account Settings in Office 365
If you’re getting bored of the default theme in your Office desktop apps, you can change the color and background to give it a more personalized feel. It’s simple and only requires a few simple steps, so let’s get to it.
Changing the Office Color Theme via App Options
By default, Office uses what it calls the “Colorful” theme. This theme gives the title bar the color of its respective app. For example, Word’s is blue, Excel’s is green, PowerPoint’s is red, and so on. Additionally, it gives you a standard light gray background and ribbon, and a white content area.
You can change the theme from inside any Office application, and those changes are made throughout all of your Office apps.
First, open any Office application. We’ll be using Word in this example.
Click the “File” tab at the top-left of the ribbon.
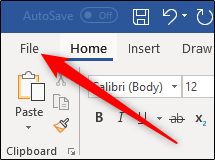
A pane will appear on the left side with several different options. At the very bottom of the pane, select “Options.”
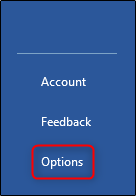
In the Word Options window that appears, make sure the “General” tab selected on the left and then on the right, find the “Personalize your copy of Microsoft Office” section. Here, you’ll be able to change your Office background and theme.
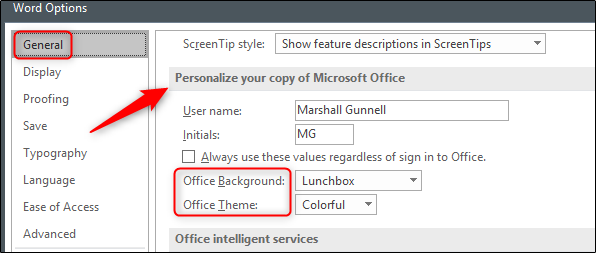
You have four theme options: Colorful, Dark Gray, Black, or White. Select the theme you’d like to use.
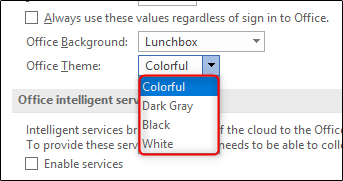
Next, if you want to change the Office background, you have a few selections to choose from:
- No Background (Default)
- Calligraphy
- Circles and Stripes
- Circuit
- Clouds
- Doodle Circles
- Doodle Diamonds
- Geometry
- Lunchbox
- School Supplies
- Spring
- Stars
- Straws
- Tree Rings
- Underwater
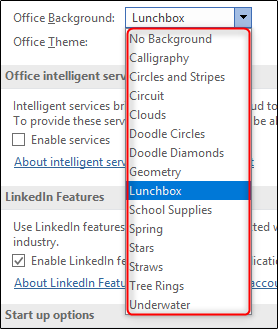
Once you’ve selected your desired theme, click “OK” and you’re done!
Unfortunately, Microsoft didn’t provide a preview of the themes with this option, so you’ll have to repeat these steps to view each one. If you’re not happy with that and you use Office 365, you can use “Account Settings” to change the theme, which does show a preview.
Changing the Office Color Theme via Account Settings in Office 365
Back in whatever app you’re using, select “File” and then select “Account” in the pane that appears.
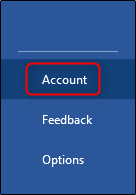
Your Account Information will appear. Here, select the menu under “Office Background” or “Office Theme,” browse through the different background and themes with a live preview, and choose the ones you want.
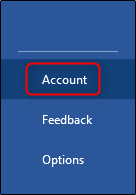
You’ll see a live preview as you go.
Also read:
- [New] In 2024, Transformative Techniques to Mute Background Noise
- [New] Screenshot & Recording Masterclass IOS Devices 2023 for 2024
- [New] Unveiling the Art of Night Sky Captures on iPhone for 2024
- 2024 Approved Methods for Amending Silent OBS Recordings
- Expert Tips on How to Transform Your DVD's Sound Into MP3 Using Premium Converters
- Expert Tips on Securely Saving Your Favorite Videos From Videa.hu
- Free Ways to Eliminate Your TikTok Video's Branding
- From Concept to Screen: Essential Techniques for Creating Amazing Music Videos (Beginner Level)
- Guide to Upgrading Your DVD Files: A Step-by-Step Tutorial for HD WMV Playback on Windows PCs
- How to Find Facebook Recently Watched Videos?
- In 2024, How to Migrate Android Data From Vivo Y200e 5G to New Android Phone? | Dr.fone
- In 2024, How to Unlock Samsung Galaxy M54 5G Phone without Any Data Loss
- Mastering the Art of DVD Screen Fitting for Widescreen Televisions
- Streamline Your Workflow with Top 3D Painting Shortcuts
- Trouble with AOL Mail? Tips on What Might Be Wrong
- Title: Customizing Microsoft Office Appearance with a Simple Step-by-Step Guide on Changing Themes and Colors
- Author: David
- Created at : 2025-01-04 19:34:44
- Updated at : 2025-01-06 17:04:58
- Link: https://win11.techidaily.com/customizing-microsoft-office-appearance-with-a-simple-step-by-step-guide-on-changing-themes-and-colors/
- License: This work is licensed under CC BY-NC-SA 4.0.