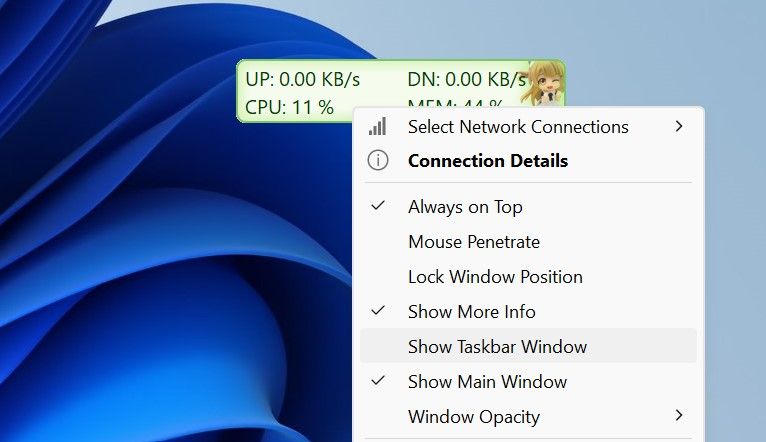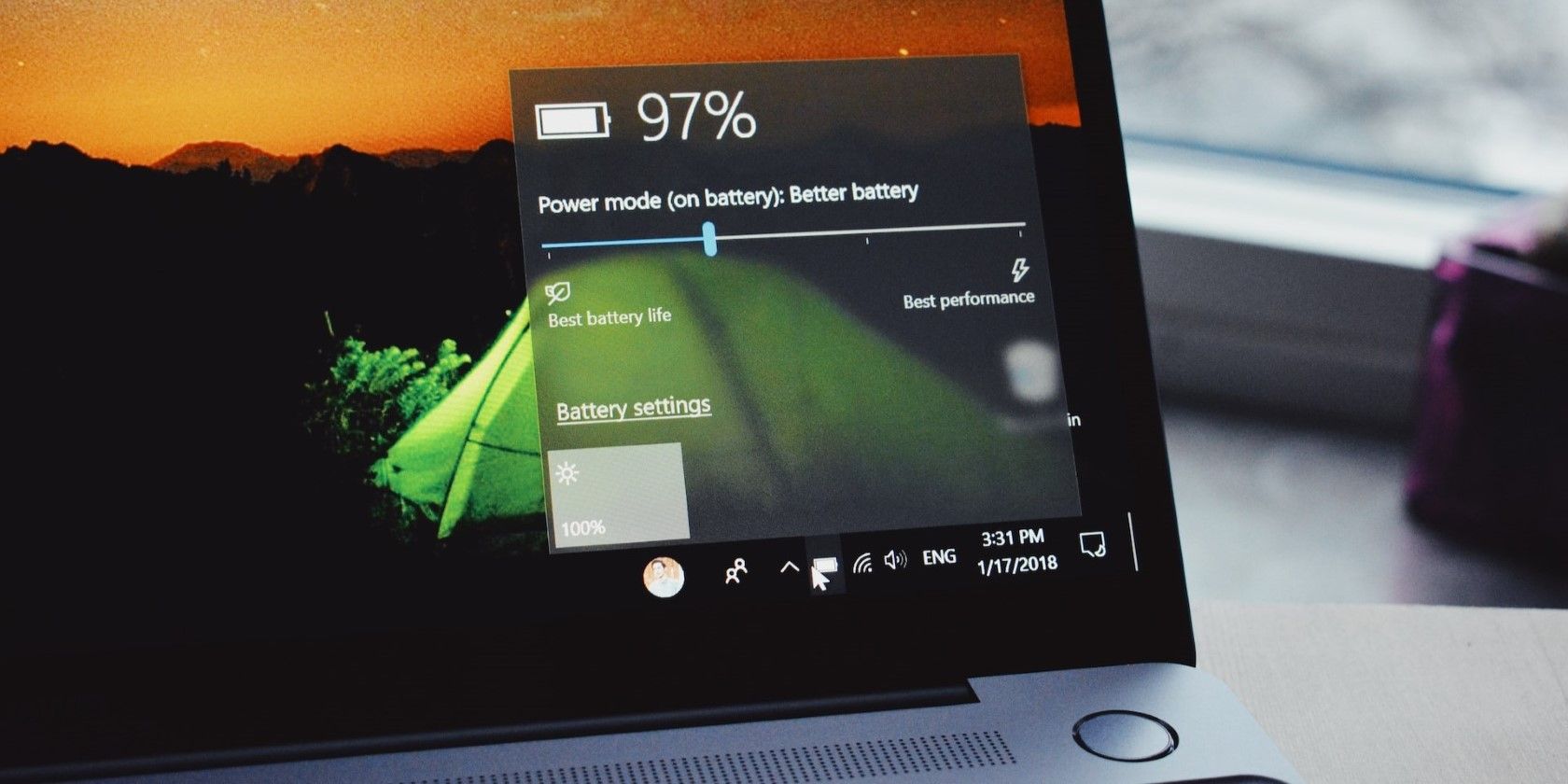
Custom Monitoring Features for the Taskbar on PC

Custom Monitoring Features for the Taskbar on PC
Do you want to monitor how your internet speed fluctuates over time? Displaying upload and download speeds on the taskbar is an easy way to track your internet quality. Unfortunately, Windows does not offer a native way to display internet speed on the taskbar, but we can use third-party apps instead.
Below, we’ll show you how to display internet speed on your taskbar using TrafficMonitor, one of many tools available for this purpose.
Disclaimer: This post includes affiliate links
If you click on a link and make a purchase, I may receive a commission at no extra cost to you.
How to Display Internet Speed on the Taskbar on Windows
To display internet speed on your taskbar on Windows, follow these steps:
- Go to MajorGeek’s official website to download TrafficMonitor.
- Extract the downloaded folder (check out different ways to extract ZIP files on Windows ), and you’ll see an executable file for running the tool, so you don’t have to install the tool.
- Click the Yes button in the UAC window.
- Initially, the app’s main window will display your internet’s download and upload speed.
- To display these numbers on your taskbar, right-click on the tool’s main window and select Show Taskbar Window.

- Once the internet speed appears on the taskbar, right-click the main or taskbar window and uncheck Show Main Window. This will hide the main window of the tool.
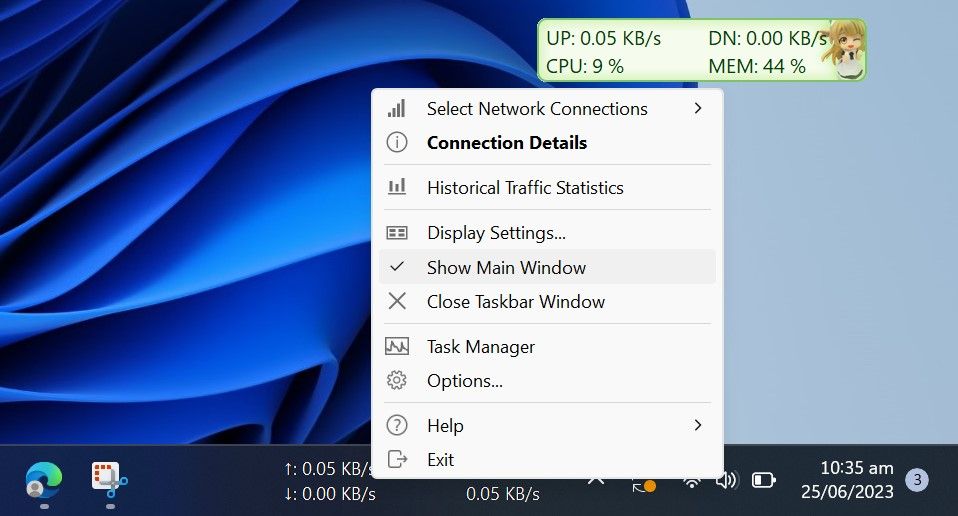
That’s how TrafficMonitor displays internet speed on the taskbar. The tool lets you choose the network connection you want to monitor and change the display’s font, font size, background color, and display unit, among other options. Depending on your preferences, you can change the display settings in the Option Settings window.
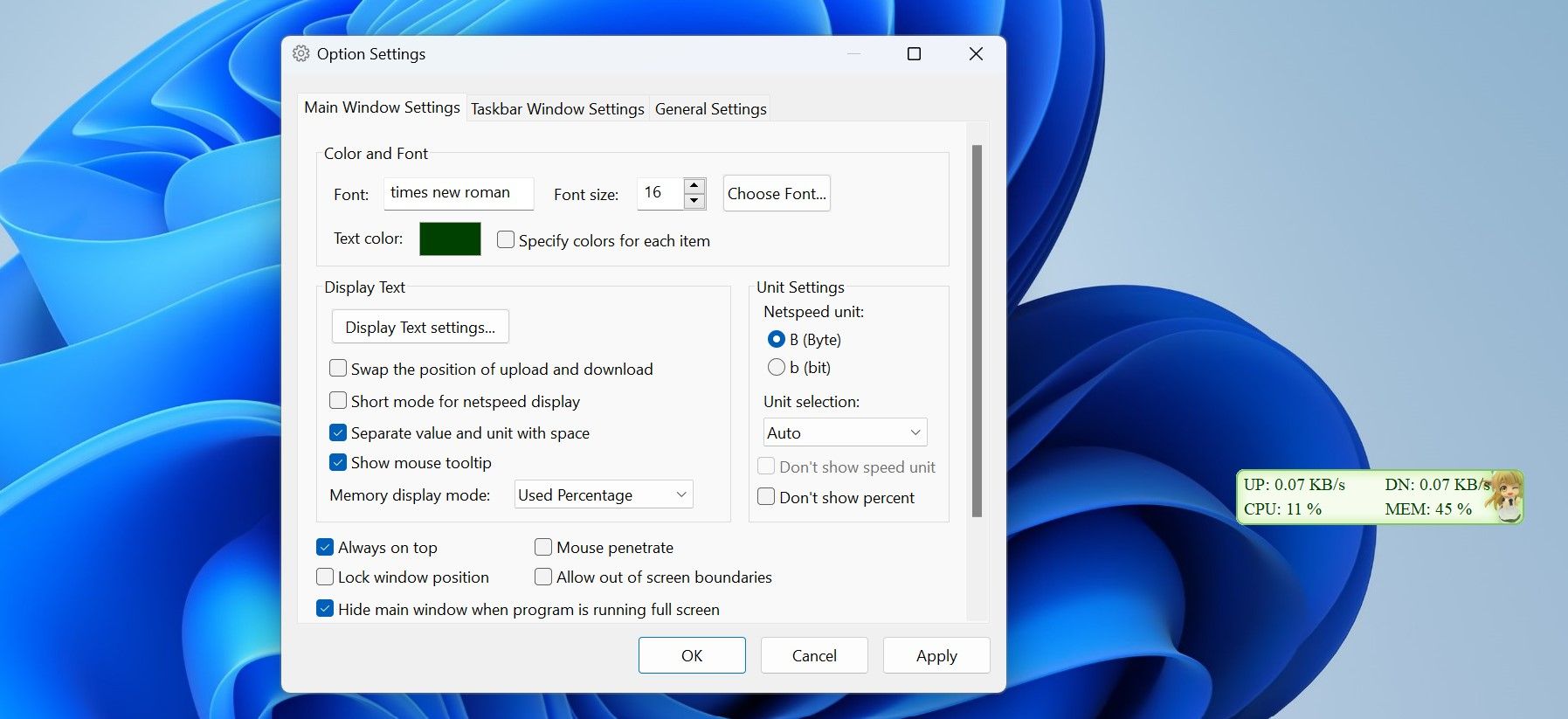
Keep Your Internet Speed in Check on Windows
The TrafficMonitor tool makes tracking and displaying the internet speed on the taskbar super easy. By now, you should have a better understanding of how to set up the tool and customize its display. With TrafficMonitor, you can quickly check whether your internet is stable or needs immediate attention.
Below, we’ll show you how to display internet speed on your taskbar using TrafficMonitor, one of many tools available for this purpose.
Also read:
- [Updated] 2024 Approved Prime Steadicams to Elevate UAV Video Production Quality
- [Updated] Phantom Pitches Is This Magical Talker an Illusion or Reality? Explore More Options for 2024
- Eliminating 'No Qt Platform Support' From App Launch Errors
- In 2024, Hassle-Free Ways to Remove FRP Lock on Realme Narzo 60 Pro 5Gwith/without a PC
- Integrating Zoom's Features for Enhanced Facebook LIVE for 2024
- Master the Techniques for Clearing MS Defender Log on PC
- Mastering the 'No Permission' Error on Windows Explorer
- Mastering the Art of Screen Sharing in Zoom
- Pursuit of Perfection: Premium Network Choices for Gaming
- Slash CPU Usage Spikes: Utilizing Window's RM Wisdom
- Streamline Your Windows Data with Tips (Max 156)
- Tailoring App Screens on Windows 11 Properly
- Unearth the Ultimate Collection of GPT-Powered Query Starters on GitHub - 20 Selections
- Unleash the Potential of Windows 11'S Package Control Using WingetUI
- Waveform Whispering How to Gradually Reduce Volume In Adobe
- What Does Enter PUK Code Mean And Why Did The Sim Get PUK Blocked On Motorola G24 Power Device
- Title: Custom Monitoring Features for the Taskbar on PC
- Author: David
- Created at : 2024-11-23 20:55:20
- Updated at : 2024-11-28 04:27:19
- Link: https://win11.techidaily.com/custom-monitoring-features-for-the-taskbar-on-pc/
- License: This work is licensed under CC BY-NC-SA 4.0.