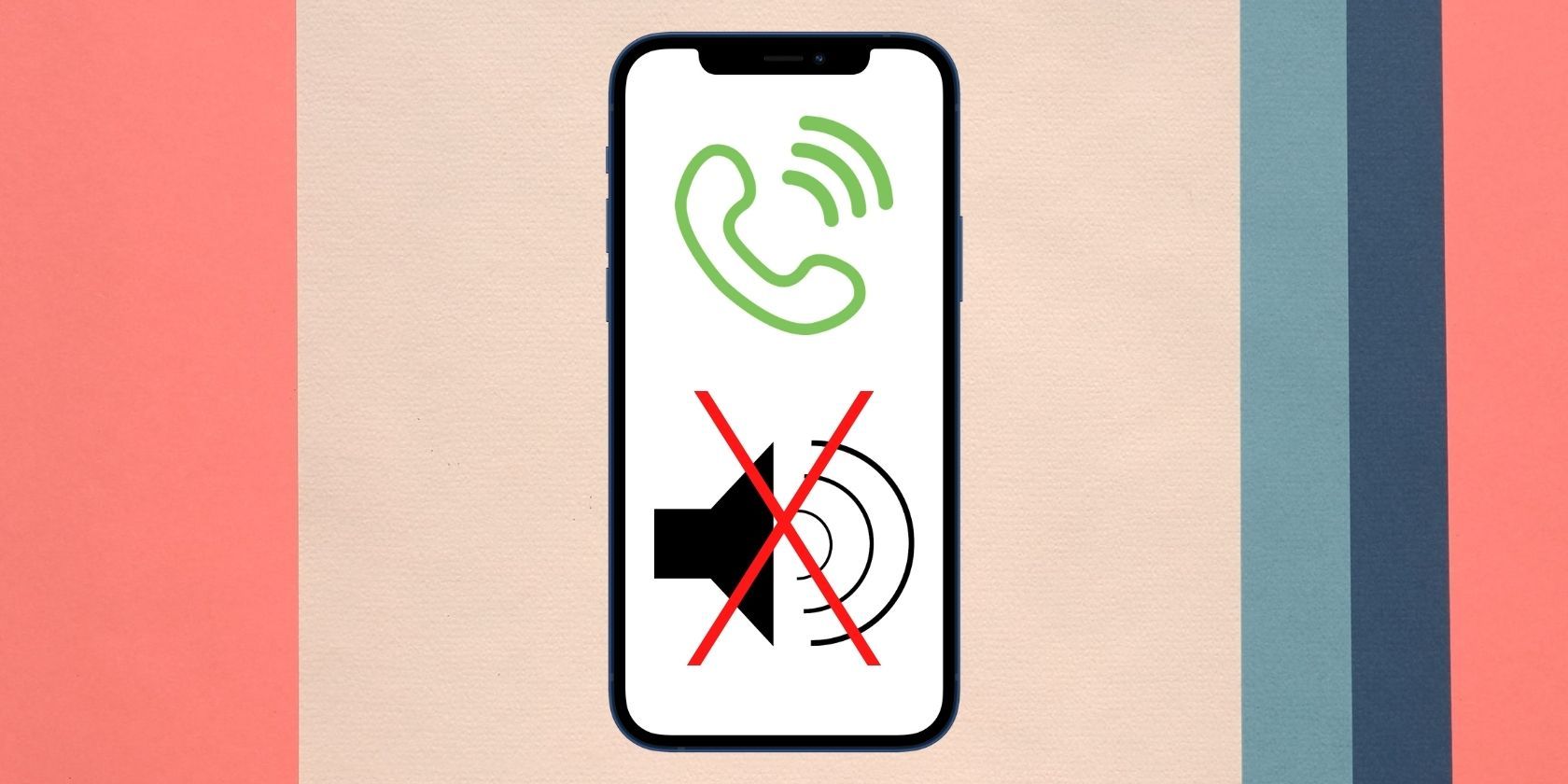
Curbing the Catastrophe: Recycle Bin Errors in Win10/11

Curbing the Catastrophe: Recycle Bin Errors in Win10/11
Key Takeaways
- Resetting the Recycle Bin using Command Prompt can effectively fix the “The Recycle Bin on C:\ is corrupted” error on Windows. Use the command “rd /s /q C:\$Recycle.bin” to delete all files and restore the Recycle Bin to default settings.
- If resetting the Recycle Bin doesn’t work, try running a CHKDSK scan to check and repair your drive for bad sectors and file system errors. Use the command “chkdsk /r e:” to scan the specified drive.
- Scan your computer for malware using Windows Defender, PowerShell, or a reliable third-party antivirus program. Eliminate any detected threats to rule out malware as the cause of the Recycle Bin corrupted error.
Is your Windows PC bugging you with a “The Recycle Bin on C:\ is corrupted. Do you want to empty the Recycle Bin for this drive” error message? Such errors can occur with any drive, including internal and external ones, effectively preventing you from accessing the drive.
Fortunately, it is possible to resolve this error message without formatting your drive and losing critical data. Here, we show you how to fix the Windows 10 or 11 error.
1. Reset Recycle Bin Using the Command Prompt
Resetting the Recycle Bin is one of the most effective ways to fix issues with it. Doing so allows Windows to empty the Recycle Bin and restore it to its default settings, resolving any issues.
Several users on a Microsoft Community post reported fixing the Recycle Bin corrupted error on Windows with this tip.
To reset the Recycle Bin on Windows:
- Press Win + X to open the Power User menu.
- Select Terminal (Admin) from the list.
- Select Yes when the User Account Control (UAC) prompt appears.
- Type the following command and press Enter.
rd /s /q C:\$Recycle.bin
This command deletes all the files and folders in the Recycle Bin, including subdirectories, without prompting the user for confirmation. The two switches have the following functions:
/s - Recursively deletes all the files and folders in the Recycle Bin, including subdirectories.
/q - Stands for Quiet mode as it suppresses all confirmation prompts.
If you are getting the Recycle Bin corrupted error for a drive other than the C drive, replace the letter “C:” in the above command with the letter of the drive causing the error.
Once you run the above command, Windows will reset the Recycle Bin for the specified drive, and you should not see any more errors.
2. Run a CHKDSK Scan
If resetting the Recycle Bin proves ineffective, there may be an issue with the drive itself. You can try running a CHKDSK scan to check and repair your drive for bad sectors and file system errors.
For instance, if you see a “The Recycle Bin on E:\ is corrupted” error, you will need to scan the E: drive using these steps:
- Press Win + S to open the search menu.
- Type cmd in the text box and select Run as administrator.
- Select Yes when the User Account Control (UAC) prompt appears.
- Type the following command and press Enter.
chkdsk /r e:

The r switch in a CHKDSK scan tells CHKDSK to locate bad sectors on the target disk and recover the readable information from the bad sectors. This can take some time as it scans and repairs the bad sectors on the drive.
Restart your PC after running the CHKDSK scan, then check if the error still occurs.
3. Run the SFC and DISM Scans
Problems with your PC’s system files can also give rise to such Recycle Bin errors. Thankfully, Windows includes helpful tools called SFC (System File Checker) and DISM (Deployment Image Servicing and Management) scans, which can automatically detect and repair any corrupted system files.
For more information, check our guide on repairing corrupt Windows files with Windows’ built-in tools and follow the steps outlined.
4. Scan for Malware
If you continue to see the Recycle Bin corrupted error, there is a chance that your PC is infected with malware. To rule out this possibility, you can use the built-in Windows Defender or PowerShell to scan your computer for malware . You can also use a reliable third-party antivirus program for this.

If the scan detects anything suspicious, take the recommended steps to eliminate the threat.
5. Perform a System Restore
Recent changes made to your system may have led to the Recycle Bin corrupted error on your Windows 10 or 11 PC. If the error message has only started appearing recently, you can consider using system restore to revert Windows to its earlier state when it worked fine.
Once you restore Windows to its previous state, the errors shouldn’t persist.
Get Rid of Annoying Recycle Bin Corrupted Errors
Recycle Bin errors can be vexing but are usually easy to fix. In most cases, resetting the Recycle Bin should resolve the corrupted error. If not, you may need to try the abovementioned solutions to fix the underlying problem.
Is your Windows PC bugging you with a “The Recycle Bin on C:\ is corrupted. Do you want to empty the Recycle Bin for this drive” error message? Such errors can occur with any drive, including internal and external ones, effectively preventing you from accessing the drive.
Fortunately, it is possible to resolve this error message without formatting your drive and losing critical data. Here, we show you how to fix the Windows 10 or 11 error.
1. Reset Recycle Bin Using the Command Prompt
Resetting the Recycle Bin is one of the most effective ways to fix issues with it. Doing so allows Windows to empty the Recycle Bin and restore it to its default settings, resolving any issues.
Several users on a Microsoft Community post reported fixing the Recycle Bin corrupted error on Windows with this tip.
To reset the Recycle Bin on Windows:
- Press Win + X to open the Power User menu.
- Select Terminal (Admin) from the list.
- Select Yes when the User Account Control (UAC) prompt appears.
- Type the following command and press Enter.
rd /s /q C:\$Recycle.bin
This command deletes all the files and folders in the Recycle Bin, including subdirectories, without prompting the user for confirmation. The two switches have the following functions:
/s - Recursively deletes all the files and folders in the Recycle Bin, including subdirectories.
/q - Stands for Quiet mode as it suppresses all confirmation prompts.
If you are getting the Recycle Bin corrupted error for a drive other than the C drive, replace the letter “C:” in the above command with the letter of the drive causing the error.
Once you run the above command, Windows will reset the Recycle Bin for the specified drive, and you should not see any more errors.
2. Run a CHKDSK Scan
If resetting the Recycle Bin proves ineffective, there may be an issue with the drive itself. You can try running a CHKDSK scan to check and repair your drive for bad sectors and file system errors.
For instance, if you see a “The Recycle Bin on E:\ is corrupted” error, you will need to scan the E: drive using these steps:
- Press Win + S to open the search menu.
- Type cmd in the text box and select Run as administrator.
- Select Yes when the User Account Control (UAC) prompt appears.
- Type the following command and press Enter.
chkdsk /r e:
The r switch in a CHKDSK scan tells CHKDSK to locate bad sectors on the target disk and recover the readable information from the bad sectors. This can take some time as it scans and repairs the bad sectors on the drive.
Restart your PC after running the CHKDSK scan, then check if the error still occurs.
3. Run the SFC and DISM Scans
Problems with your PC’s system files can also give rise to such Recycle Bin errors. Thankfully, Windows includes helpful tools called SFC (System File Checker) and DISM (Deployment Image Servicing and Management) scans, which can automatically detect and repair any corrupted system files.
For more information, check our guide on repairing corrupt Windows files with Windows’ built-in tools and follow the steps outlined.
4. Scan for Malware
If you continue to see the Recycle Bin corrupted error, there is a chance that your PC is infected with malware. To rule out this possibility, you can use the built-in Windows Defender or PowerShell to scan your computer for malware . You can also use a reliable third-party antivirus program for this.

If the scan detects anything suspicious, take the recommended steps to eliminate the threat.
5. Perform a System Restore
Recent changes made to your system may have led to the Recycle Bin corrupted error on your Windows 10 or 11 PC. If the error message has only started appearing recently, you can consider using system restore to revert Windows to its earlier state when it worked fine.
Once you restore Windows to its previous state, the errors shouldn’t persist.
Get Rid of Annoying Recycle Bin Corrupted Errors
Recycle Bin errors can be vexing but are usually easy to fix. In most cases, resetting the Recycle Bin should resolve the corrupted error. If not, you may need to try the abovementioned solutions to fix the underlying problem.
Is your Windows PC bugging you with a “The Recycle Bin on C:\ is corrupted. Do you want to empty the Recycle Bin for this drive” error message? Such errors can occur with any drive, including internal and external ones, effectively preventing you from accessing the drive.
Fortunately, it is possible to resolve this error message without formatting your drive and losing critical data. Here, we show you how to fix the Windows 10 or 11 error.
1. Reset Recycle Bin Using the Command Prompt
Resetting the Recycle Bin is one of the most effective ways to fix issues with it. Doing so allows Windows to empty the Recycle Bin and restore it to its default settings, resolving any issues.
Several users on a Microsoft Community post reported fixing the Recycle Bin corrupted error on Windows with this tip.
To reset the Recycle Bin on Windows:
- Press Win + X to open the Power User menu.
- Select Terminal (Admin) from the list.
- Select Yes when the User Account Control (UAC) prompt appears.
- Type the following command and press Enter.
rd /s /q C:\$Recycle.bin
This command deletes all the files and folders in the Recycle Bin, including subdirectories, without prompting the user for confirmation. The two switches have the following functions:
/s - Recursively deletes all the files and folders in the Recycle Bin, including subdirectories.
/q - Stands for Quiet mode as it suppresses all confirmation prompts.
If you are getting the Recycle Bin corrupted error for a drive other than the C drive, replace the letter “C:” in the above command with the letter of the drive causing the error.
Once you run the above command, Windows will reset the Recycle Bin for the specified drive, and you should not see any more errors.
2. Run a CHKDSK Scan
If resetting the Recycle Bin proves ineffective, there may be an issue with the drive itself. You can try running a CHKDSK scan to check and repair your drive for bad sectors and file system errors.
For instance, if you see a “The Recycle Bin on E:\ is corrupted” error, you will need to scan the E: drive using these steps:
- Press Win + S to open the search menu.
- Type cmd in the text box and select Run as administrator.
- Select Yes when the User Account Control (UAC) prompt appears.
- Type the following command and press Enter.
chkdsk /r e:
The r switch in a CHKDSK scan tells CHKDSK to locate bad sectors on the target disk and recover the readable information from the bad sectors. This can take some time as it scans and repairs the bad sectors on the drive.
Restart your PC after running the CHKDSK scan, then check if the error still occurs.
3. Run the SFC and DISM Scans
Problems with your PC’s system files can also give rise to such Recycle Bin errors. Thankfully, Windows includes helpful tools called SFC (System File Checker) and DISM (Deployment Image Servicing and Management) scans, which can automatically detect and repair any corrupted system files.
For more information, check our guide on repairing corrupt Windows files with Windows’ built-in tools and follow the steps outlined.
4. Scan for Malware
If you continue to see the Recycle Bin corrupted error, there is a chance that your PC is infected with malware. To rule out this possibility, you can use the built-in Windows Defender or PowerShell to scan your computer for malware . You can also use a reliable third-party antivirus program for this.

If the scan detects anything suspicious, take the recommended steps to eliminate the threat.
5. Perform a System Restore
Recent changes made to your system may have led to the Recycle Bin corrupted error on your Windows 10 or 11 PC. If the error message has only started appearing recently, you can consider using system restore to revert Windows to its earlier state when it worked fine.
Once you restore Windows to its previous state, the errors shouldn’t persist.
Get Rid of Annoying Recycle Bin Corrupted Errors
Recycle Bin errors can be vexing but are usually easy to fix. In most cases, resetting the Recycle Bin should resolve the corrupted error. If not, you may need to try the abovementioned solutions to fix the underlying problem.
Is your Windows PC bugging you with a “The Recycle Bin on C:\ is corrupted. Do you want to empty the Recycle Bin for this drive” error message? Such errors can occur with any drive, including internal and external ones, effectively preventing you from accessing the drive.
Fortunately, it is possible to resolve this error message without formatting your drive and losing critical data. Here, we show you how to fix the Windows 10 or 11 error.
1. Reset Recycle Bin Using the Command Prompt
Resetting the Recycle Bin is one of the most effective ways to fix issues with it. Doing so allows Windows to empty the Recycle Bin and restore it to its default settings, resolving any issues.
Several users on a Microsoft Community post reported fixing the Recycle Bin corrupted error on Windows with this tip.
To reset the Recycle Bin on Windows:
- Press Win + X to open the Power User menu.
- Select Terminal (Admin) from the list.
- Select Yes when the User Account Control (UAC) prompt appears.
- Type the following command and press Enter.
rd /s /q C:\$Recycle.bin

This command deletes all the files and folders in the Recycle Bin, including subdirectories, without prompting the user for confirmation. The two switches have the following functions:
/s - Recursively deletes all the files and folders in the Recycle Bin, including subdirectories.
/q - Stands for Quiet mode as it suppresses all confirmation prompts.
If you are getting the Recycle Bin corrupted error for a drive other than the C drive, replace the letter “C:” in the above command with the letter of the drive causing the error.
Once you run the above command, Windows will reset the Recycle Bin for the specified drive, and you should not see any more errors.
2. Run a CHKDSK Scan
If resetting the Recycle Bin proves ineffective, there may be an issue with the drive itself. You can try running a CHKDSK scan to check and repair your drive for bad sectors and file system errors.
For instance, if you see a “The Recycle Bin on E:\ is corrupted” error, you will need to scan the E: drive using these steps:
- Press Win + S to open the search menu.
- Type cmd in the text box and select Run as administrator.
- Select Yes when the User Account Control (UAC) prompt appears.
- Type the following command and press Enter.
chkdsk /r e:

The r switch in a CHKDSK scan tells CHKDSK to locate bad sectors on the target disk and recover the readable information from the bad sectors. This can take some time as it scans and repairs the bad sectors on the drive.
Restart your PC after running the CHKDSK scan, then check if the error still occurs.
3. Run the SFC and DISM Scans
Problems with your PC’s system files can also give rise to such Recycle Bin errors. Thankfully, Windows includes helpful tools called SFC (System File Checker) and DISM (Deployment Image Servicing and Management) scans, which can automatically detect and repair any corrupted system files.
For more information, check our guide on repairing corrupt Windows files with Windows’ built-in tools and follow the steps outlined.
It will help you to write dynamic data reports easily, to construct intuitive dashboards or to build a whole business intelligence cockpit.
KoolReport Pro package goes with Full Source Code, Royal Free, ONE (1) Year Priority Support, ONE (1) Year Free Upgrade and 30-Days Money Back Guarantee.
Developer License allows Single Developer to create Unlimited Reports, deploy on Unlimited Servers and able deliver the work to Unlimited Clients.
4. Scan for Malware
If you continue to see the Recycle Bin corrupted error, there is a chance that your PC is infected with malware. To rule out this possibility, you can use the built-in Windows Defender or PowerShell to scan your computer for malware . You can also use a reliable third-party antivirus program for this.

If the scan detects anything suspicious, take the recommended steps to eliminate the threat.
5. Perform a System Restore
Recent changes made to your system may have led to the Recycle Bin corrupted error on your Windows 10 or 11 PC. If the error message has only started appearing recently, you can consider using system restore to revert Windows to its earlier state when it worked fine.
Once you restore Windows to its previous state, the errors shouldn’t persist.
Get Rid of Annoying Recycle Bin Corrupted Errors
Recycle Bin errors can be vexing but are usually easy to fix. In most cases, resetting the Recycle Bin should resolve the corrupted error. If not, you may need to try the abovementioned solutions to fix the underlying problem.
- Title: Curbing the Catastrophe: Recycle Bin Errors in Win10/11
- Author: David
- Created at : 2024-08-16 00:03:42
- Updated at : 2024-08-17 00:03:42
- Link: https://win11.techidaily.com/curbing-the-catastrophe-recycle-bin-errors-in-win1011/
- License: This work is licensed under CC BY-NC-SA 4.0.




 CollageIt Pro
CollageIt Pro


 KoolReport Pro is an advanced solution for creating data reports and dashboards in PHP. Equipped with all extended packages , KoolReport Pro is able to connect to various datasources, perform advanced data analysis, construct stunning charts and graphs and export your beautiful work to PDF, Excel, JPG or other formats. Plus, it includes powerful built-in reports such as pivot report and drill-down report which will save your time in building ones.
KoolReport Pro is an advanced solution for creating data reports and dashboards in PHP. Equipped with all extended packages , KoolReport Pro is able to connect to various datasources, perform advanced data analysis, construct stunning charts and graphs and export your beautiful work to PDF, Excel, JPG or other formats. Plus, it includes powerful built-in reports such as pivot report and drill-down report which will save your time in building ones. 