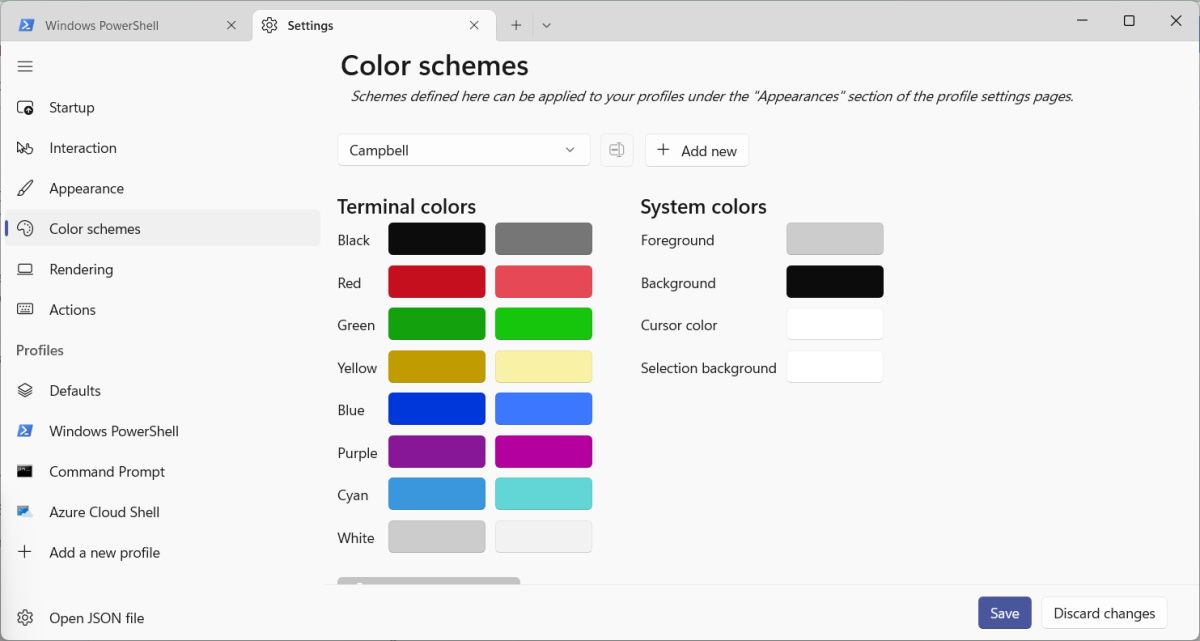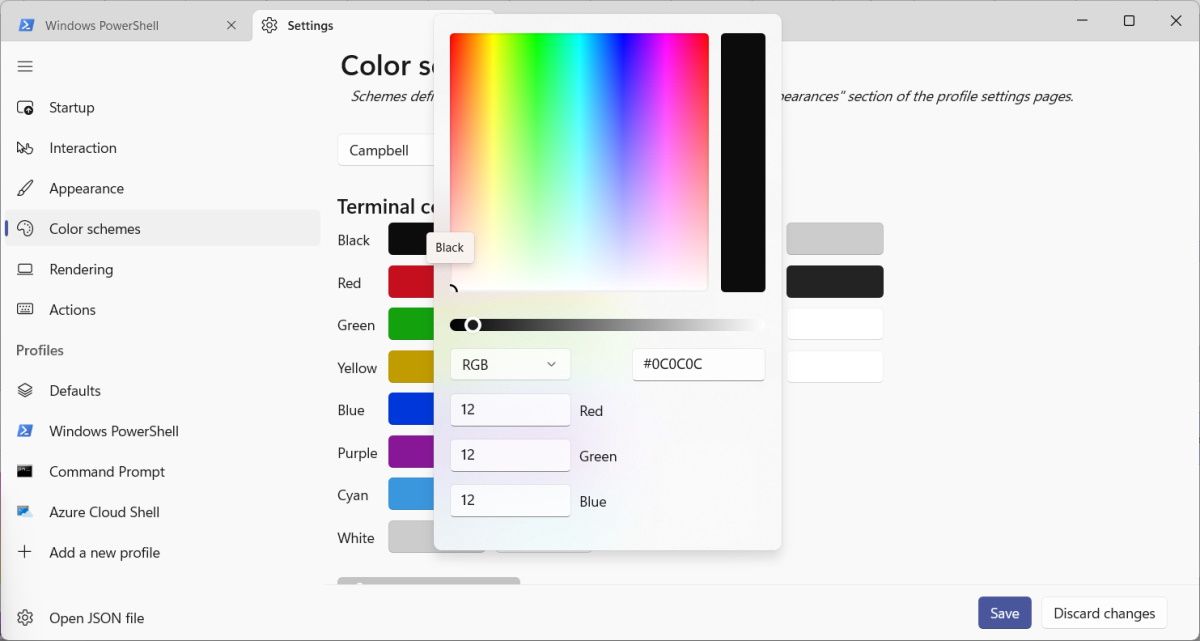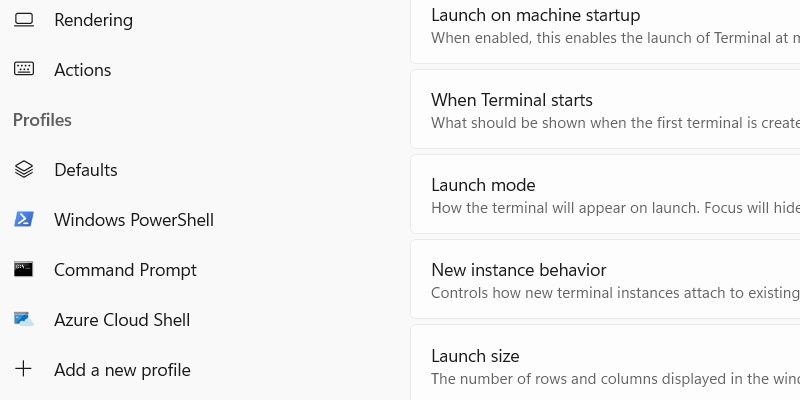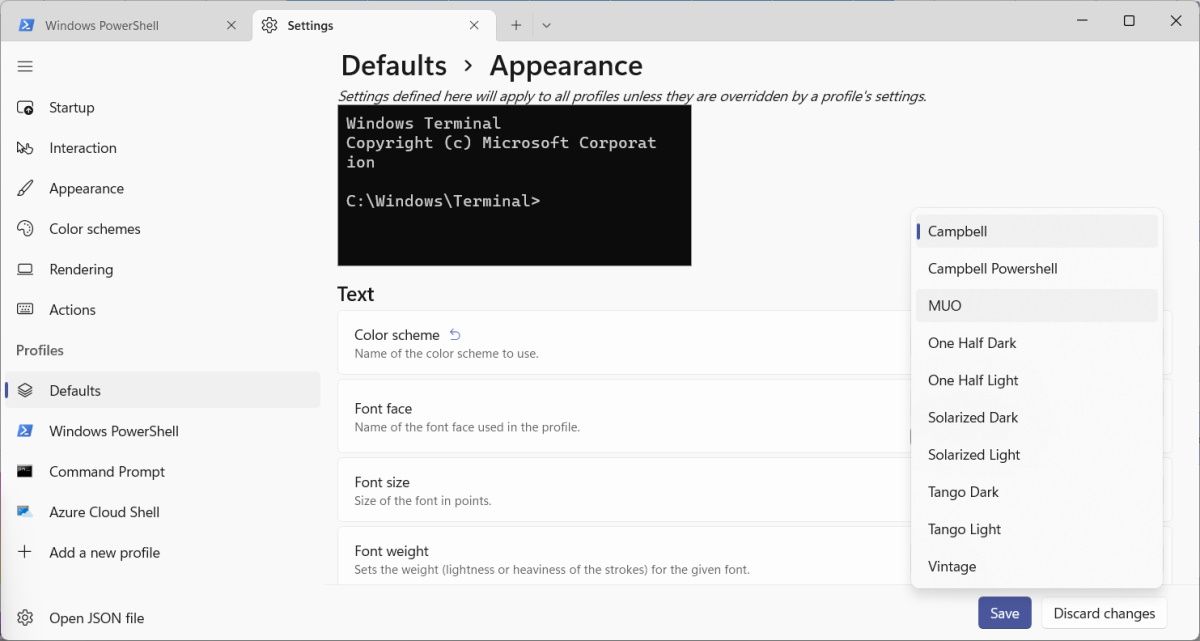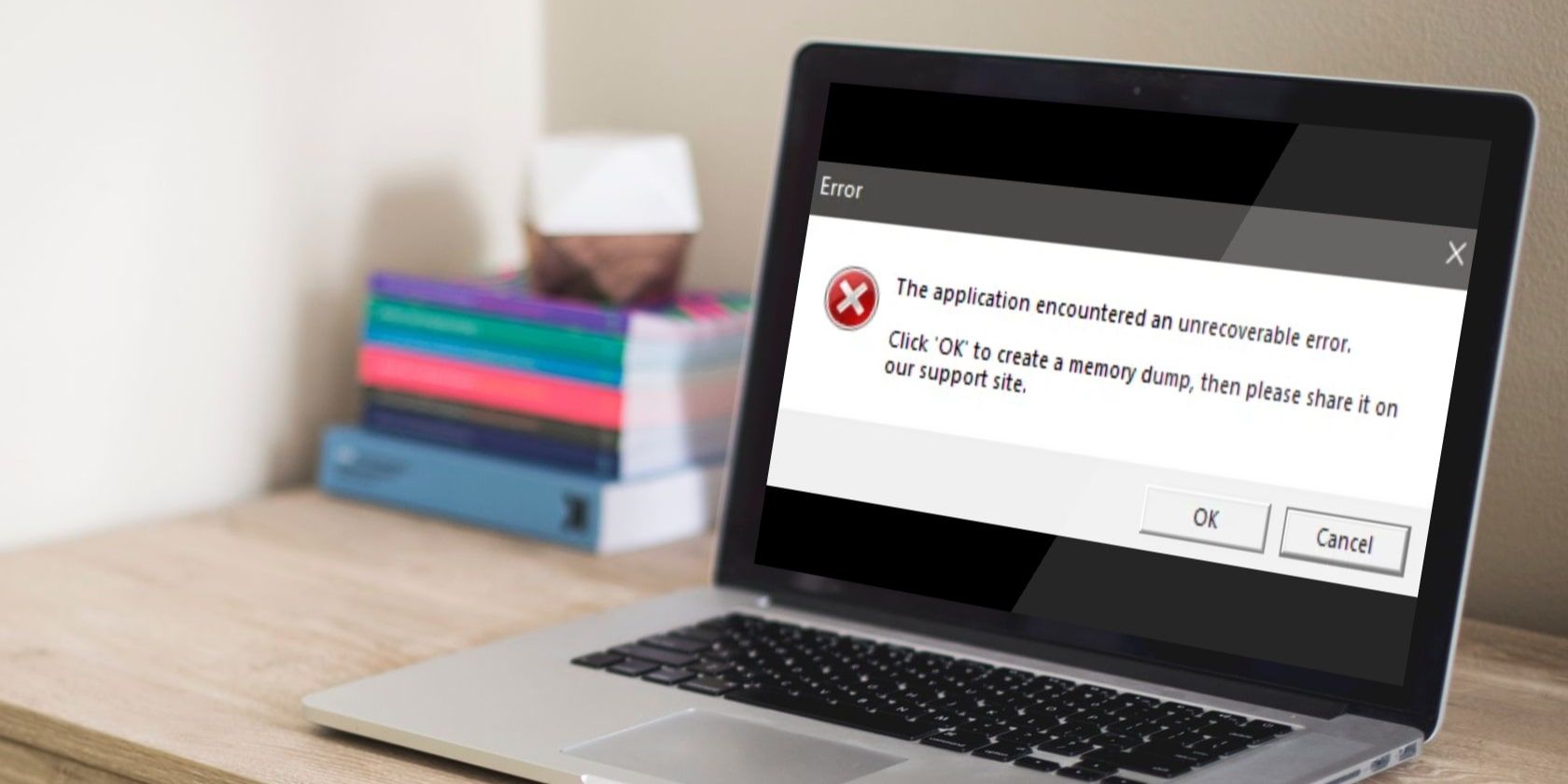
Crafting Unique Themes in Windows Terminal

Crafting Unique Themes in Windows Terminal
Whether you’re using Windows Terminal for Command Prompt, PowerShell, or command line profiles, there are a variety of color schemes you can pick to personalize how they look. But if you don’t like any of the default color schemes, you can edit them or even create your own. That way, you can make the colors for the cursor, background, foreground, selections, and other visual elements your own.
Here’s how to edit or create a color scheme in Windows Terminal. We’ll even show you how to apply it to your Terminal profiles once you’re done.
Disclaimer: This post includes affiliate links
If you click on a link and make a purchase, I may receive a commission at no extra cost to you.
How Do I Edit a Color Scheme in Windows Terminal?
Editing the color scheme is just one of the manyways you can customize the Windows Terminal . To do that, follow the steps below:
- Right-clickStart and selectTerminal .

- In the tab bar at the top, click on thedropdown arrow and selectSettings from the menu.

- On the left side menu, selectColor Schemes .
- Click on thedropdown menu in the right panel and select the color scheme you want to edit.
- UnderTerminal colors orSystem colors , you’ll see several options, such asBlack ,Red ,White ,Foreground , andBackground , with a color next to them. Click on the color to bring up the editor.

- In the color editor, you can adjust theslider to make the color lighter or darker or enter a new hexadecimal color value in the text box below. You can also click thedropdown , select eitherRGB orHSV in the menu that appears, and enter new values to change the color completely.

- When you’re done, clickSave in the bottom right corner to save your changes.
How Do I Create a Color Scheme in Windows Terminal?
If you don’t want to mess with the default color schemes, why not create your own? Follow the steps below to do just that:
- Right-clickStart and selectTerminal .
- In the tab bar at the top, click on thedropdown arrow and selectSettings from the menu.
- On the left side menu, selectColor Schemes .
- In the right panel, click on theAdd new button, and you’ll see the new scheme appear next to thedropdown . It will have a generic name likeColor Scheme 10 or something else.

- Click on theRename button next to thedropdown , give the custom scheme a name, and then click theblue checkmark to save it.
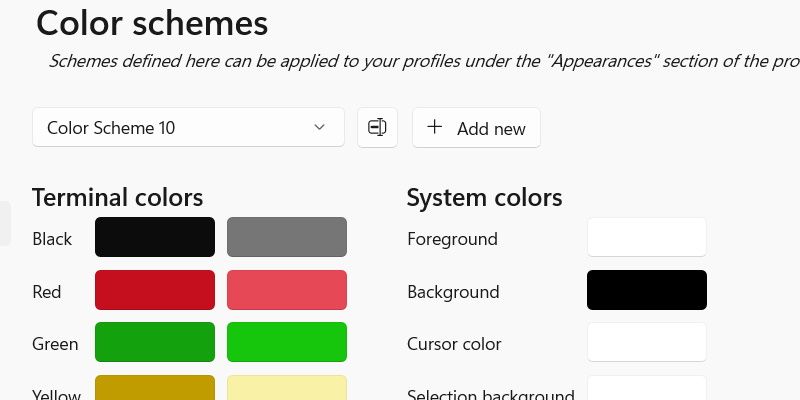
6. Change the colors in theTerminal colors andSystem colors sections to something you like by clicking on them to bring up the editor.
- In the color editor, you can adjust theslider to make the color lighter or darker or enter a new hexadecimal color value. You can also click thedropdown , select eitherRGB orHSV in the menu that appears, and enter new values to change the colors completely.
- When you’re done, clickSave in the bottom right corner to save your changes.
How to Apply a Color Scheme in Windows Terminal
After editing or creating the color scheme, you can apply it with a few clicks. Follow the steps below:
- Right-clickStart and selectTerminal .
- In the tab bar at the top, click on thedropdown arrow and selectSettings from the menu.
- In theProfiles section of the left side menu, selectDefaults if you want to apply the scheme to all profiles or select a specific profile, such asWindows PowerShell or Command Prompt, to apply it to that particular one.

- In theAdditional settings section at the bottom of the right panel, clickAppearance .

- In theText section, click on thedropdown next toColor scheme and select the edited or custom color scheme that you want to apply.

- When you’re done, clickSave in the bottom right corner to save your changes.
Customizing Color Schemes in Windows Terminal Is Easy
Color schemes are highly customizable in Windows Terminal. That’s a good thing because you can make the profiles appear just how you like them. And the beauty about it is that Terminal offers a graphical way to do it.
Also read:
- [Updated] In 2024, Advanced Guide to Virtual Backgrounds in Videography
- 2024 Approved Innocence Betrayed Consequences of Acquiring Sham Supporters in Social Media
- Direct to Victory: Windows Methods of Gaming Directories
- Effettuare La Conversione Da HEVC a MP4 Mantenendo L'Alta Qualità: Un Guida Completa
- How Can We Bypass Vivo Y36 FRP?
- How to Overcome an Apply Denial of Your Credit/Debit Card - Top 6 Strategies
- How to Reorder Dual Display Setups
- In 2024, How to Check Distance and Radius on Google Maps For your Oppo Reno 9A | Dr.fone
- In 2024, Step-by-Step Turning On Windows 11'S High Dynamic Range Mode
- In 2024, Streamline Your Footage Insta-Length Management on macOS
- Insider Knowledge: Navigating the World of Windows Keys & Deals
- Is Lockscreen Advertising Coming to Your New Android Device?
- Overcoming Obstacles in Setting Up MSTORE Apps
- Solving Windows 11 Icon Size Decline
- Stifling Windows 11 Folder Tab Noises
- Strategies to Overcome Error 0X80070141 in Windows Systems
- Streamlining Workflow with Personalized FN Key Settings
- Video File Repair - How to Fix Corrupted video files of Honor 70 Lite 5G on Windows?
- Winning Tips: Resolving Chrome Profiles Failures
- Title: Crafting Unique Themes in Windows Terminal
- Author: David
- Created at : 2024-10-03 01:44:21
- Updated at : 2024-10-03 22:58:00
- Link: https://win11.techidaily.com/crafting-unique-themes-in-windows-terminal/
- License: This work is licensed under CC BY-NC-SA 4.0.