
Crafting an Invisible Window Bar

Crafting an Invisible Window Bar
Is an opaque taskbar ruining your desktop appearance? If you’ve tried hiding the taskbar but it didn’t fit your preferences, there’s one more solution for you to try. Make the taskbar transparent.
We’ll show you how you can make the taskbar partially transparent via Windows Settings. If you want it to be fully transparent, you can edit the Registry or use a third-party app.
Disclaimer: This post includes affiliate links
If you click on a link and make a purchase, I may receive a commission at no extra cost to you.
1. Tweak Windows Settings
You cancustomize the Windows 11 taskbar and add a transparency effect by changing your system settings. Here’s how you can do it:
- PressWindows key + I to launch Windows Settings.
- Head toPersonalization > Colors .
- Enable the toggle next toTransparency effects .
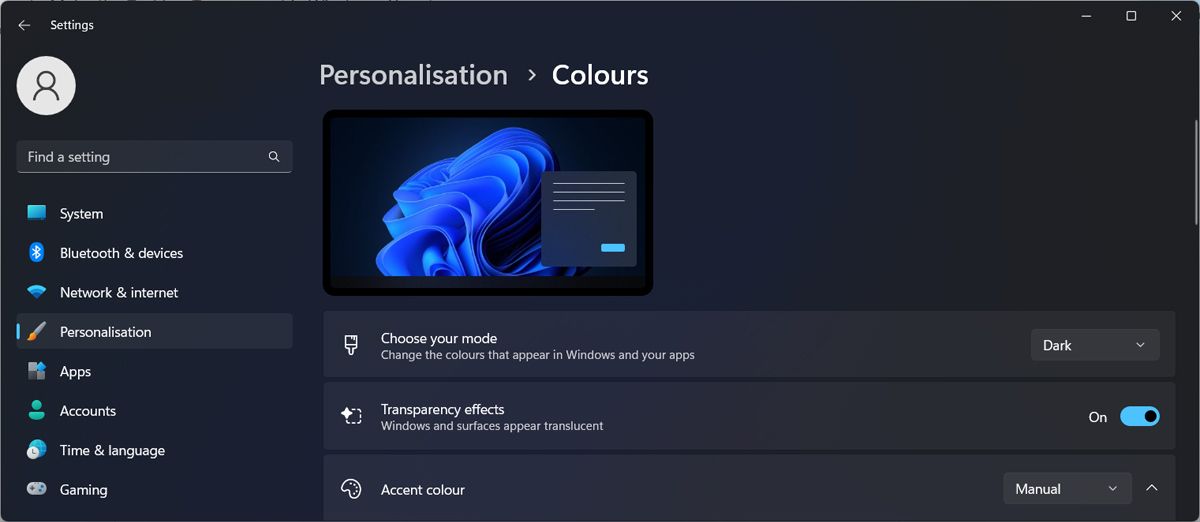
If your taskbar is still opaque, there’s one more change you need to do. In the Settings window, clickAccessibility , and go toVisual effects . There, enableTransparency effects .
If you’re still not satisfied with the level of transparency, there are a couple more methods you can use.
2. Use a Registry Tweak
Another way to make the taskbar transparent in Windows 11 is to edit the Windows Registry. Before doing so,manually create a restore point in case something goes wrong, and you need to revert your system to a previous state.
Follow these steps to edit the Registry:
- Launch Registry Editor with administrative rights.
- In the Registry window, head to HKEY_LOCAL_MACHINE > SOFTWARE > Microsoft > Windows > CurrentVersion > Explorer > Advanced .
- In the right pane, right-click anywhere on the empty space and selectNew > DWORD (32-bit) value .
- Name itUseOLEDTaskbarTransparency and set theValue data to1 .
- Close the Registry and restart your computer.
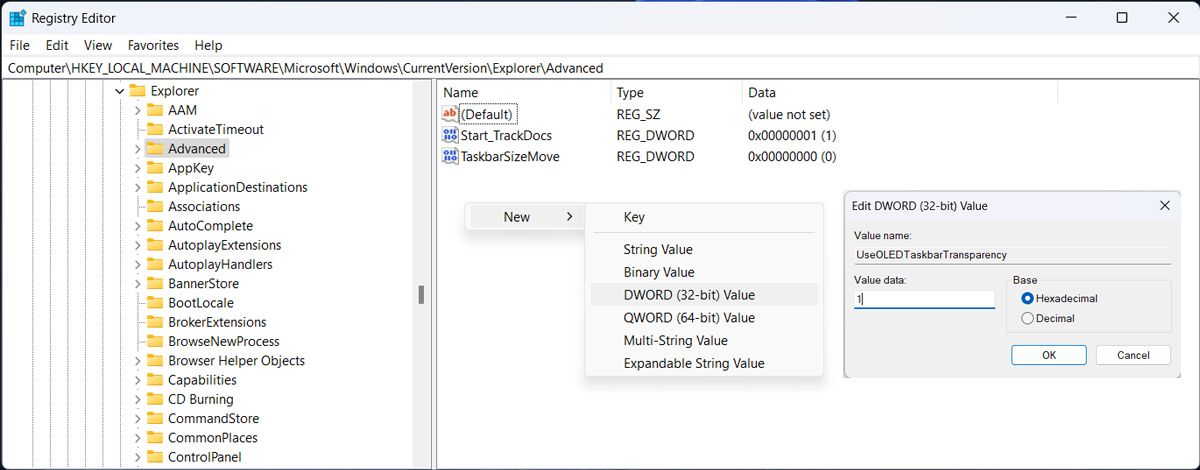
3. Use Translucent TB
Changing your system settings might seem too much of a hassle, especially editing the Windows Registry. Fortunately, you can use Translucent TB to quickly change your taskbar appearance and make it transparent with just a few clicks.
We recommend downloading Translucent TB from Microsoft Store, so you don’t put your computer at risk by downloading the app from not-so-trustworthy websites.
To make your taskbar transparent, launch the app and clickStart opened > Clear . Additionally, Translucent TB has more personalization options that you can use.
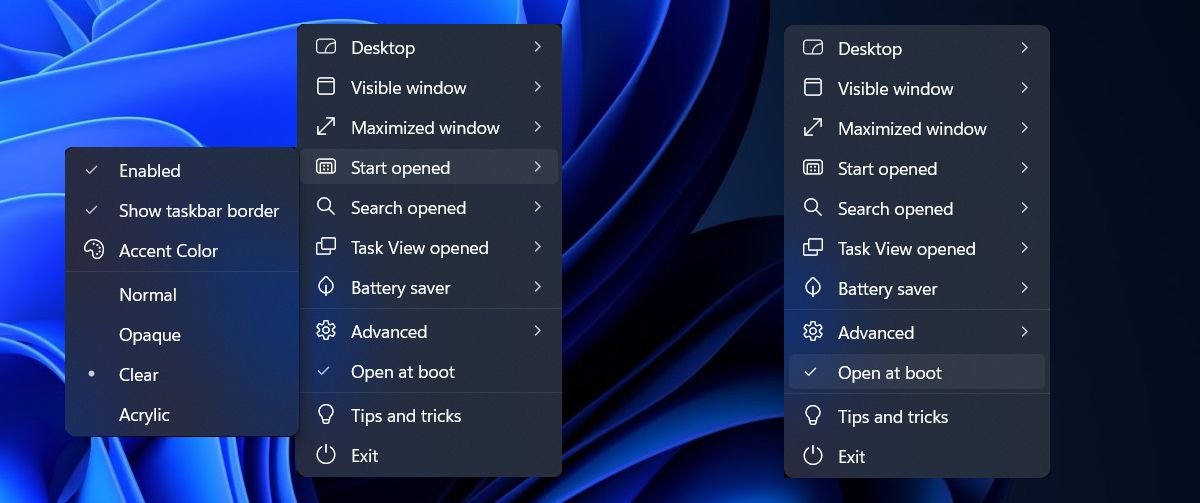
Once you made the wanted changes, check theOpen at boot option, so you don’t have to manually launch the app every time to apply its effects.
Download: Translucent TB (Free)
A New, Improved Taskbar for Windows 11
Hopefully, one of the solutions above helped you improve your desktop design. Now that you made the taskbar transparent, you could use a new custom theme to personalize Windows 11.
Also read:
- [New] Essential Skills for Effective Phone Note-Taking
- [New] In 2024, Elite Stabilization Solutions for Video Creators
- Advanced Networking with Python Servers on Windows OS
- Essential Note-Taking Software: The Winning Seven
- Fixing the Freezing Problem in Dying Light's High-Octane Action
- How to Straighten Out Window Corners
- Is OBS Studio Unable to Record Audio on Windows 11? Try These Fixes
- Mobile Marvels: Fastest Lite Android Apps Ahead
- Navigate the Nuances of Winstall for Grouped Windows 11 Installs
- Navigating the Latest in PC Components with Tom - A Comprehensive Guide
- Optimal Video Techniques to Dominate FreeFire Vlogs
- Recapturing Moments The Xiaomi Mi 11'S Superior Screen Record
- Screen Capture Mastery Windows Edition (Free, 3 Methods)
- The Essential Guide to File Sync in Multiple Windows Systems Using AOEMi
- The Essentials of Windows CAB Files: Purpose & Installation Tactics
- Updated Slow Mo or Hyper-Speed Top GIF Speed Editors Compared for 2024
- Title: Crafting an Invisible Window Bar
- Author: David
- Created at : 2024-10-14 03:41:21
- Updated at : 2024-10-21 07:00:14
- Link: https://win11.techidaily.com/crafting-an-invisible-window-bar/
- License: This work is licensed under CC BY-NC-SA 4.0.