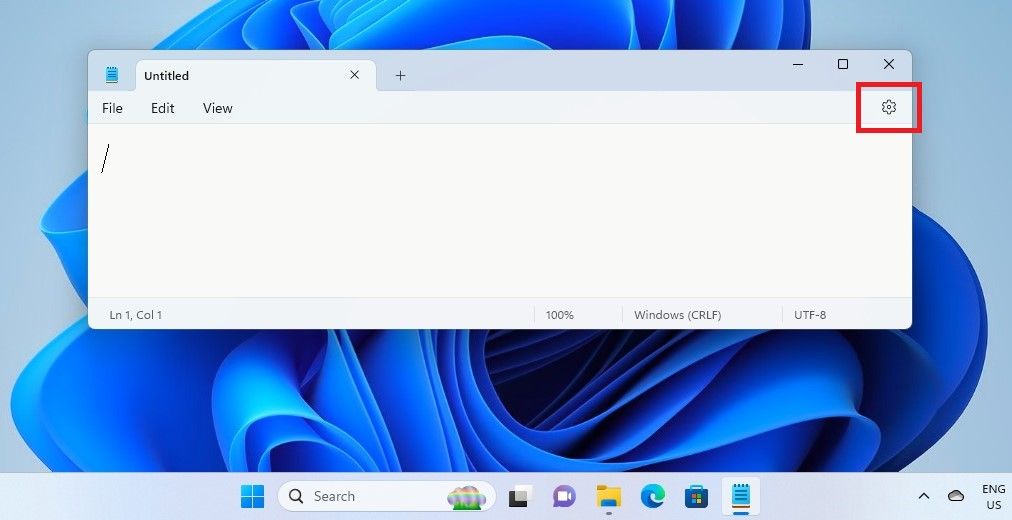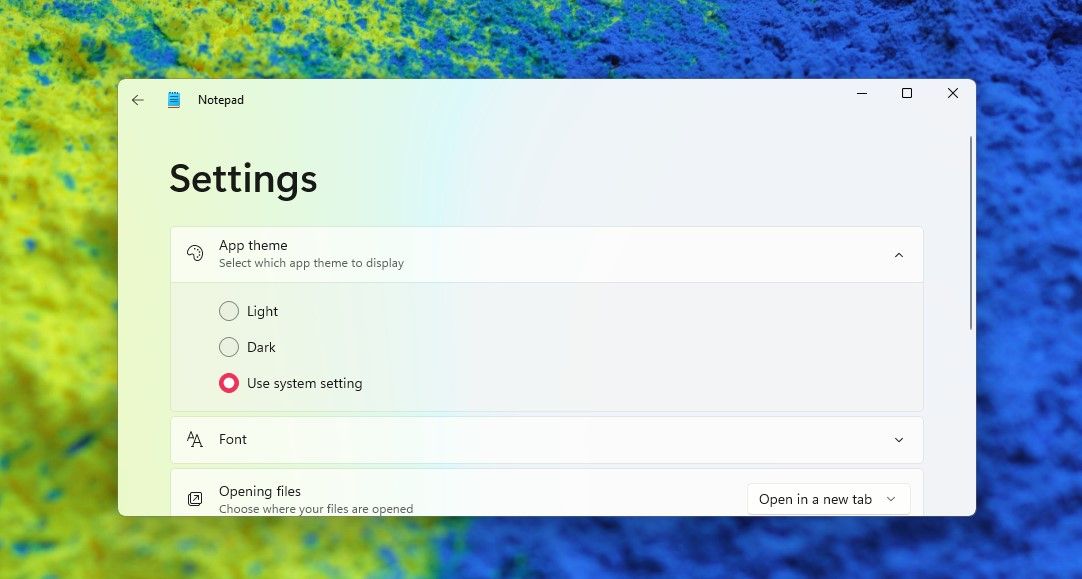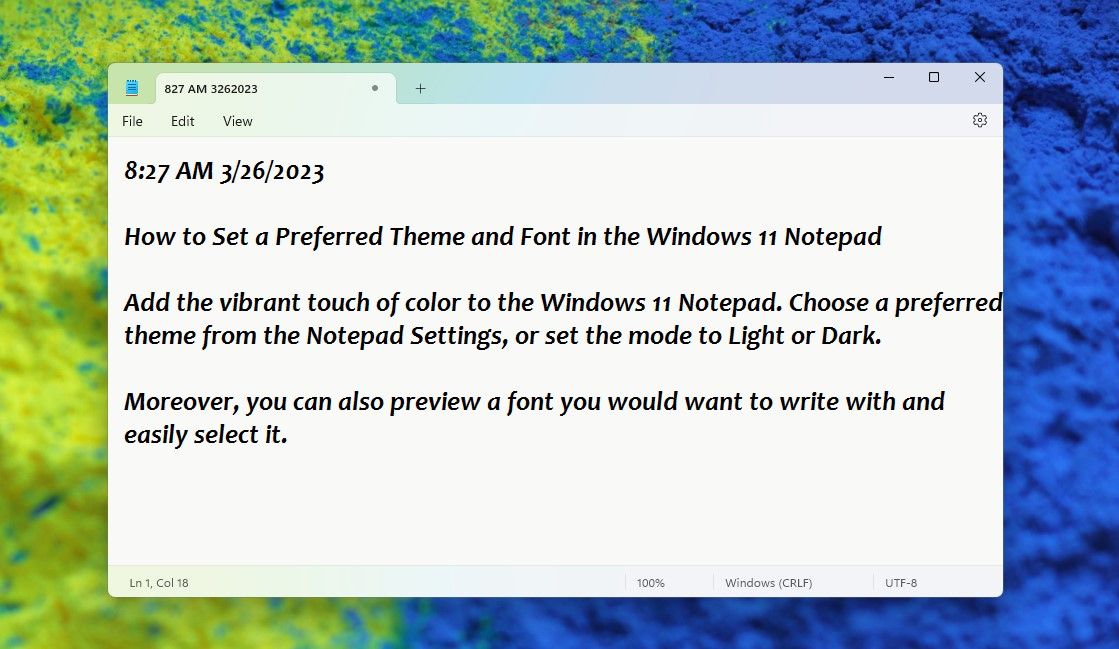Crafting a Comfortable Visual Space: Notepad's Themes & Fonts in Window 11

Crafting a Comfortable Visual Space: Notepad’s Themes & Fonts in Window 11
Windows Notepad is a simple and handy app to view and edit text documents and source code. If you’ve used Notepad before, you would know how easy it is to work on it.
In Windows 11, the Notepad is redesigned to blend with the visual design of the new OS. You can even set your favorite Notepad theme and font easily through its new Settings.
Disclaimer: This post includes affiliate links
If you click on a link and make a purchase, I may receive a commission at no extra cost to you.
How to Set Your Preferred Theme for Notepad
Windows 11 Notepad now has its own Settings page from where you can set the Notepad theme you like.
- OpenNotepad by searching for it the Windows search. Or use themany ways to open Notepad .
- Tap on theSettings gear wheel icon on the top right.

- In theSettings page, tap onthe App theme to expand the setting.
- You’ll see theLight ,Dark , orUse system setting options to set as the NotepadApp theme . Choose and select the one you like.

- If you choose theUse system setting , the theme you have set for Windows will reflect in the Notepad. You’ll see the theme’s colors across the various areas of the Notepad.

So you can enjoy the colors of a Windows 11 theme or even a favorite movie theme you download while you work on the Notepad. Also, if the system theme you have chosen is in Dark Mode, you can change the Notepad theme to Light mode while enjoying the system theme colors.
How to Choose Your Preferred Font for Notepad
You can access the Notepad Font settings from the Edit menu or the Settings page.
- InNotepad, click theEdit button and chooseFont from the menu. You directly get to theFont settings. Or click on theSettings icon on the top right. In theSettings page, clickFont to expand the font settings.

- Select a font by clicking onFamily . The available fonts will appear in a dropdown list. Choose any font you prefer, likeCandara , as in the screenshot below. At the bottom of the page, the font of the sentence:The sound of the ocean waves calms my soul. will change to your chosen font—you can preview a font before selecting it.
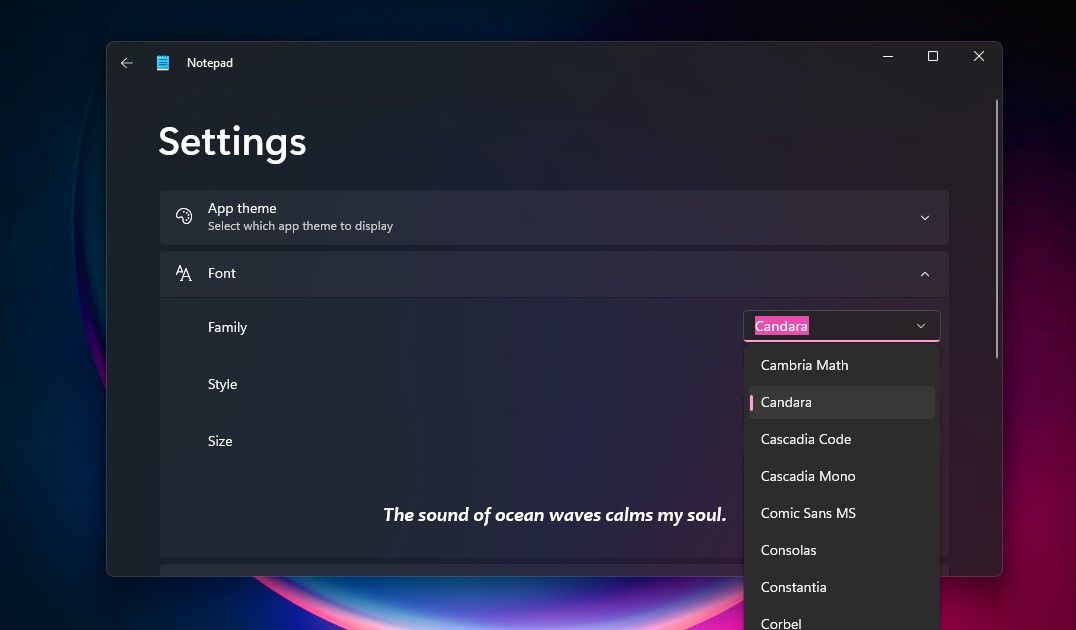
3. Then select the fontStyle , whether light, dark, or italicized, and set the fontSize .
Once set, enjoy using Notepad with your preferred font.
If you ever have problems opening Notepad, check outhow to fix Notepad not opening on Windows .
Enjoy the Windows 11 Notepad With New Themes
If you like using Notepad for its simplicity and uncluttered appeal, the experience of its new settings and themes will undoubtedly make your experience even better. Try it out and enjoy.
Also read:
- [New] In 2024, Screen Recorders Showdown Apowersoft Among Them
- [New] Taking Photos Steadily on One Leg, In 2024
- [Updated] In 2024, 10 Tips for Teachers Creating a YouTube Channel
- Activation Protocol: Engaging Modernized Widget Pickers Toolset
- Addressing Media Error: Your Input Not Opened by VLC
- Aspire to Win 11'S Trials: Joining the Insider Brigade
- Avoiding the Frustration of Disconnected Discord Setup
- Best Browsing on Three OSes: Minimal Resource Browser Choices
- Blocking Unsolicited Activation of Windows Marketplace
- Boost Your PC Life After Declining Windows 11 Upgrade
- Bootable Windows 11 USB Setup: A Quick, Easy Guide to 3 Methods
- Effective Strategies for Safeguarding Your Windows 10 Files: A Guide to Five Different Backup Methods
- Expert Picks for Stylish and Durable iPhone 12/12 Pro Cases of 2023 - Your Complete Selection on ZDNET
- Exploring the Moto G Play: Long-Lasting Power & Adequate Processor Capability
- Need Windows Help? Find Support Tips & Solutions!
- New Get Crisp Videos Best Free Online Video Quality Enhancement Services
- Solved Microsoft Excel 2000 File Error The document cannot be saved
- Troubleshooting and Solutions for Realtek RTL8723BE Driver Problems
- Why the Samsung Galaxy Tab A (2020) Falls Short: Essential Function Gone Astray
- Title: Crafting a Comfortable Visual Space: Notepad's Themes & Fonts in Window 11
- Author: David
- Created at : 2024-11-23 23:22:57
- Updated at : 2024-11-27 21:30:27
- Link: https://win11.techidaily.com/crafting-a-comfortable-visual-space-notepads-themes-and-fonts-in-window-11/
- License: This work is licensed under CC BY-NC-SA 4.0.