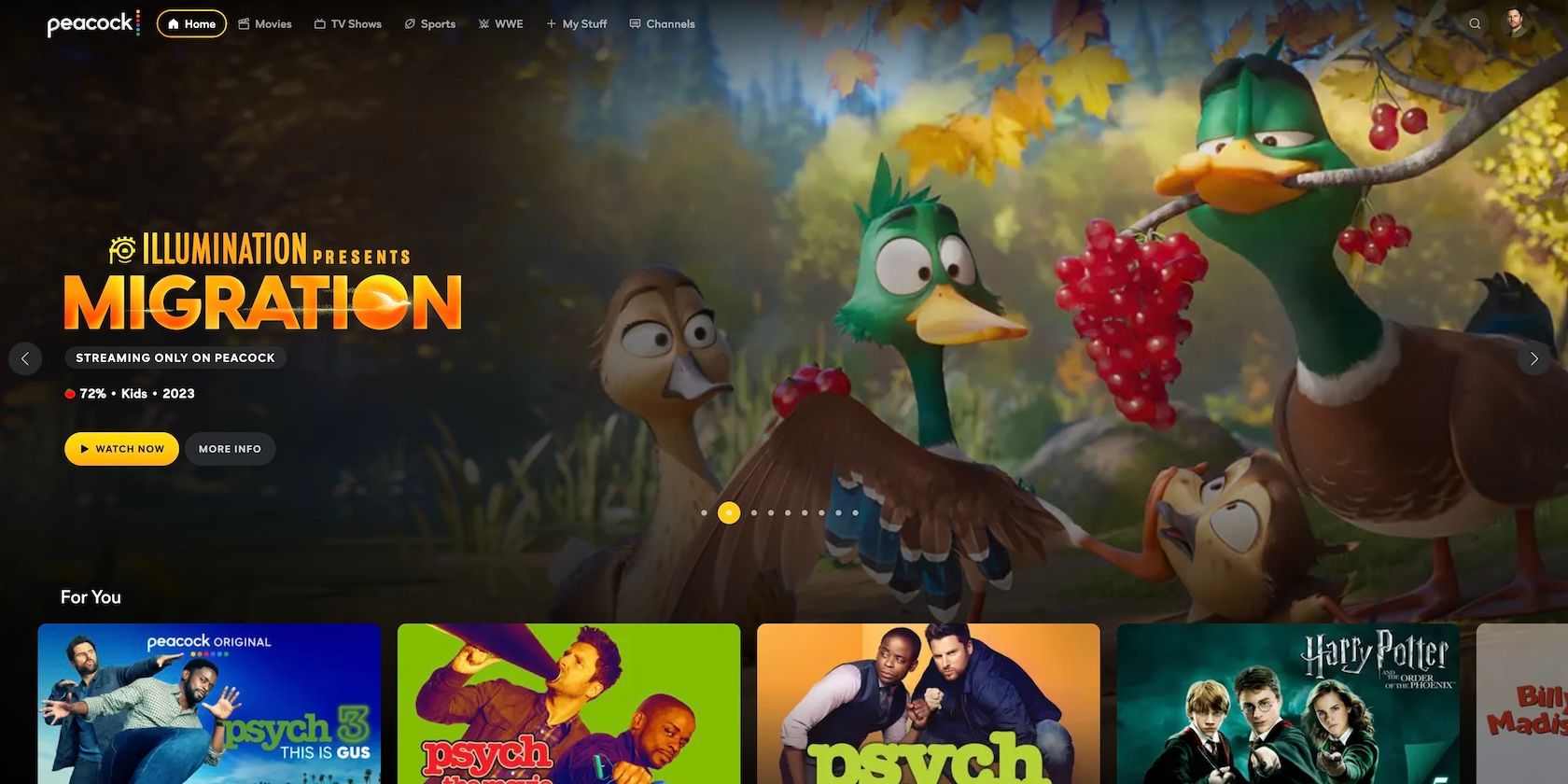
Counteracting Default Cam Use Anonymity on Windows 11

Counteracting Default Cam Use Anonymity on Windows 11
Have you noticed your camera LED randomly lighting up? Are you worried that malicious software can access your camera at any time?
By default, Windows turns on the LED next to your webcam every time your camera is accessed. But if you’re in a well-lit environment or something is covering the LED, you might miss it. Also, the LED might be broken, so there’s no way of telling if your camera is on.
The good news is that you can have Windows 11 display a desktop notification to let you know whether your camera is turned on or off.
Disclaimer: This post includes affiliate links
If you click on a link and make a purchase, I may receive a commission at no extra cost to you.
How to Turn On Camera On and Off Notifications
You need administrative rights to turn on camera notifications. So, if you’re using a local account, check outhow to switch to an account with administrative rights on Windows 11 . Then, follow these steps to edit the Registry Editor:
- PressWiny + R to bring up a Run dialog.
- Typeregedit and pressEnter .
- In the Registry Editor, navigate to HKEY_LOCAL_MACHINE > SOFTWARE > Microsoft > OEM > Device > Capture .
- Locate and openNoPhysicalCameraLED .
- SetValue data to1 to enable the notifications.
- ClickOK and restart your computer.
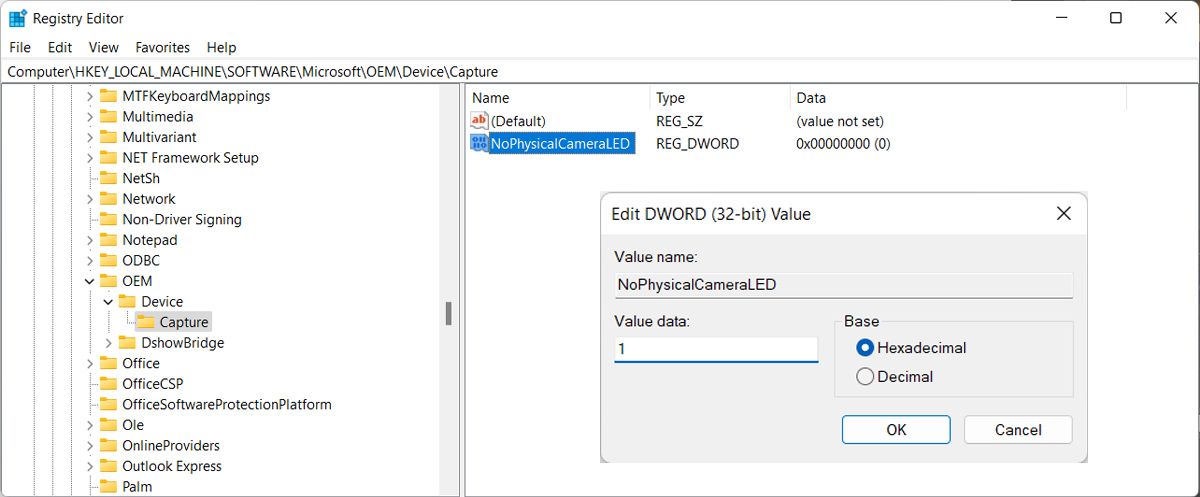
If theNoPhysicalCameraLED value is missing, you can create it. Right-click on the empty space in the right pane, and clickNew > Dword(32-bit) value . Set its name andValue data to1 . Then, save the new changes and restart your computer for the changes to take place.
Changing the value to1 doesn’t impact your camera LED. It will still light up every time you access the camera. If you want to revert the change, go through the above instructions again and setValue data to0 .
Once your computer boots up access the camera and test if Windows is showing the camera notification.
How to Check Camera History
If you missed the notification, Windows 11 allows you to check which apps have accessed your camera. Launch Windows Settings and go toPrivacy & security > Camera . There, check theRecent activity section.
Also, it might be worth it to take a look at your Privacy settings andcheck which apps can access your camera .
Know When Your Camera Starts on Windows
Now, every time an app accesses your camera, Windows 11 will let you know. But if you want to add an extra layer to your privacy, you should consider placing tape over the camera.
Also read:
- [New] 2024 Approved From Basic to Brilliant A Complete Insta Cover Photo Course
- [Updated] The Titans of Tutorials YouTube Leaders
- [Updated] Top-Notch Avi Player for PC/Mobile
- 2024 Approved The Editing Game Changer FCP's Best 10 Plugins
- ASF to MP4変換:最優秀ソフトで速やかな高画質変換
- Best 8 No-Cost Applications for Removing Video Watersheds: A Comprehensive Offline and Online Guide
- Best Free Streaming Platforms for Downloading Popular Korean Dramas Without Cost
- Best No-Cost FLV to MP4 Conversion Tools for PC - Comprehensive Instructional Tutorials Included
- Budget-Friendly Guide: Converting Your Vertical Footage to Horizontal View
- Convert DVDs, Videos, and Music Swiftly with WonderFox Quality Enhancement Tool
- Discover the Best Starter Zumba Fitness DVD Collection: Learn Easy Conversion Techniques for Digital Videos!
- Instant Connection Boost with Quick ADB Driver Access
- Selecting the Right Components for Your Build in Our Q1 2016 Masterclass Series
- Troubleshooting Guide to Prevent BDO (Black Desert Online) PC Crashes Effectively
- Unlock Social Connectivity with Downloader Tools for 2024
- Title: Counteracting Default Cam Use Anonymity on Windows 11
- Author: David
- Created at : 2024-10-25 02:21:46
- Updated at : 2024-10-26 22:28:19
- Link: https://win11.techidaily.com/counteracting-default-cam-use-anonymity-on-windows-11/
- License: This work is licensed under CC BY-NC-SA 4.0.