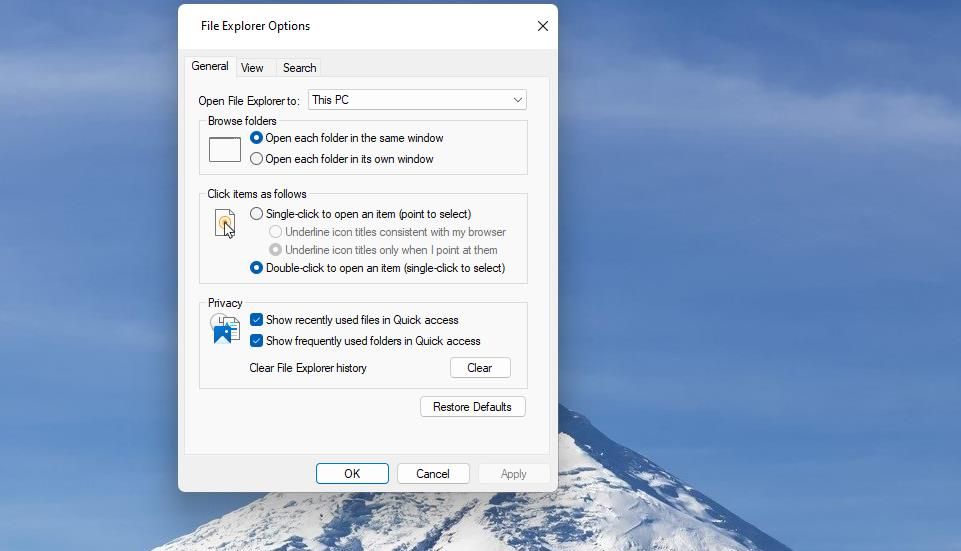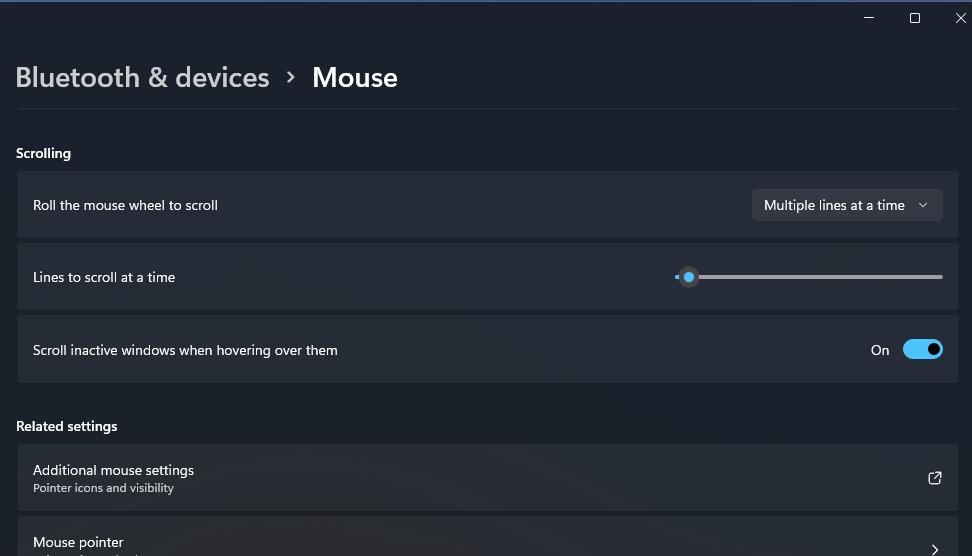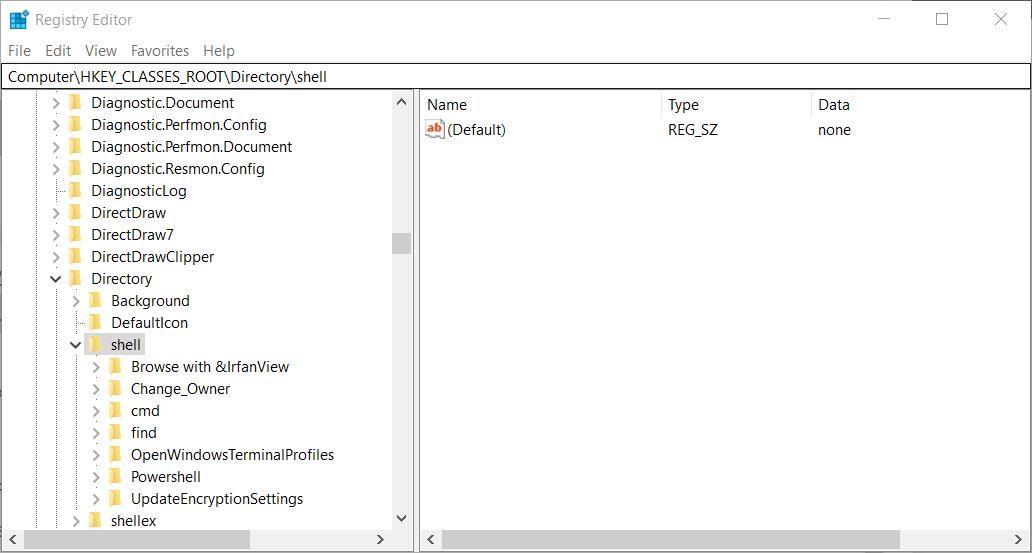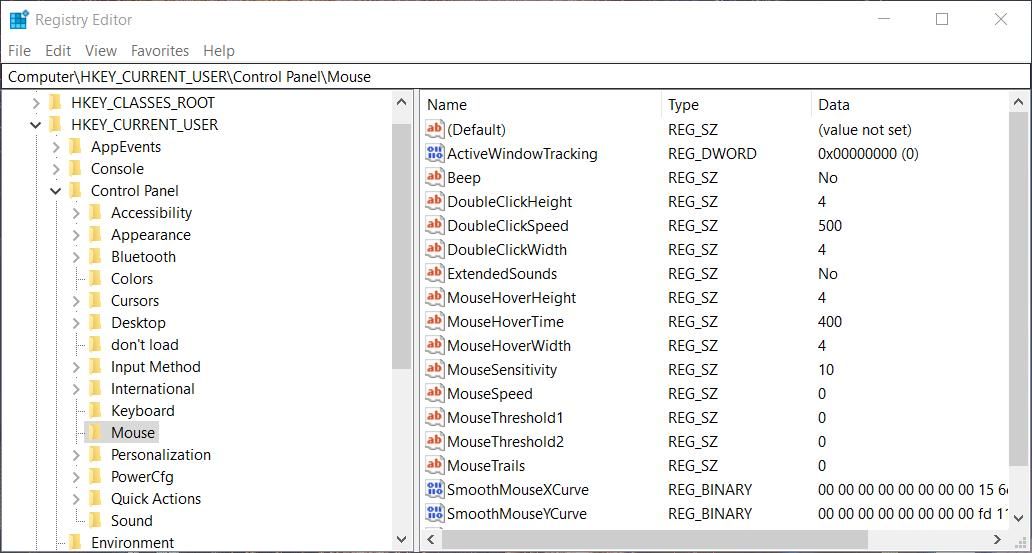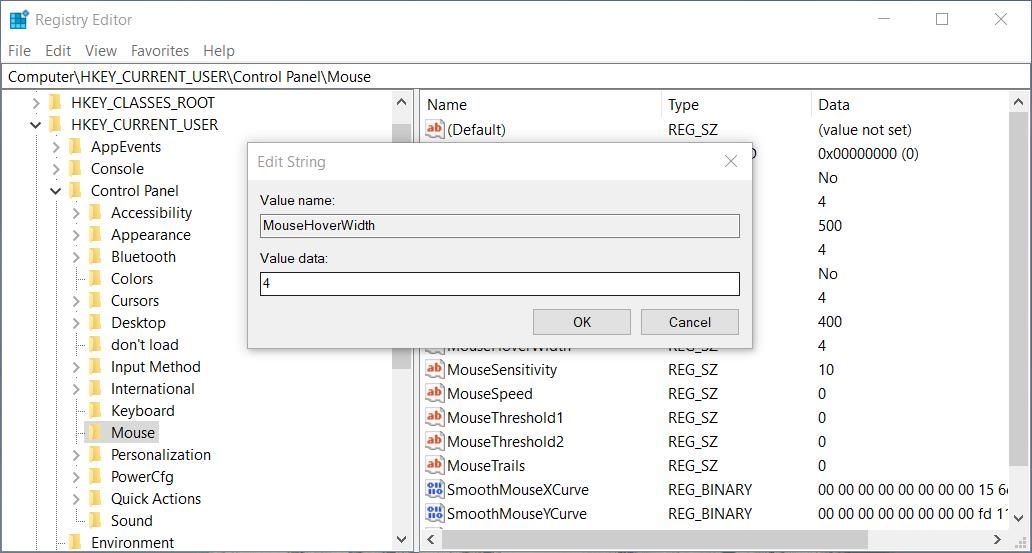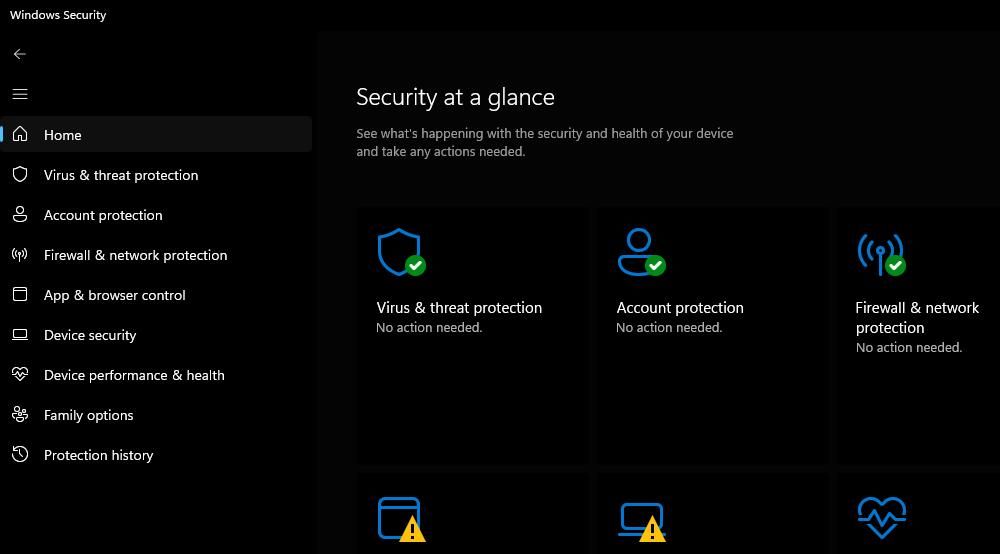Correcting Double-Click Dilemma: Opening Windows' Folders

Correcting Double-Click Dilemma: Opening Windows’ Folders
Some users have posted on help chat forums about folders not opening when they double-click them in Windows File Explorer. This means users can’t access folders by double-clicking on directories. There isn’t a specific error message associated with this issue.
This issue doesn’t necessarily mean users can’t open any folders, for they can still access directories by selecting Open on the right-click menu. However, selecting the Open context menu option isn’t the most ideal way to access them. If you can’t open folders by double-clicking them on your Windows 11/10 PC, try applying these potential fixes.
Disclaimer: This post includes affiliate links
If you click on a link and make a purchase, I may receive a commission at no extra cost to you.
1. Adjust File Explorer Options
File Explorer has alternative single-click and double-click options for opening items. If single-click is set, double-clicking folders won’t open them. Try single-clicking a folder to see if that works. If it does, then you probably need to select the Double-click to open an item option like this:
- Right-click on your taskbar’s Start button to select a Search shortcut.
- Type “File Explorer options” to find a matching search result.
- Click File Explorer Options to bring up the window with that title.
- Select the Double-click to open an item radio button.

- Click the Apply button for saving settings.
- Select OK to close the File Explorer Options window.
If you find the Double-click to open item option is already selected, you could try selecting the single-click setting instead. That way, you might at least be able to access your folders by single-clicking them. Or, proceed with applying the other resolutions below.
2. Adjust the Double-Click Mouse Speed
The mouse Double-click speed setting can feasibly cause this issue if it’s set too fast. So, you might need to lower that setting a little bit. This is how you can adjust the mouse double-click speed:
- First, bring up the tool for finding files with the Windows key + S hotkey that opens it.
- Type the “mouse settings” keyword phrase.
- Click Mouse settings to open a Settings window.
- Next, click the Additional mouse options in Settings.

- Drag the Double-click speed bar’s slider left to slow it down.
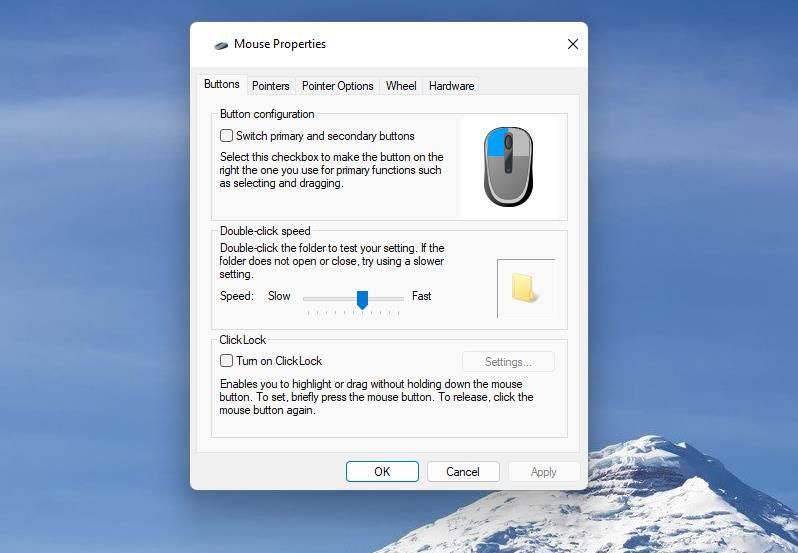
6. Select Apply and click OK to set the new double-click speed.
The required double-click speed for opening folders will now be slower than before. So, you won’t need to double-click so quickly.
3. Scan and Repair Windows System Files
Microsoft advises users to run system file scans when Windows functions aren’t working right. In this case, there’s an issue with the folders’ double-click functionality.
So, run a System File Checker scan to see if Windows Resource Protection detects any corrupted system files. If so, Windows Resource Protection will probably also repair the files detected, which could fix the double-clicking of folders not opening.
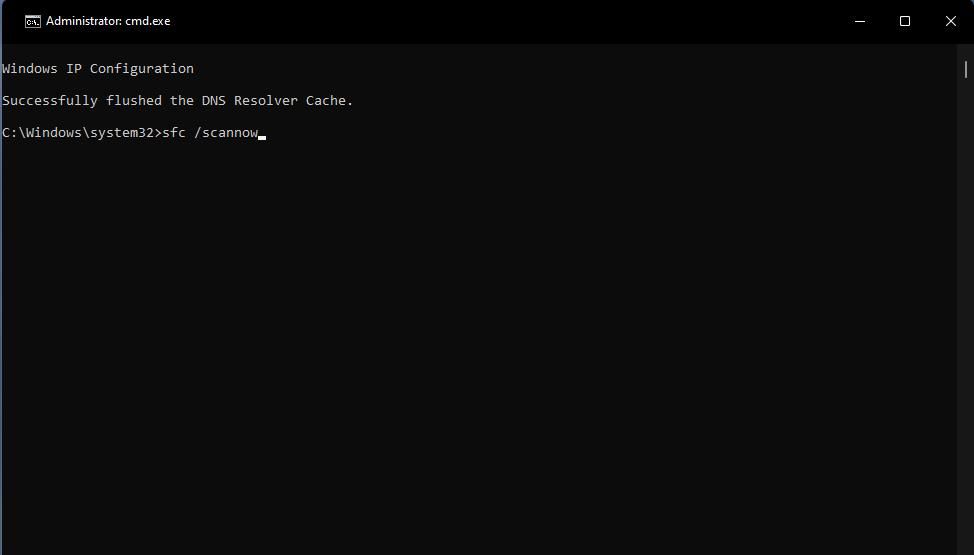
4. Edit the Shell Registry Key
Quite a few users have confirmed editing the shell registry key can fix the double-clicking of folders not working in Windows 11/10. Those users changed that key’s (Default) string value to fix the issue. These are the steps for editing the shell key:
- Press the Windows logo keyboard key + R to start Run.
- Input a regedit (Registry Editor) Run command inside the Open box and select OK.
- Bring up the shell key by inputting this path inside the registry address box:
Computer\HKEY_CLASSES_ROOT\Directory\shell - Double-click (Default) inside the shell key.

- If the Value data box is empty, or set differently, input none there as in the snapshot directly below.
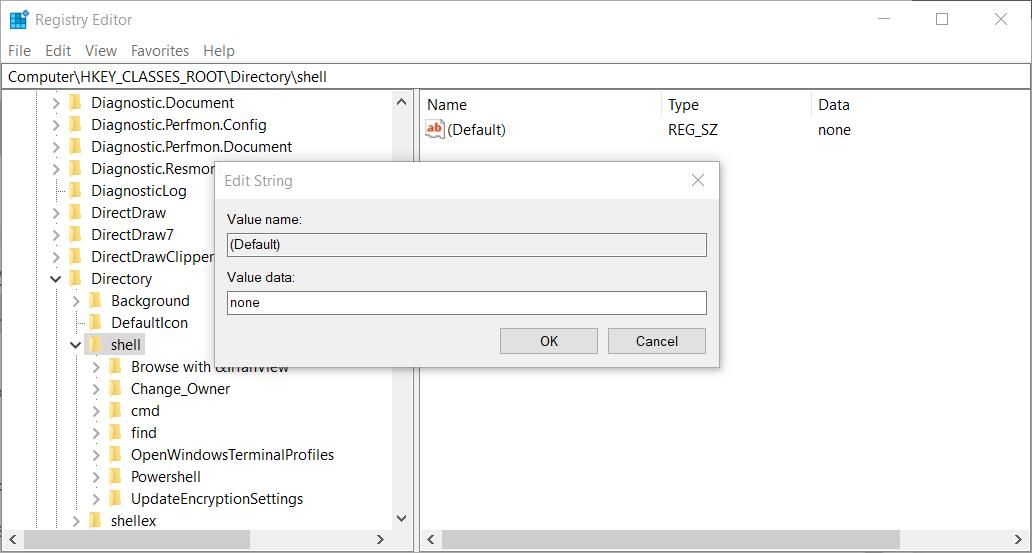
6. Click OK to save the new (Default) string value.
You might need to restart File Explorer for this registry tweak to take effect. Alternatively, restart Windows and then try double-clicking a folder to see if it opens.
5. Edit the Mouse Registry Key
Double-click issues can arise when string values for the Mouse registry key have been altered from their default settings (typically by third-party apps). To be more specific, MouseHoverWidth, MouseHoverHeight, DoubleClickHeight, and DoubleClickWidth are four Mouse key strings you might need to restore to default values for to fix this issue.
To do so, edit the Mouse registry key like this:
- Bring up Registry Editor as instructed for the first two steps of the previous potential solution.
- Next, go to the Mouse key by entering this path within Registry Editor’s address bar:
Computer\HKEY_CURRENT_USER\Control Panel\Mouse - Double-click the MouseHoverWidth string.

- If set any differently, input 4 inside the Value data box and select OK.

- Repeat the previous two steps for the MouseHoverHeight, DoubleClickHeight, and DoubleClickWidth strings in the Mouse key. Set their values to 4, just like you did for the MouseHoverWidthstring.
When you’ve finished adjusting those string values, exit the Registry Editor and restart your PC. If you find all those strings are already set to four, you don’t need to change them.
6. Turn Off Controlled Folder Access
Some users have said they fixed the double-clicking of folders not working by turning off controlled folder access. Controlled folder access is the Windows Security feature that blocks unauthorized apps from modifying contents inside protected directories. Thus, enabling that feature restricts folder access.
So, try turning off controlled folder access like this:
- Open Windows Security by double-clicking the small shield icon inside the system tray area of your taskbar.
- Click Virus & threat protection in Windows Security’s left navigation sidebar.

- Scroll down a little and click on Manage ransomware protection.
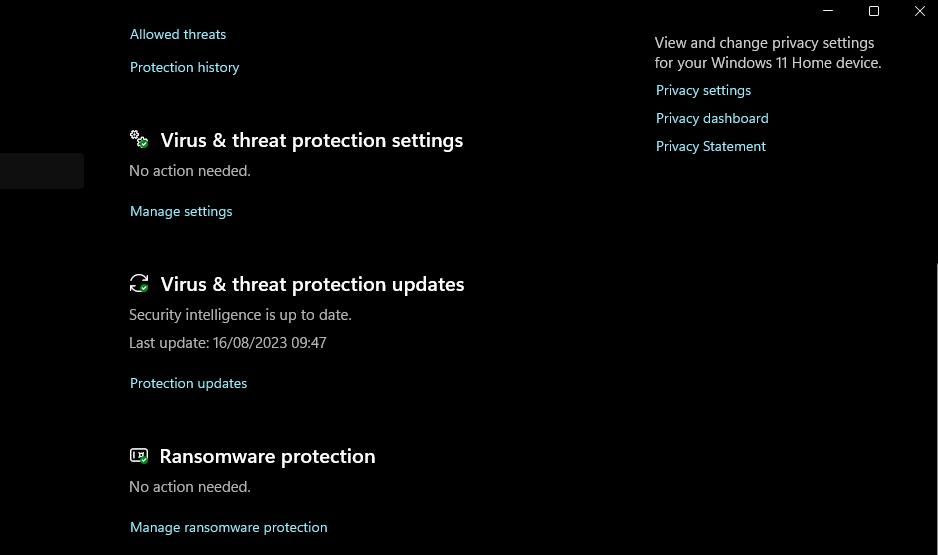
4. Click the Controlled folder access toggle switch to turn off that setting.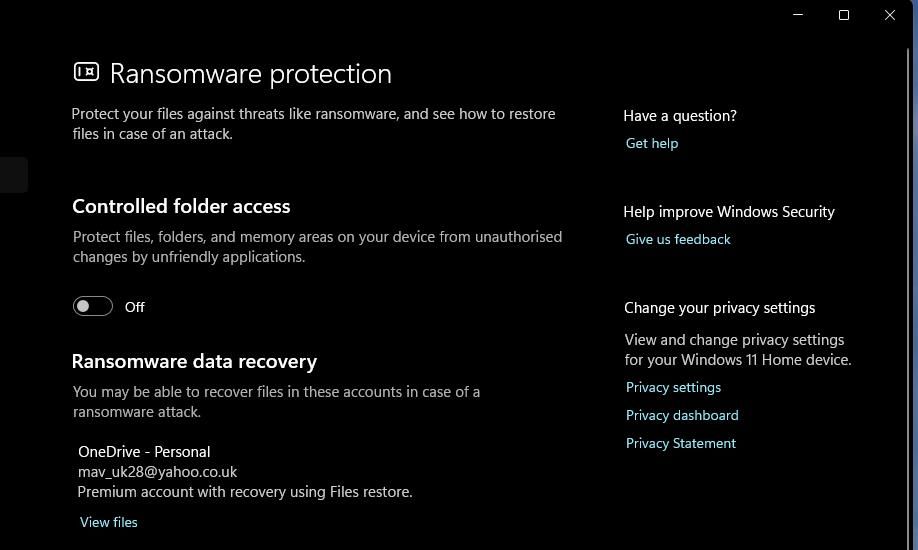
Then, go into File Explorer and try opening some folders again to see if disabling that security feature makes a difference. If it does, then it’s probably best to leave controlled folder access off.
7. Revert Windows to a Restore Point
Rolling Windows back to a saved restoration point is one of the last things to try if no other potential fixes for this issue work. Applying this potential fix will undo system changes made and remove software installed after your chosen restore point date.
However, it’s only worth reverting Windows if you can select a restore point that will roll back the OS to a time when you could open folders by double-clicking them.
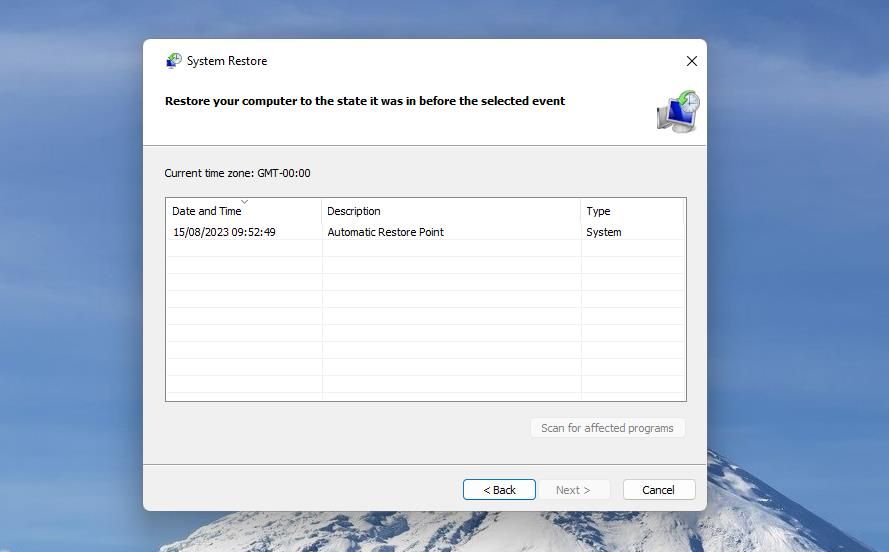
To apply this potential fix, check out our guide on utilizing System Restore . The System Restore tool will need to be enabled for you to select a restoration point. Be prepared to reinstall software packages a selected restore point deletes, which you can check by clicking Scan for affected programs in System Restore.
Make Double-Clicking Open Folders on Windows Again
Those potential fixes for double-clicking folders not working will probably resolve that Windows 11/10 issue in most cases. We can’t promise they’re guaranteed, but lots of users have confirmed some of them work.
Beyond those possible resolutions, you might have to try something more drastic, like a full system reset or in-place Windows upgrade.
This issue doesn’t necessarily mean users can’t open any folders, for they can still access directories by selecting Open on the right-click menu. However, selecting the Open context menu option isn’t the most ideal way to access them. If you can’t open folders by double-clicking them on your Windows 11/10 PC, try applying these potential fixes.
Also read:
- 2024 Approved Beginner's Guide Top 10 YouTube Editing Tricks
- 2024 Approved High-End ASUS Monitor 4K Precision, HDR Mastery
- Efficient Techniques to Change Songs' Playback Rate on Spotify
- Elevate Your Workflow: Mastering Mass Folder Creation in Modern Windows Environments
- Expert Insights on Reinstating Healthy Windows Registry Data
- How to Eradicate WIN Error 31 on Your Computer
- In 2024, Become Proficient at Note Management Through Mematic
- Master Guide: Selecting Best Windows Portals to Switch Games
- Quick Fixes for When Your iPhone's Sleep Function Won't Work (StandBy)
- Solving Failed File Operations with OneDrive (Windows)
- Streamlining PowerToys Adjustment on PC Upgrade
- Top 7 Archivadores De Flash SWF Compatibles Con Windows 11 Y Mac
- Troubleshooting Steps for Dota 2 when It Gets Stuck During Initial Load
- Troubleshooting Steps: Resolving Voice Chat Issues in Among Us (PC)
- Unraveling Update Codes in Windows Operating System
- Title: Correcting Double-Click Dilemma: Opening Windows' Folders
- Author: David
- Created at : 2024-10-11 17:36:19
- Updated at : 2024-10-15 21:32:29
- Link: https://win11.techidaily.com/correcting-double-click-dilemma-opening-windows-folders/
- License: This work is licensed under CC BY-NC-SA 4.0.