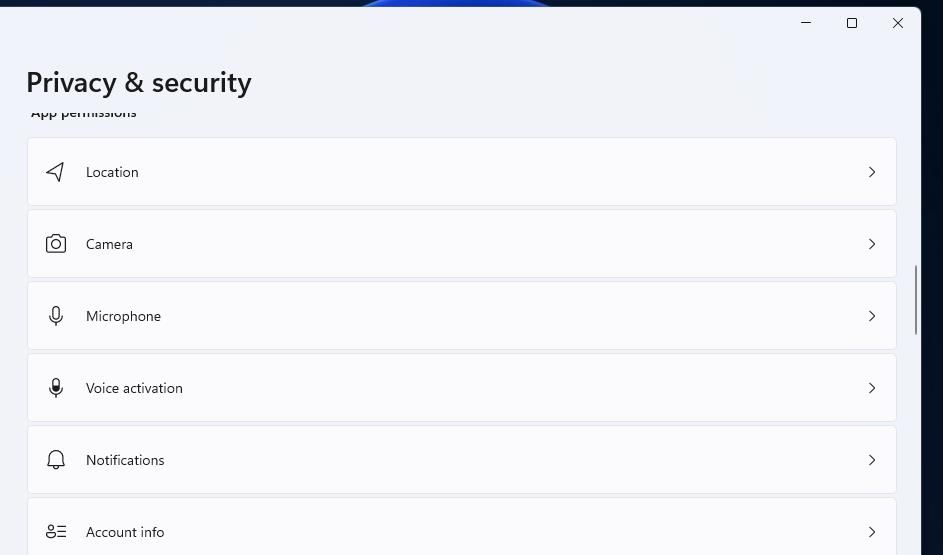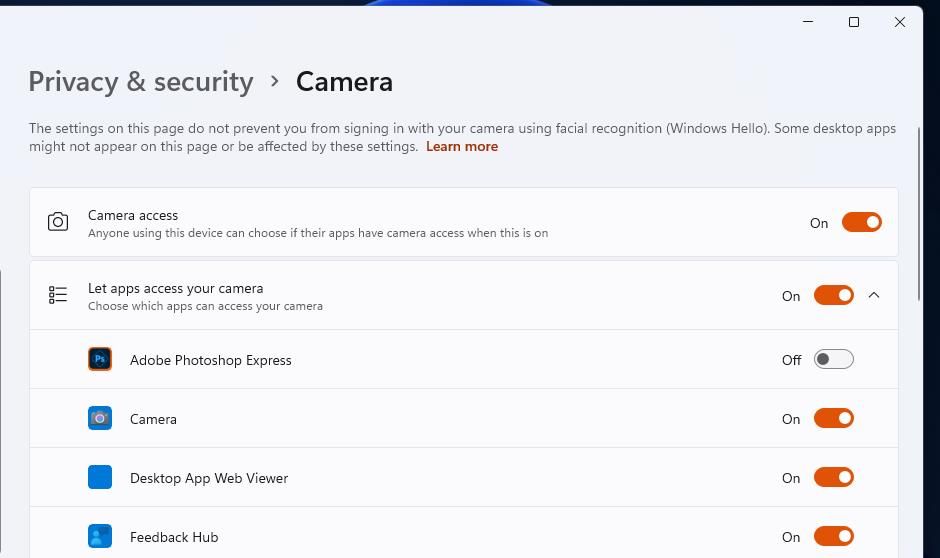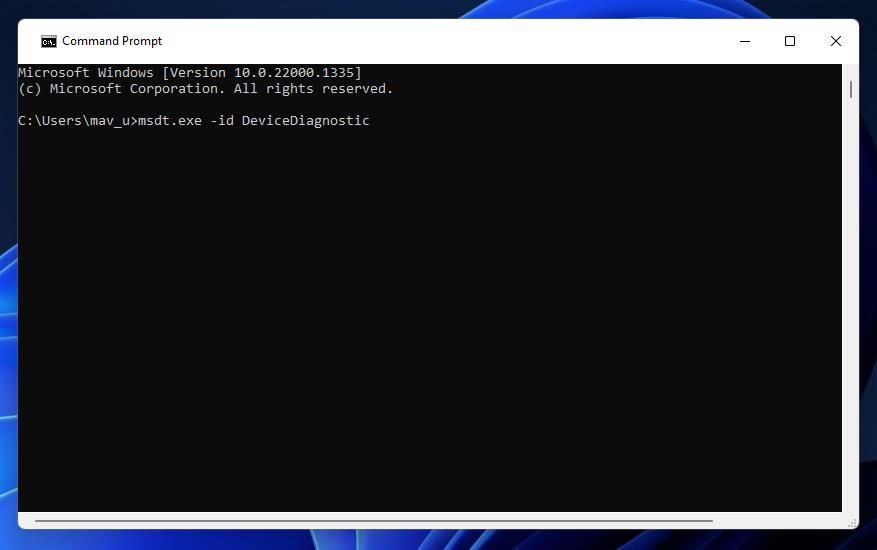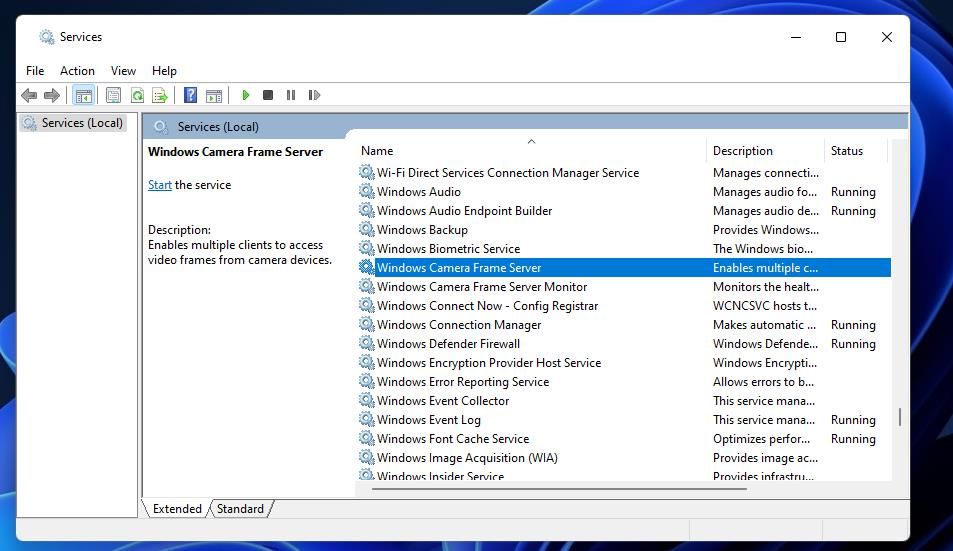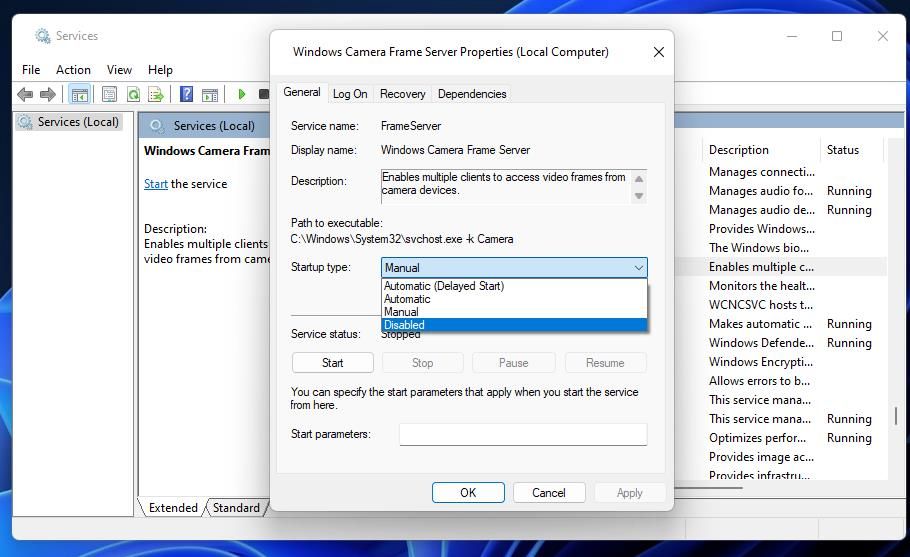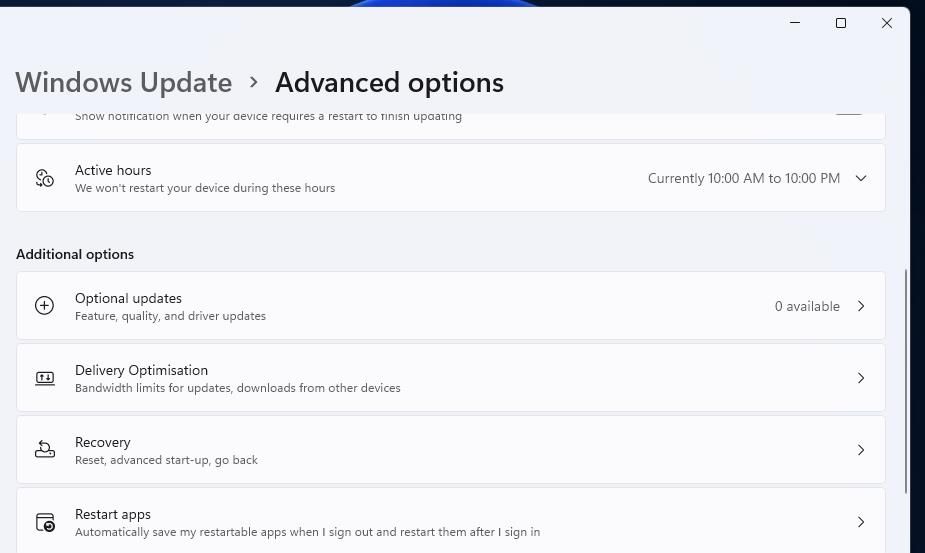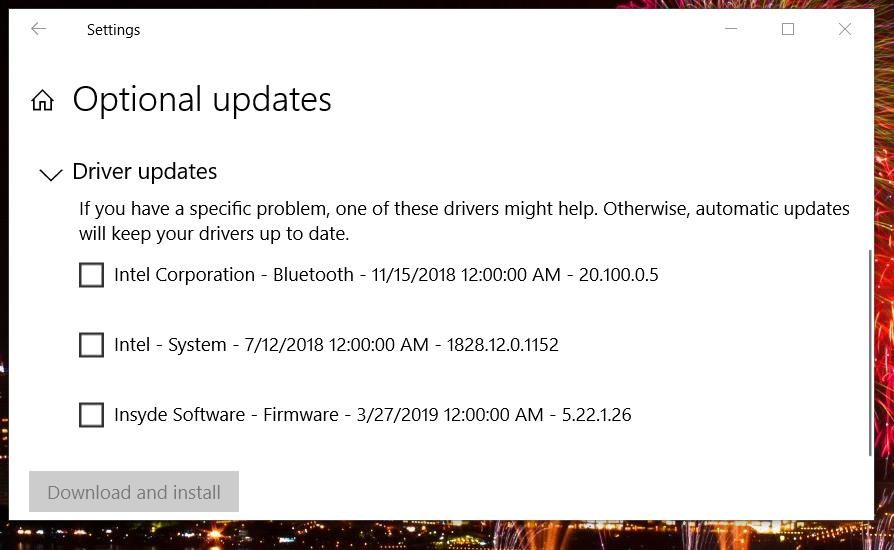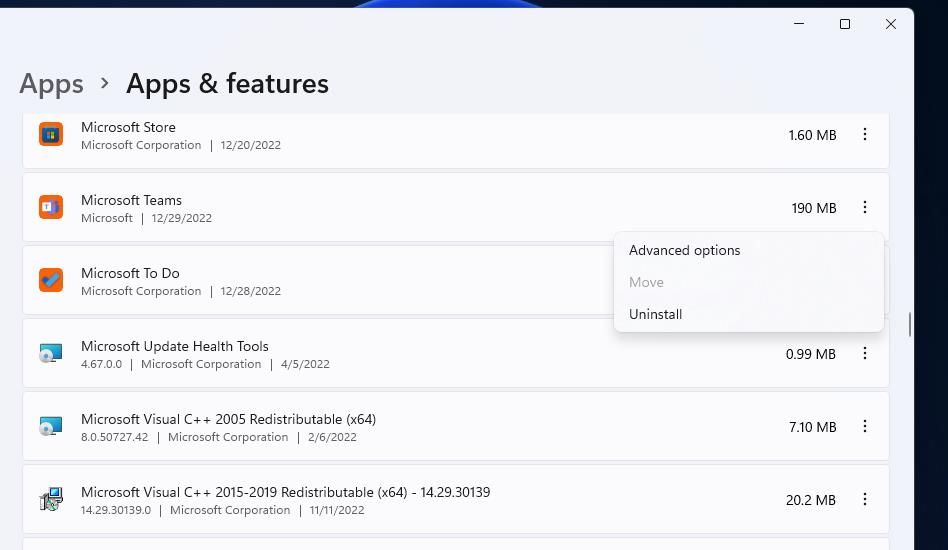Correcting Code 0xA00F4289: Webcam Glitches on Win10/11

Correcting Code 0xA00F4289: Webcam Glitches on Win10/11
Your PC’s webcam is essential for video calls on conference and messaging apps. However, the 0xA00F4289 error occurs on some users’ PCs when they try to use their webcams with the likes of Skype, Zoom, and the Camera app. Affected apps display a 0xA00F4289 error message that says, “we can’t find your camera.”
Users can’t utilize their webcams with Windows apps for which that error occurs. Is error 0xA00F4289 also preventing camera usage on your PC? If it is, this is how you can resolve the 0xA00F4289 error in Windows 10 and 11.
1. Check the Privacy Settings for the Webcam
The Settings app includes some privacy settings that enable or disable camera access for specific apps. As such, it’s a good idea to check that all the required camera privacy options are enabled first. You can check the webcam’s privacy (access) settings like this:
- Press theWin key to open the Windows Start menu, and click theSettings option or shortcut there. It usually looks like a cog.
- Next, select thePrivacy tab or category.
- ClickCamera to access webcam permission options.

Screenshot captured by Jack Slater - no attribution required
- Turn on theCamera access orAllow apps to access your camera option.

- Go through the list of apps just below that option and make sure you have camera access turned on for all the ones you need the webcam for.
2. Run the Windows Devices Troubleshooter
Windows has a Hardware and Devices troubleshooter that could be useful for fixing the 0xA00F4289 camera error. However, that troubleshooter isn’t listed within the Settings app. This is how you can access the Hardware and Devices troubleshooter from the Command Prompt:
- To get utilize the search tool, pressWin + S and type inCommand Prompt .
- Click Command Prompt to bring up that app’s window.
- Execute this command for opening the Hardware and Devices troubleshooter:
msdt.exe -id DeviceDiagnostic
- Select theNext option to start the troubleshooter’s scanning.
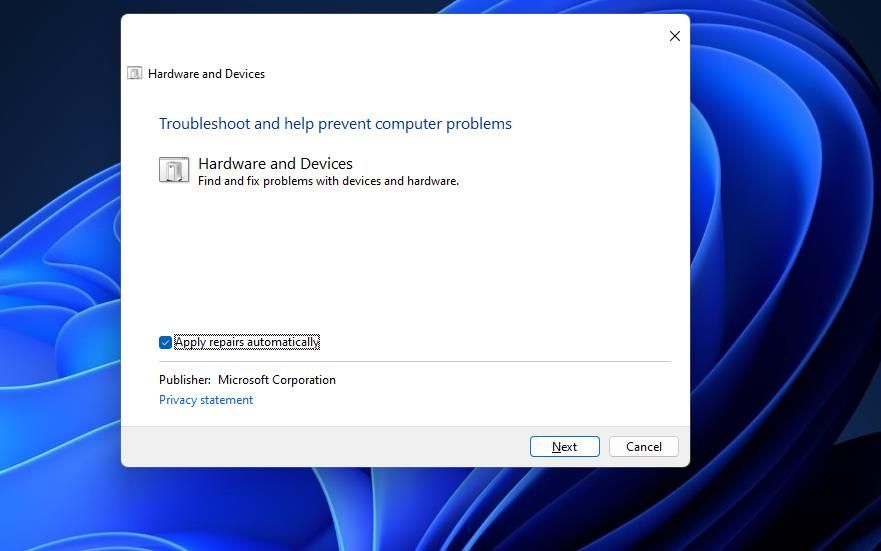
5. ClickApply this fix for any suggestions the troubleshooter offers.
3. Enable and Run the Windows Camera Frame Server Service
Windows Camera Frame Server is a service that enables webcam video frame access for clients. The 0xA00F4289 error can occur because that service isn’t enabled and running. Make sure that the service is enabled and started on your PC as follows:
- Bring up the search box in Windows, and type the phraseServices inside it.
- Select the Services app the search tool finds.
- Double-click theWindows Camera Frame Server service.

- Set that service’s startup type to theAutomatic option.

- Click theStart option for that service if it’s not running.
- SelectApply before clickingOK to exit the window.
4. Apply Gentle Pressure Around the Webcam (Laptop Fix)
This is a slightly strange fix that’s worked for many users with laptops. Try gently applying pressure just around the built-in camera at the top of your laptop’s monitor. Apply gentle pressure just around the edge of the webcam’s lens, but don’t press over the lens in any way. Be careful not to press too hard, as that could do more harm than good. This fix often works because error 0xA00F4289 arises when a PC’s camera is loose.
5. Update Your Webcam’s Driver
The 0xA00F4289 error message specifically suggests that you make sure the drivers for your PC’s camera are up-to-date. You can do that by running a scan with Driver Booster or other driver updater software. That scan’s results will show you whether your PC’s webcam driver needs updating. You can also select to update a camera’s driver with driver updater software.
Our guide toupdating drivers with Driver Booster includes instructions for how to utilize that software. However, there are other freely available alternatives you can use. We recommend updating camera drivers with the software packages in ourbest free driver updaters for Windows guide.
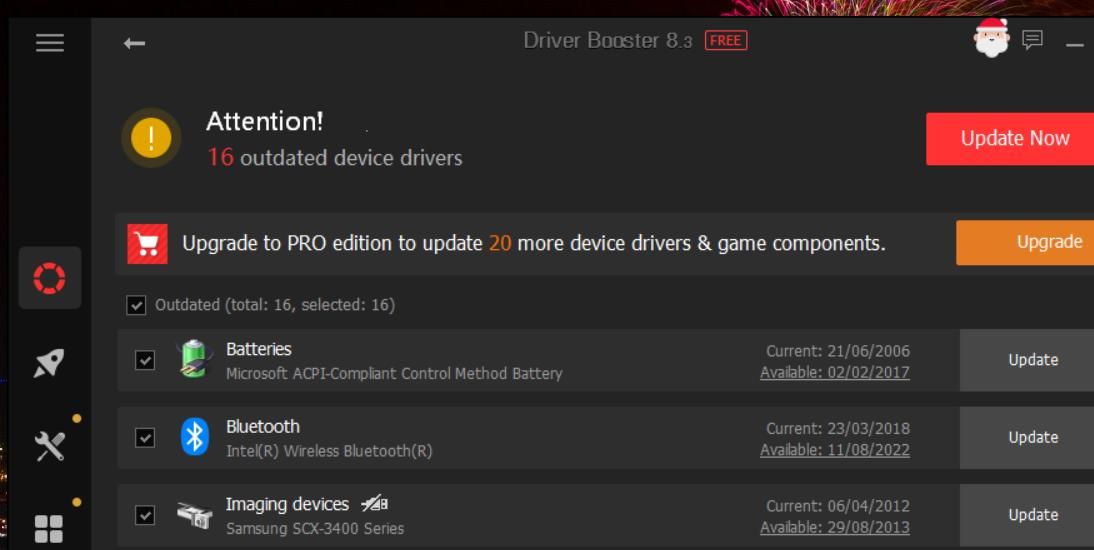
You may also be able to update your camera’s driver with optional Windows updates. Such updates become available within an Optional updates section of Settings. This is how you can check for an optional camera driver update in Windows:
- PressWin + X to open the Power User menu with various shortcuts.
- ClickRun to access that accessory’s command box.
- Typems-settings:windowsupdate in Run and selectOK .
- SelectAdvanced Options >Optional updates in Windows 11’s Settings app. You can clickView optional updates in Windows 10 Settings.

- ClickDriver updates to view what’s available.
- Then select the checkboxes for all driver updates available there. Or select the checkbox for a camera driver if there’s one available.

- Click theDownload and Install option.
- Finally, restart your PC.
6. Reinstall Specific Apps for Which Error 0xA00F4289 Occurs
If this issue only affects one specific app, consider reinstalling the app. There could be an issue with the app reinstalling it will likely address. Follow these steps to reinstall an app for which error 0xA00F4289 arises:
- Bring up Settings, and clickApps there.
- Select theApps & features navigation option to bring up an uninstaller tool.
- Click the three-dot button for whatever app error 0xA00F4289 occurs and selectUninstall . In Windows 10’s Settings app, select an app to press itsUninstall button.

- Then open the Microsoft Store page of the app you’ve uninstalled.
- Select theGet orInstall option for the app there.
You can’t select to uninstall the Windows Camera app via the Settings app. To remove that app, you’ll need to uninstall it via PowerShell. Check outhow to open PowerShell as an administrator , then input this command for uninstalling Windows Camera and hitEnter :
get-appxpackage *Microsoft.WindowsCamera* | remove-appxpackage
After removing that app, open the Windows Camera page on the MS Store. ClickGet in Store app and select theOpen in Microsoft Store option; selectInstall to reinstall Windows Camera.
7. Disable Webcam Protection in Third-Party Antivirus Software
Some third-party antivirus tools incorporate webcam protection features that can block camera access. For example, Kaspersky, Bitdefender, and Norton Antivirus software packages are three that incorporate such a feature. Disabling an antivirus shield via its software’s context menu might not be sufficient to turn off its webcam protection.
If you have third-party antivirus software that could incorporate such camera protection, have a look through its settings tabs instead. Look for and turn off a setting in your antivirus utility that disables camera access for all apps. If your antivirus suite has a firewall, select to temporarily disable that network protection as well. Then try using the camera again.
Get Back to Video Calling Again in Windows
Those error 0xA00F4289 solutions have worked for lots of users who’ve needed to fix that camera issue. So, maybe one will get you back to video calling or whatever else you do with your camera again. A factory reset of Windows 11/10 is another potential error 0xA00F4289 resolution worth considering, but only if none of the above works.
Also read:
- [Updated] GiggleGraphs Designing Delightful Memes
- Comprehensive Instructions: How to Turn Off User Authentication Feature in Windows 11
- Dimming High Contrast Feature on Your Windows Machine
- Fly with Us: A Guide to Joining Win 11 Insiders
- In 2024, Expert Tips on Inshot Film Splits
- In 2024, In-Depth Analysis KineMaster App - Transform Your Gaming World
- Instruction on Reverting Windows Control Panel Preferences
- Pioneering Playlists Transitioning with Confidence
- Re-Enrollment: A Guide to Resurrecting Microsoft Store Apps
- Revealing the Extremes: Processor Stages in Windows
- Securely Rename Microsoft Admin on Your Windows 11 System
- Tackling Win11 Black Box Quirk
- Windows Excellence: A Guide to Seamlessly Implement Optional Features
- ZDNet's Expert Picks: The Top Gas Grills for Outdoor Cooking in 202
- Title: Correcting Code 0xA00F4289: Webcam Glitches on Win10/11
- Author: David
- Created at : 2025-01-12 02:50:01
- Updated at : 2025-01-12 23:14:44
- Link: https://win11.techidaily.com/correcting-code-0xa00f4289-webcam-glitches-on-win1011/
- License: This work is licensed under CC BY-NC-SA 4.0.