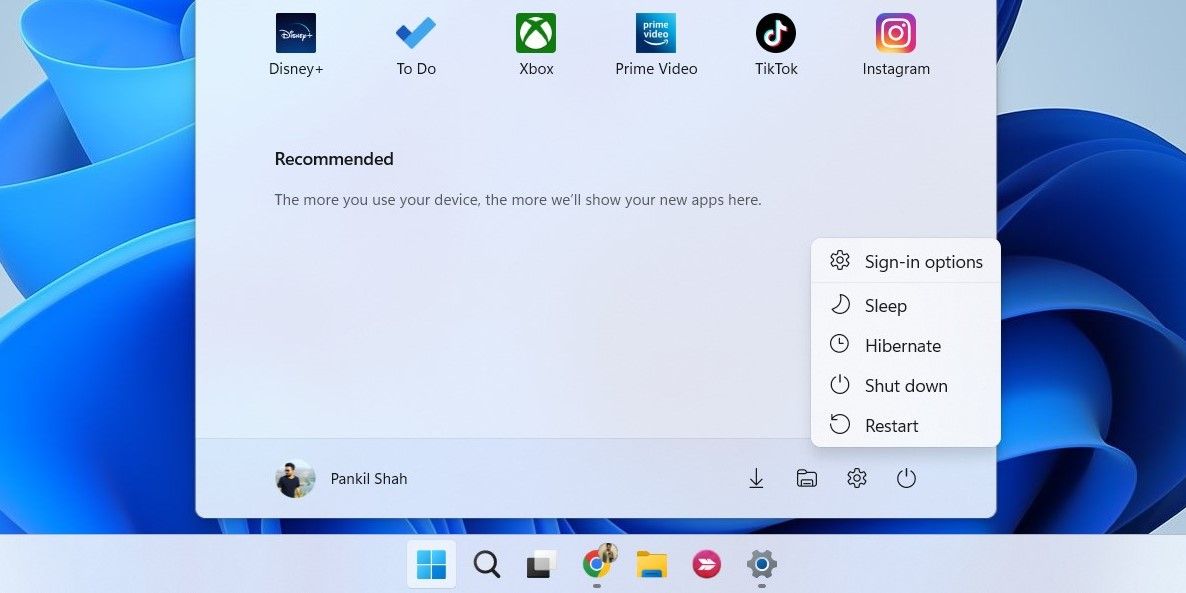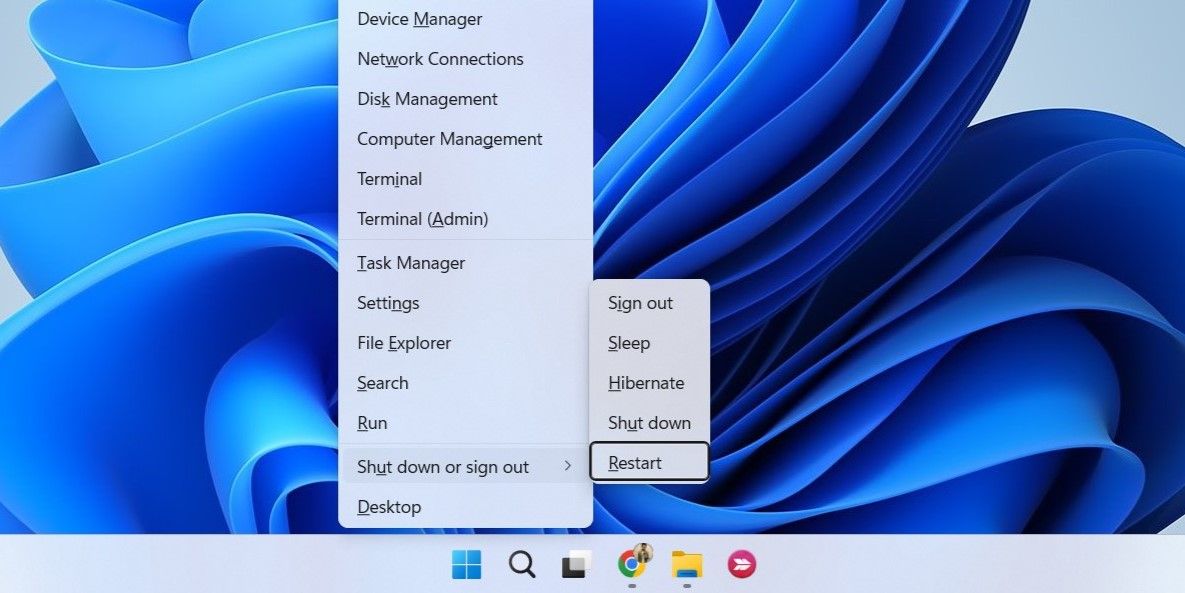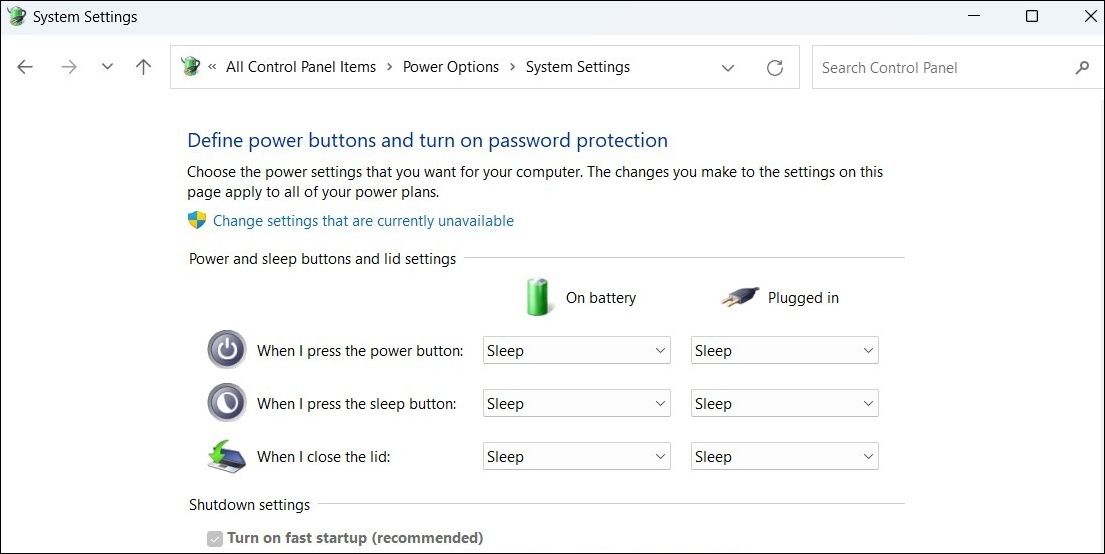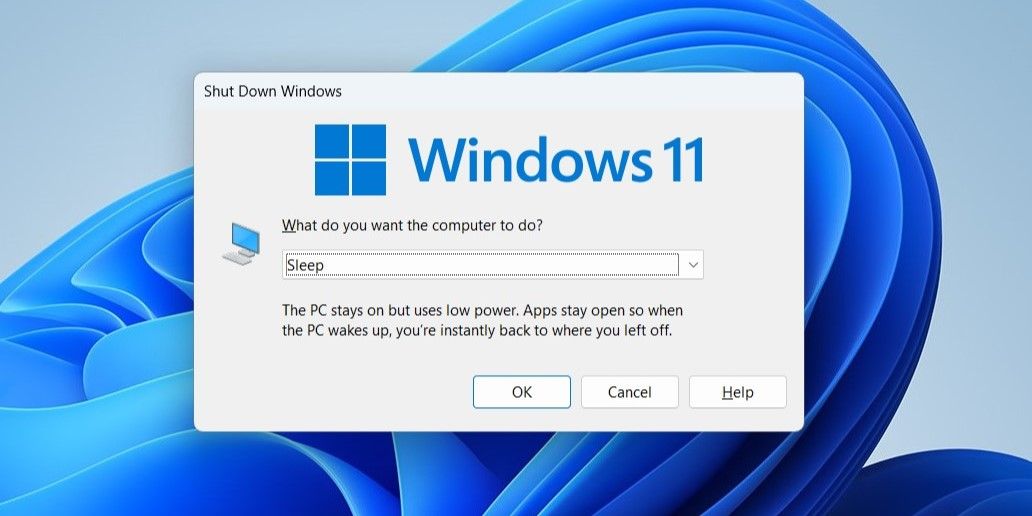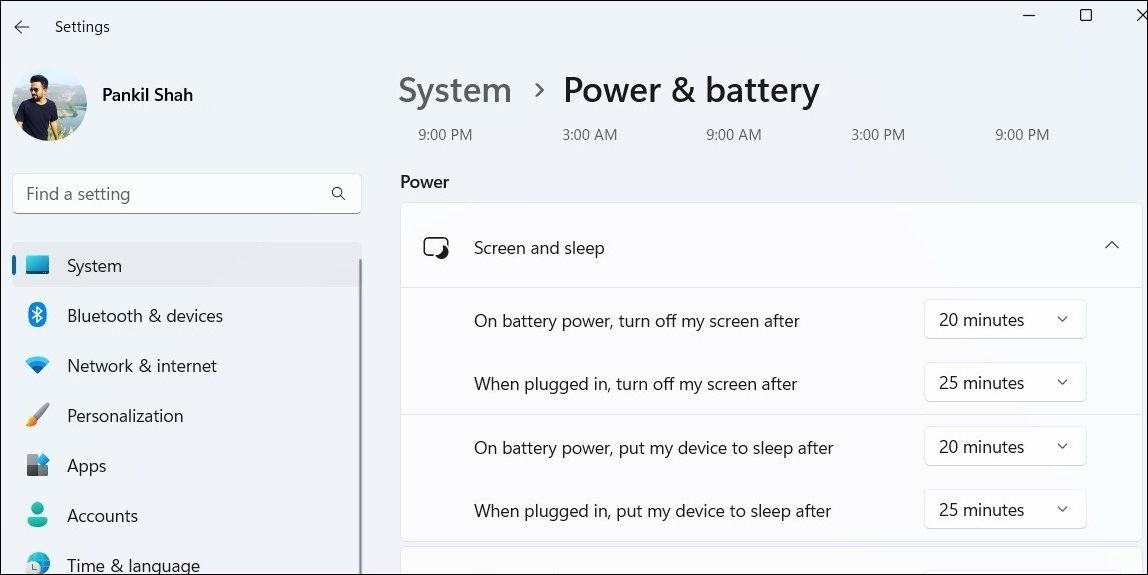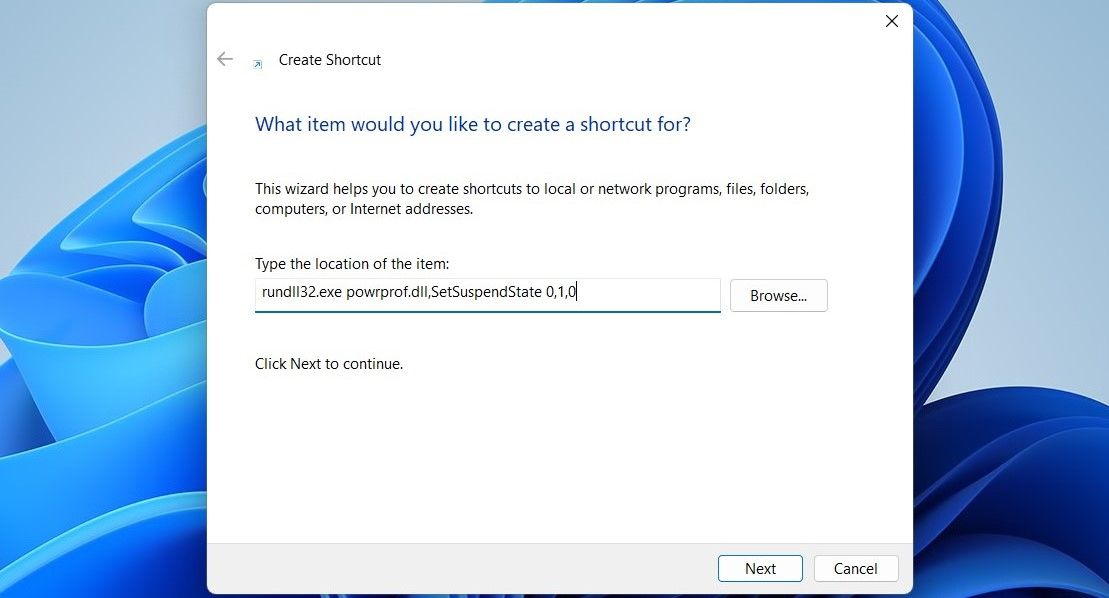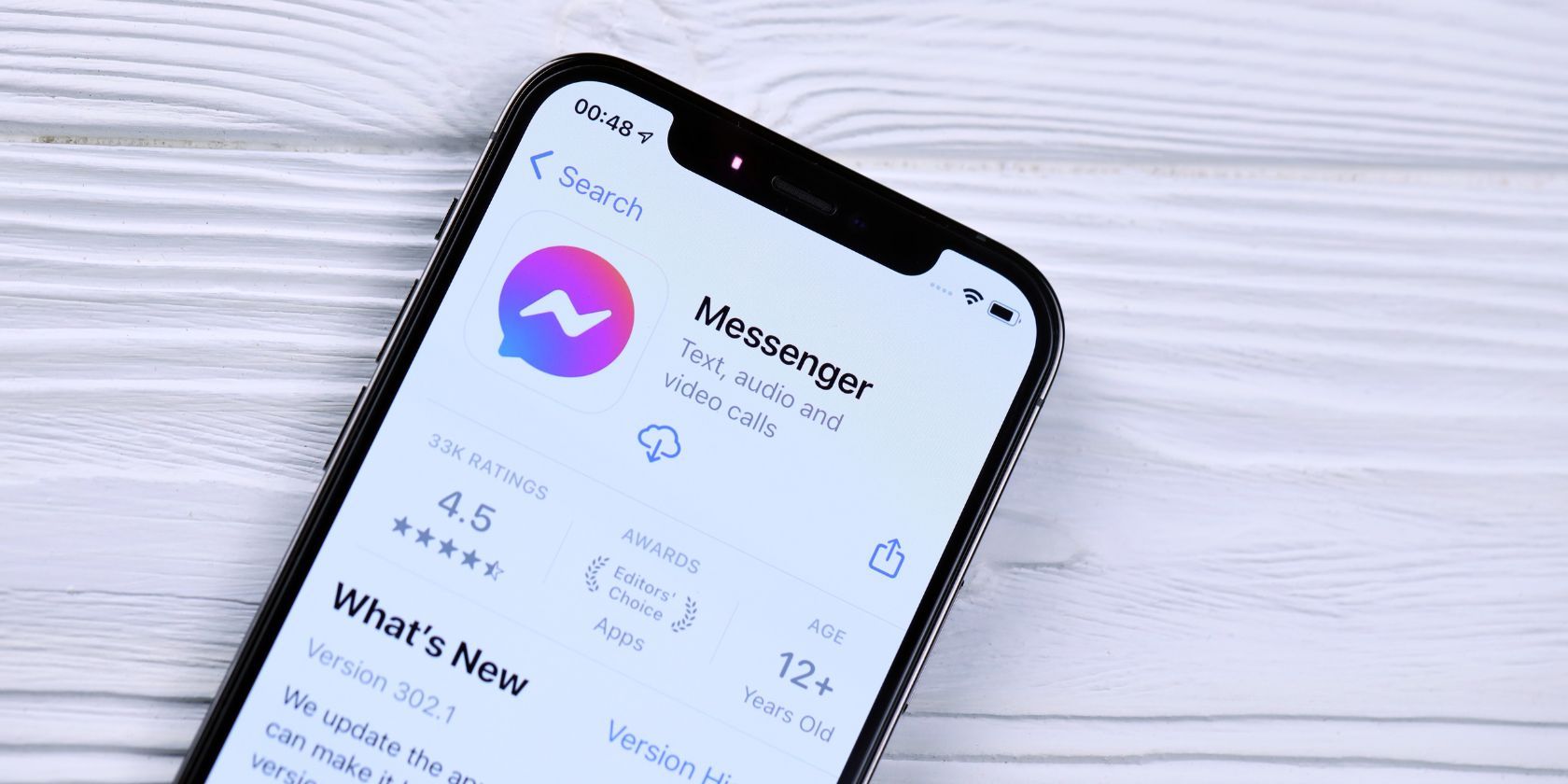
Cool Down Guide to Your Windows System

Cool Down Guide to Your Windows System
Putting your Windows computer to sleep is a great way to save energy when you’re not using it. It’s sometimes better than shutting down, as it lets you resume your work with minimal delay.
If you’d rather put your computer to sleep than shut it down, there are several ways to do that. Let’s explore all the different ways to make your Windows computer fall asleep.
Disclaimer: This post includes affiliate links
If you click on a link and make a purchase, I may receive a commission at no extra cost to you.
1. Putting a Windows PC to Sleep via the Start Menu
The most well-known method to put a Windows computer to sleep is through the Start menu. Here are the steps for the same.
- Click theStart icon on the taskbar or press theWin key to open the Start menu.
- Click thePower icon in the bottom right corner.
- SelectSleep from the menu that appears.

Can’t find the sleep option in the Start menu? Check our guide onhow to restore a missing Sleep option on Windows .
2. Putting a Windows PC to Sleep With the Power User Menu
The Windows Power User menu gives you quick access to a number of system tools and settings. Here’s how you can use it to put your computer to sleep.
- Right-click theStart icon on the taskbar or use theWin + X keyboard shortcut to open the Power User menu.
- SelectShut down or sign out > Sleep .

3. Using the Sleep Key on Your Keyboard
Many Windows laptops and computers come with a dedicated sleep key that allows you to enter sleep mode quickly. The exact location of this key can vary depending on the make and model of your computer.
The sleep key is usually labeled with acrescent moon or aZz icon. You can press that key while holding theFunction orFn key to put Windows into sleep mode.
4. Converting the Power Button Into a Sleep Button
Is your keyboard lacking a dedicated sleep button? Why not use the power button on your desktop or laptop to put Windows to sleep? To do so, you’ll have to access your PC’s power settings and configure the Power key to function as a Sleep key. Here’s how to do it.
- Use one of themany ways to open the Control Panel to get the app open.
- Click the drop-down menu in the top right corner to selectLarge icons .
- SelectPower Options .
- ClickChoose what the power buttons do from the left sidebar.
- Use the drop-down menu next toWhen I press the power button to selectSleep .
- Click theSave changes button at the bottom.

Now, when you press the physical Power button on your machine, your PC will fall asleep instantly.
5. Use the Ctrl + Alt + Delete Menu
Another way to put your Windows computer to sleep is through the Ctrl + Alt + Delete menu. To do so, use the following steps:
- PressCtrl + Alt + Delete on your keyboard to open the options screen.
- Click thePower icon in the bottom right corner and selectSleep from the list.
6. Use the Alt + F4 Keyboard Shortcut
The Shut Down Windows dialog makes it simple to shut down or restart your Windows computer. But did you know you could also use it to put your computer to sleep? We’ll show you how.
- PressWin + D to quickly navigate to your Desktop.
- PressAlt + F4 on your keyboard to open the Shut Down Windows dialog.
- Use the drop-down menu to selectSleep and hitOK .

7. Use the Command Prompt or PowerShell
Another way to put your Windows computer to sleep is via a command-line utility. For this to work, you’ll need to disable hibernation mode on your computer. Here’s how to do that.
- PressWin + X to open the Power User menu.
- SelectTerminal (Admin) from the list.
- In the console, type the following command, and hitEnter to disable hibernation mode.
powercfg -h off
Once you’ve disabled hibernation mode, you can put your computer to sleep with a text command. To do so,open Command Prompt or PowerShell on your PC. Type the following command in the console and pressEnter .
rundll32.exe powrprof.dll, SetSuspendState Sleep
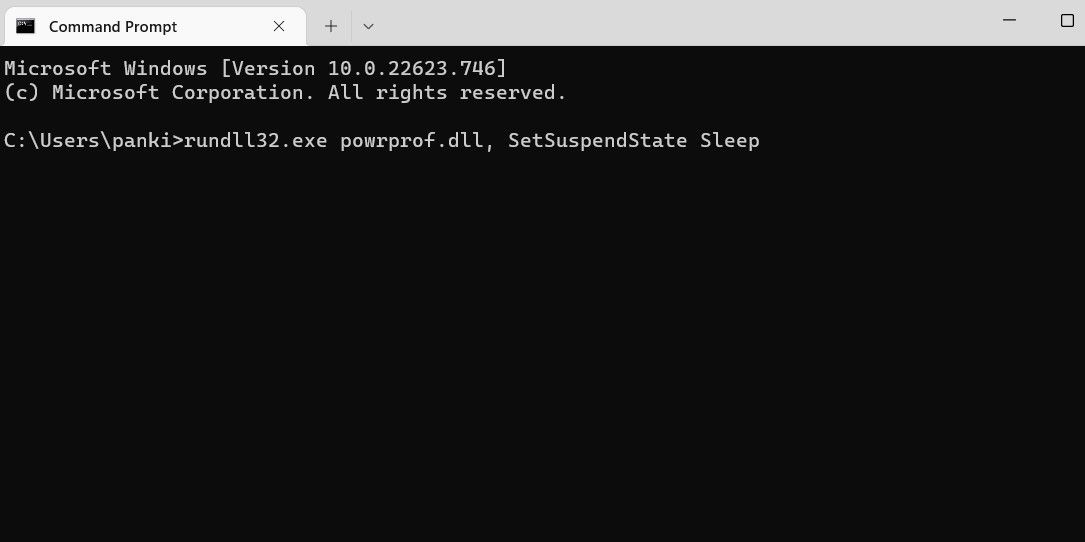
As soon as you run the above command, your PC will enter sleep mode.
8. Set Up Automatic Sleep Mode on Windows
You can also configure your Windows computer to enter sleep mode automatically after a certain period of inactivity. Here are the steps for the same.
- PressWin + I to open the Settings app.
- Navigate toSystem > Power & Battery .
- Click the downward arrow next toScreen and sleep .
- Click the drop-down menu besideOn battery power, put my device to sleep after , andWhen plugged in, put my device to sleep after to select a time period after which Windows should fall asleep.

9. Create a Desktop Shortcut to Put Windows to Sleep
If you would rather not go through lengthy procedures, you can create and use a desktop shortcut to put your computer into sleep mode.
For this to work, you’ll need todisable hibernation mode on your Windows computer . Once you’ve done that, use the following steps to create a desktop shortcut to put your computer to sleep.
- Right-click on an empty spot on your desktop and selectNew > Shortcut .
- In the Create Shortcut window, type the following command in the text field and hitNext .
rundll32.exe powrprof.dll,SetSuspendState 0,1,0 - Enter a suitable name for your shortcut and click onFinish .

Now when you double-click on that shortcut, your computer will enter sleep mode.
Conveniently, you can also put your computer to sleep with a keyboard shortcut. If you’re interested in doing that, check our guide onhow to shut down or sleep Windows with a keyboard shortcut and follow the steps outlined there.
The Many Ways to Put a Windows Computer to Sleep
Whether you use the sleep option in the Start menu, a command-line method, or a keyboard shortcut, putting a Windows computer to sleep is fairly straightforward.
That said, putting your Windows computer to sleep may not always be the best option. Sometimes it’s better to completely shut down your computer, especially if you’re not going to use it for an extended period of time.
Also read:
- [New] Tuneful Transmissions Integrating Audio with Statuses
- [New] VMix Mover for Apple and PCs
- [Updated] 2024 Approved Green Tactics for Easy YouTube CTA Conversions
- [Updated] 2024 Approved Stay on Top of Your Streaks Must-Try Techniques
- [Updated] How to Make a Memorable Impact with Youtube's Minis
- 2024 Approved Top Tricks for Optimizing Windows 11
- Compatibility Crusade: Four Key Windows Troubleshooters
- Exploring Proficiency Uncovering the Best 5 Online Title Creators for 2024
- How to Tell the Age of a Windows Laptop or Desktop
- In 2024, The Updated Method to Bypass Asus FRP
- Is Your 5GHz Connection Not Appearing in Windows 11? Try These 7 Fixes
- Leveraging Latest Features for Taskbar in Win11
- Mastering Admin Access: Revamping Windows UAC Protocols
- Overcoming Steam Network Errors in Win11
- Quickly Fix Crashing File Explorers on Up-to-Date Windows 11
- Re-Establishing a Seamless Search Experience in Windows 11 TM
- Unlocking Secrets of Windows' Function (Fn) Control Techniques
- Unveiling Win11's Five Privacy Snooping Techniques
- What Steps Should You Take if the Wii Cannot Recognize CDs or DVDs?
- Title: Cool Down Guide to Your Windows System
- Author: David
- Created at : 2024-10-21 22:11:47
- Updated at : 2024-10-26 21:12:54
- Link: https://win11.techidaily.com/cool-down-guide-to-your-windows-system/
- License: This work is licensed under CC BY-NC-SA 4.0.