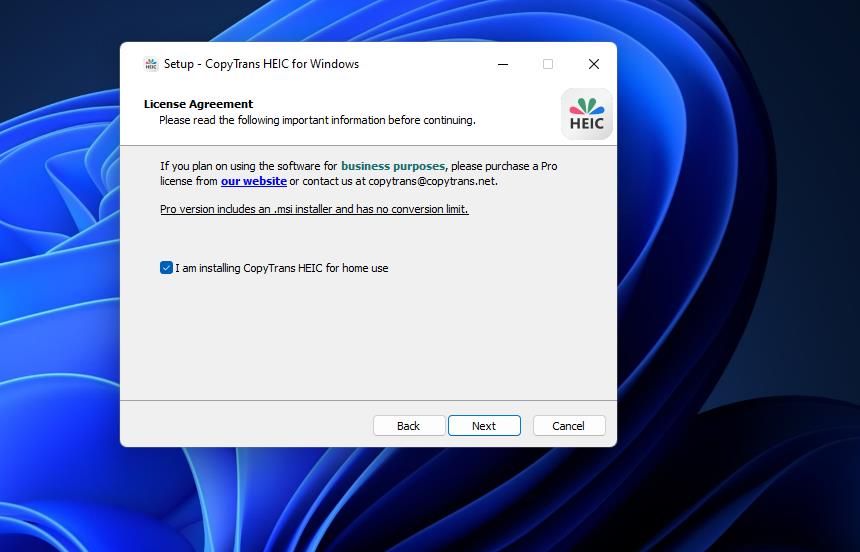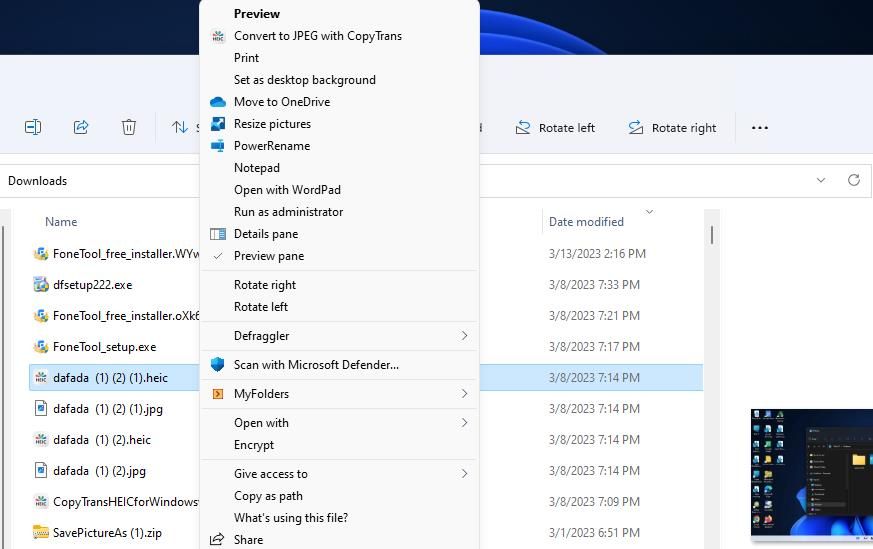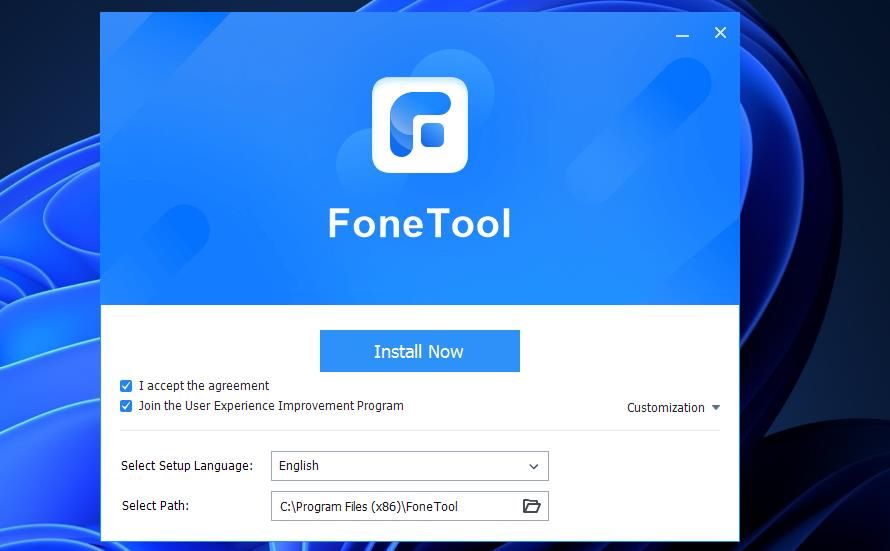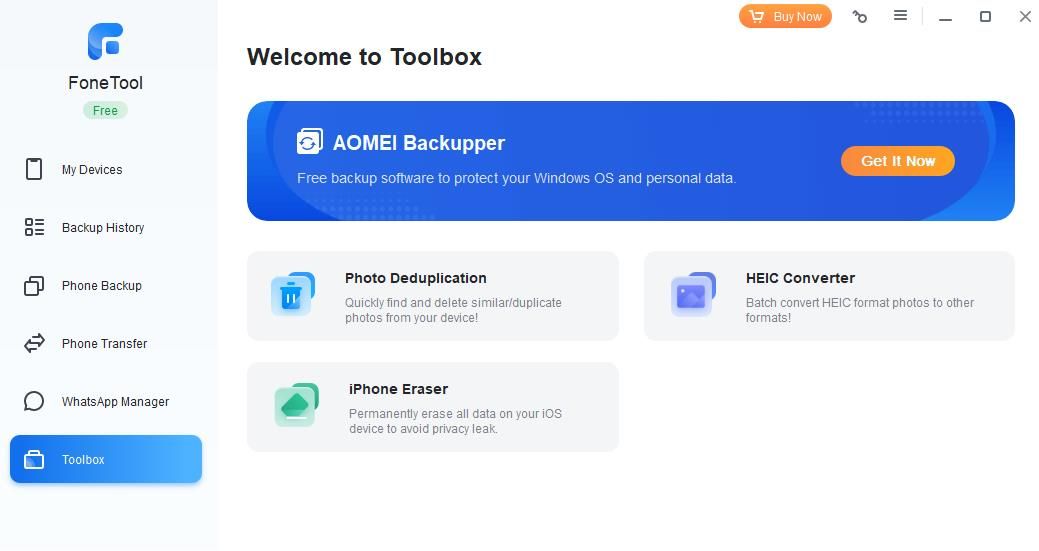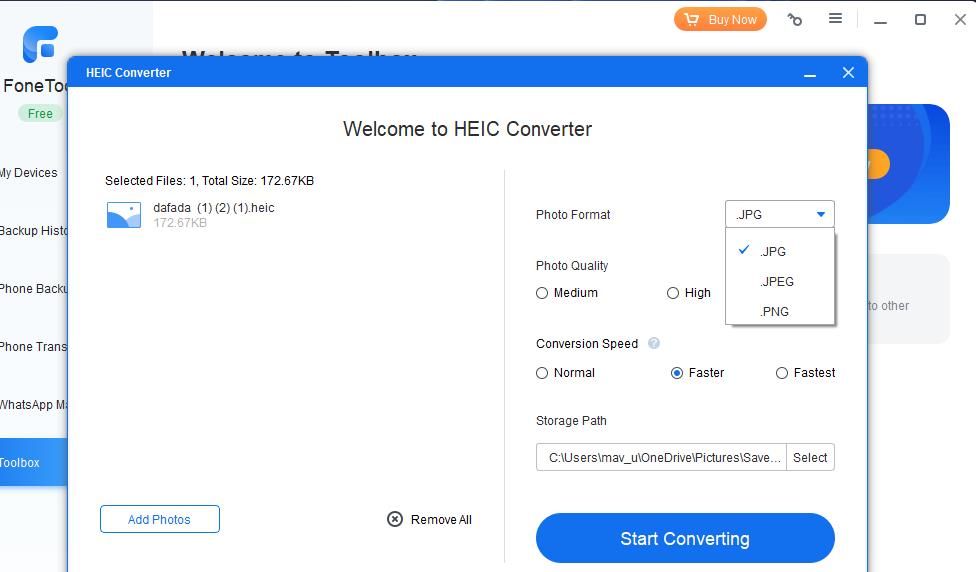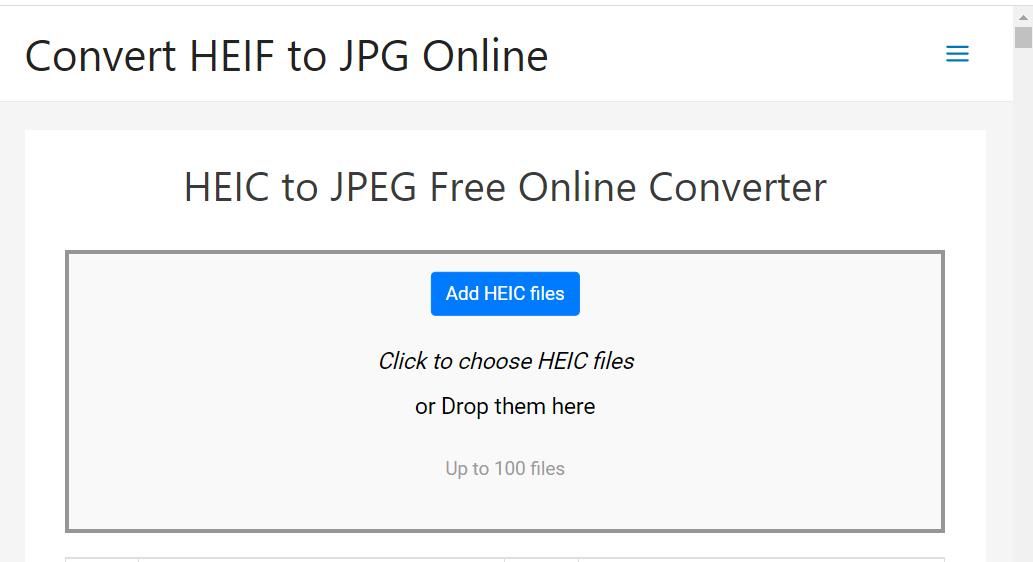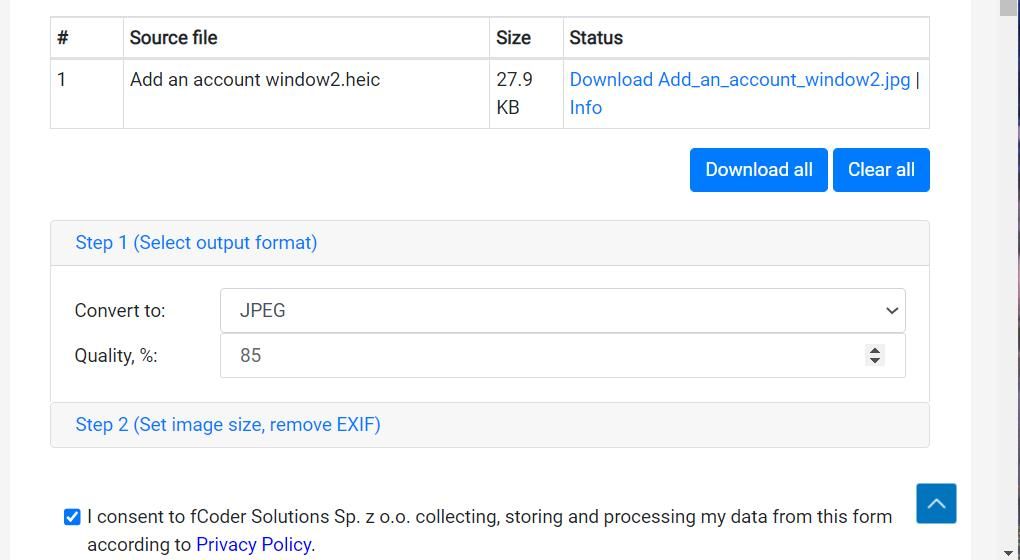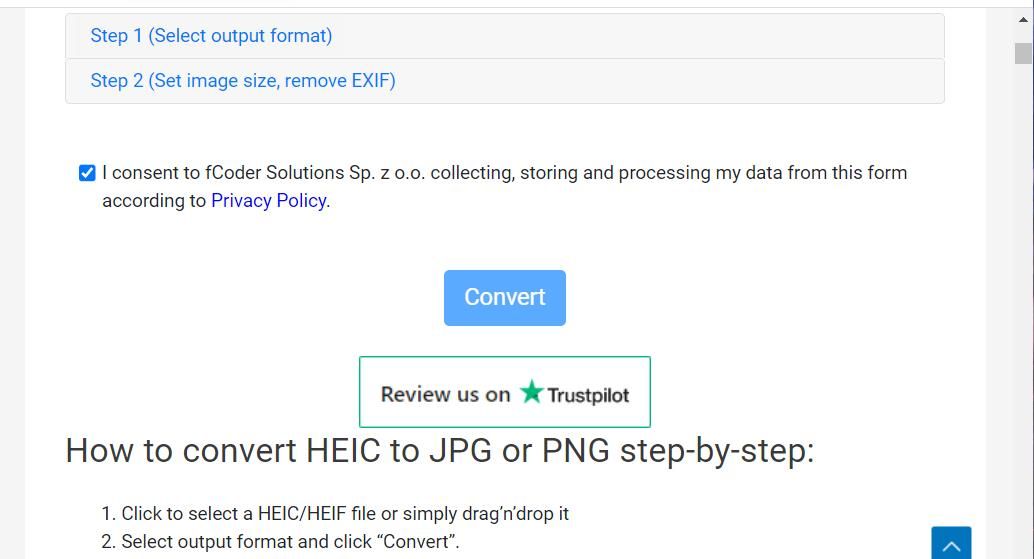Convert HEIC Images Quickly in W10/W11 OSes

Convert HEIC Images Quickly in W10/W11 OSes
HEIC is an Apple image format used on iPhones. It enables higher-quality images in smaller file sizes. Apple established HEIC in 2017, now among the more prevalent image formats after JPEG and PNG.
However, few Windows software packages support the HEIC format. Some users prefer to convert HEIC images to JPEG format so they can open iPhone photos on PCs with many more Windows apps. Batch conversion is preferable since it enables you to convert multiple HEIC images simultaneously. This is how you can batch-convert HEIC images to JPEG in Windows 11/10.
Disclaimer: This post includes affiliate links
If you click on a link and make a purchase, I may receive a commission at no extra cost to you.
How to Batch Convert HEIC Images to JPEG With CopyTrans HEIC for Windows
CopyTrans HEIC for Windows is software that adds a convenient HEIC to JPEG conversion option to File Explorer’s context menu. Then you can select multiple HEIC images in Explorer and convert them to JPEG by right-clicking the files.
Aside from that, installing this software also enables you to preview HEIC images in Explorer without converting them. You can convert multiple HEIC images to JPEG with CopyTrans as follows:
- Open thisCopyTrans HEIC for Windows download page.
- Click CopyTrans HEIC’sDownload button and downloaded the executable.
- Double-click theCopyTransHEICforWindowsv2.000.exe file.
- ClickNext to proceed to the software agreement options for CopyTrans HEIC.
- Select theI accept radio button for the terms of use agreement and clickNext .
- Click theI am installing CopyTrans HEIC for home use checkbox to select that option.

- Then selectNext >Install to add the new HEIC conversion context menu option.
Now that CopyTrans HEIC is installed, it’s time to convert your files:
- Open Explorer after installing CopyTrans HEIC (there’s no need for a restart Windows).
- Bring up a folder that contains some HEIC images you want to convert.
- Hold theCtrl key toselect multiple HEIC files within Explorer.
- Right-click on one of the selected image files to selectConvert to JPEG With CopyTrans . Windows 11 users need to selectShow more options >Convert to JPEG .

Then CopyTrans will convert the selected images to JPEG format without any kind of confirmation window popping up. It will save new JPG files for the HEIC images in the same folder. You’ll need to click on a different folder and then return to the directory that includes the HEIC images to see new files.
CopyTrans HEIC for Windows doesn’t have any kind of user interface. So, there isn’t any way you can configure what folder converted output gets saved in or change any other settings.
With CopyTrans installed, you can enable HEIC image previews in Windows 11 File Explorer by clicking theView command bar button. SelectShow >Preview pane on the menu. In Windows 10, you can selectPreview Pane on theView tab. Then selecting a HEIC image will show a sidebar preview of it.
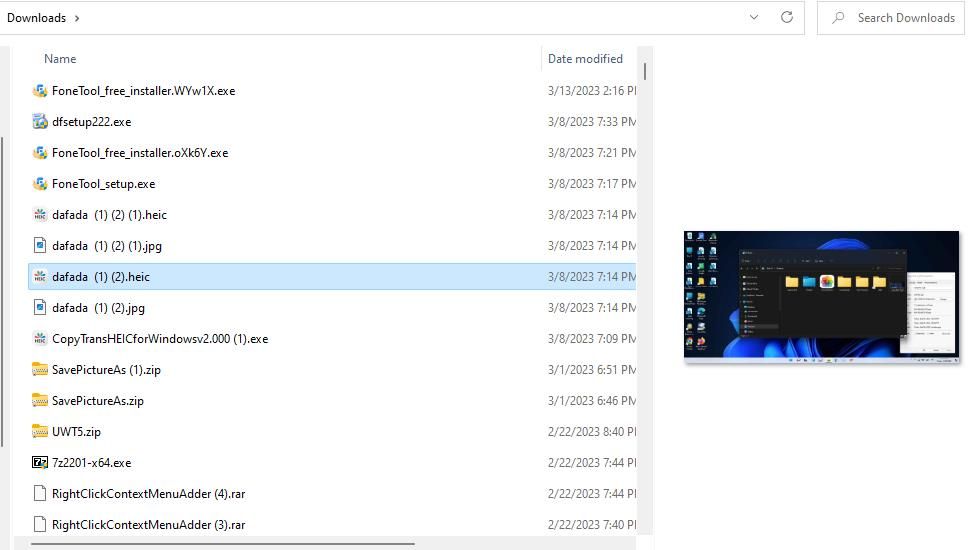
How to Batch Convert HEIC Images to JPEG With FoneTool
FoneTool is a more general software utility for transferring iPhone files to and from Windows PCs. That software incorporates phone file transfer, backup, and HEIC conversion tools. Its HEIC converter enables you to batch-convert multiple HEIC images to JPEG and PNG formats. This is how you can batch convert your HEIC images to JPEG with the freeware FoneTool version:
- Open theFoneTool download page.
- ClickFree Download for PC to get the setup wizard for the freeware version.
- Then double-clickFoneTool_free_installer.Z1qPz.exe to open FoneTool’s setup wizard.
- If you prefer to configure the installation in any way, click Customization in the setup window. Then you can click theSelect Path button to change the directory.
- Select FoneTool’sInstall Now option.

- ClickEnjoy Now to exit the installation and start FoneTool.
Now it’s time to convert images with FoneTool:
- Select theToolBox tab in FoneTool’s window.
- Click theHEIC Converter button.

- Press theAdd Photos button, select some images, and clickOpen .
- Then selectJPEG on the Photo Format drop-down menu.

- Click theSelect button to choose a directory to save the converted JPEG files within. Click theSelect Folder button to confirm.
- Select optionalPhoto Quality andConversion Speed settings.
- Press theStart Converting option.
A conversion complete dialog window will pop up after the image conversion. You can click theView files button to bring up the directory that contains the output files. Then open the subfolder there to reach the JPEG files.
It’s worth exploring some of the other handy tools FoneTool has to offer beyond its image conversion utility. You can transfer images from mobile to PC by connecting your iPhone and clickingGet Started for iPhone to PC on the Phone Transfer tab. Click the**+** button to choose files and press theStart transfer option.
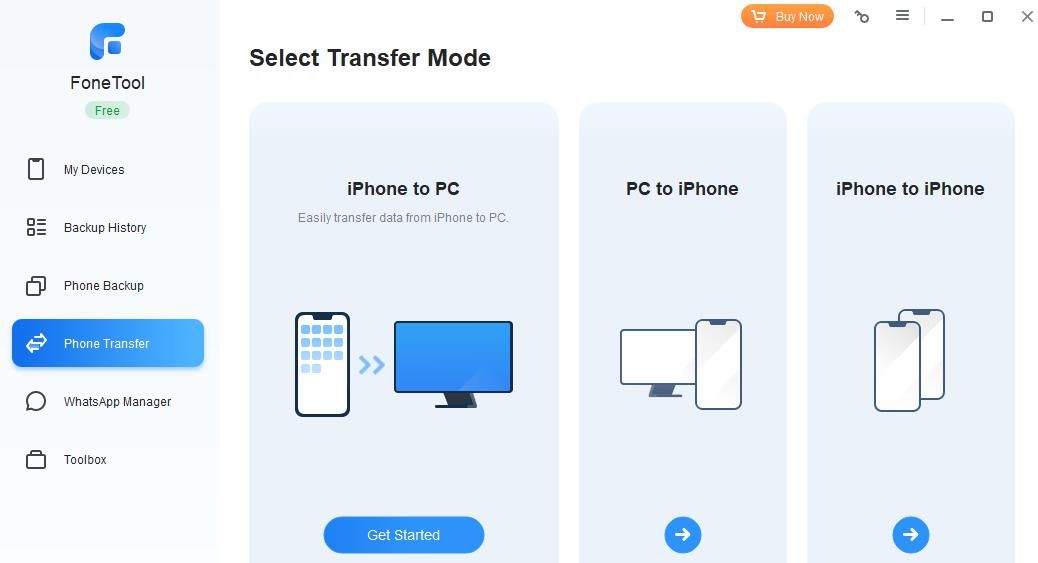
Plus, there’s a duplicate photo finder tool that could be useful for some users. ClickPhoto Deduplication on theToolbox tab to open that utility. Select theScan Computer option and clickAdd Folder to search a directory for matching images. Then you can erase similar or duplicate photos by selecting them and clickingDelete .
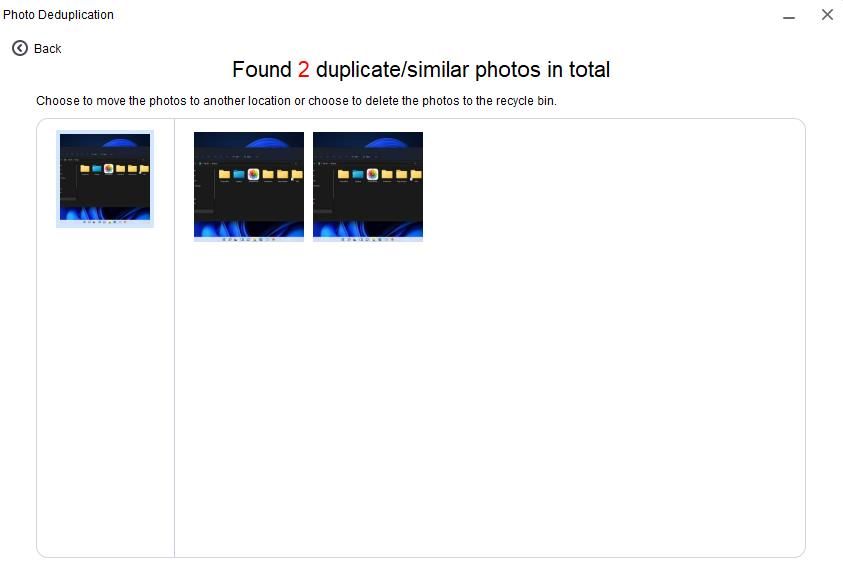
How to Bach Convert HEIC Images With HEIC to JPEG Free Online Converter
There are variousonline HEIC to JPEG conversion tools you can utilize in Windows browsers. HEIC to JPEG Free Online Converter is a web app with which you can convert up to 100 images simultaneously to JPEG, PNG, or BMP formats. These are the steps for converting HEIC images to JPEG alternatives with that web app:
- Open theHEIC to JPEG Free Online Converter web app.
- Press theAdd HEIC files button.

- Choose a HEIC image to convert and click theOpen option. As you can only select one image at a time, you’ll need to repeat steps two and three to add more files.
- Click (Select output format) to expand options.
- SelectJPEG on theConvert to drop-down menu.

- Then set a value in theQuality box.
- Select theI consent checkbox. You can click thePrivacy Policy link to view further info about the fCoder Solutions’ data-sharing policy.
- PressConvert to perform the conversion.

- ClickDownload all to save the JPEG files.
You can also utilize this tool for batch-resizing images. To do so, click theSet image size, remove all EXIF information option. Then input values in the new width and new height text boxes.
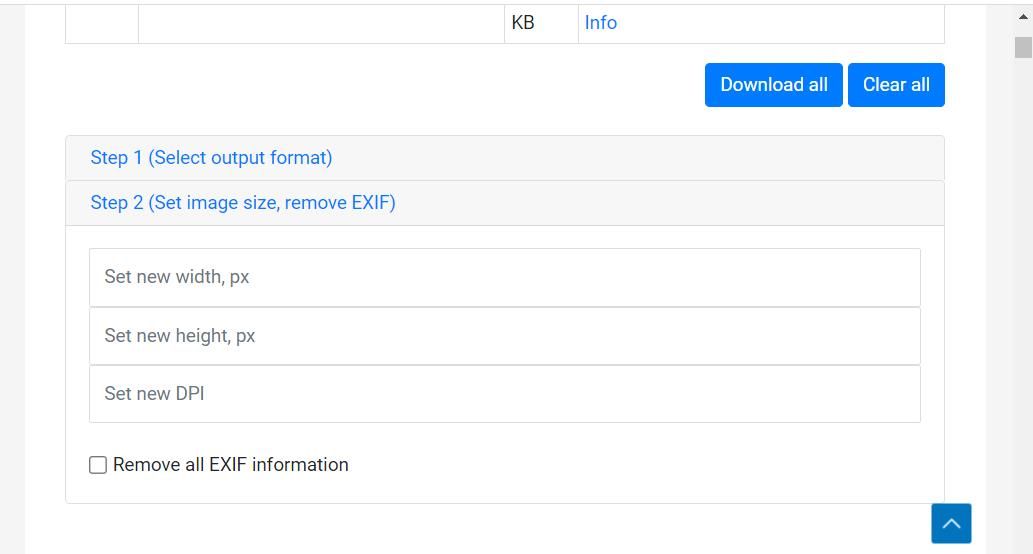
Make iPhone Photos More Accessible on Windows
Converting HEIC images to JPEG format will enable you to open, view, and edit them with a much wider variety of Windows software. If you have lots of them, it’s best to utilize a batch conversion tool for converting HEIC files to JPEG format. You can quickly convert masses of HEIC images in Windows 11 and 10 with CopyTrans HEIC, FoneTool, and HEIC to JPEG Free Online Converter.
Also read:
- [New] In 2024, Unlock the Ultimate Windows Screen Snip List, #1-5
- [Updated] 2024 Approved Bite-Sized Tips for Aspiring Video Editors
- Best Gratis Notebook Programs for Windows 7 Users: A Comprehensive Guide to Effortless Learning
- Digital Camera Bargains of 2024 Unveiled
- Easily Fix Text Selection Issues on Windows PDF Documents
- Enhance PC Efficiency: Taming High Usage of Interest Tasks
- Enhanced Security & Support: What Windows 11 H2 Unveils
- EXE Vs. MSI Files: What Are the Differences?
- Explore the Procedure for Downloading and Deploying MSIX Extensions
- Get Your Linksys AE2500 Wireless Router Up and Running - Download Drivers Now
- How the Simple $20 Anker Power Bank Overcame Common Issues with Portable Charging: A Reveal
- How to Prevent and Rectify Win RPC Fails
- How to Unlock iCloud Activation Lock and iCloud Account From Apple iPhone X?
- In 2024, Insta-Magic Rotation Elevate Your Video Game
- Is TruthGPT The Real Deal or Just Hot Air?
- Master the Art of Taskbar Customization (W11)
- Modifying Windows Files: Remove Restricted Permissions
- Perfecting Your Cookies: The Right Fats Balance
- Win 11: Ungroup Taskbar Icons Easily
- Title: Convert HEIC Images Quickly in W10/W11 OSes
- Author: David
- Created at : 2024-12-06 00:04:36
- Updated at : 2024-12-07 02:12:58
- Link: https://win11.techidaily.com/convert-heic-images-quickly-in-w10w11-oses/
- License: This work is licensed under CC BY-NC-SA 4.0.