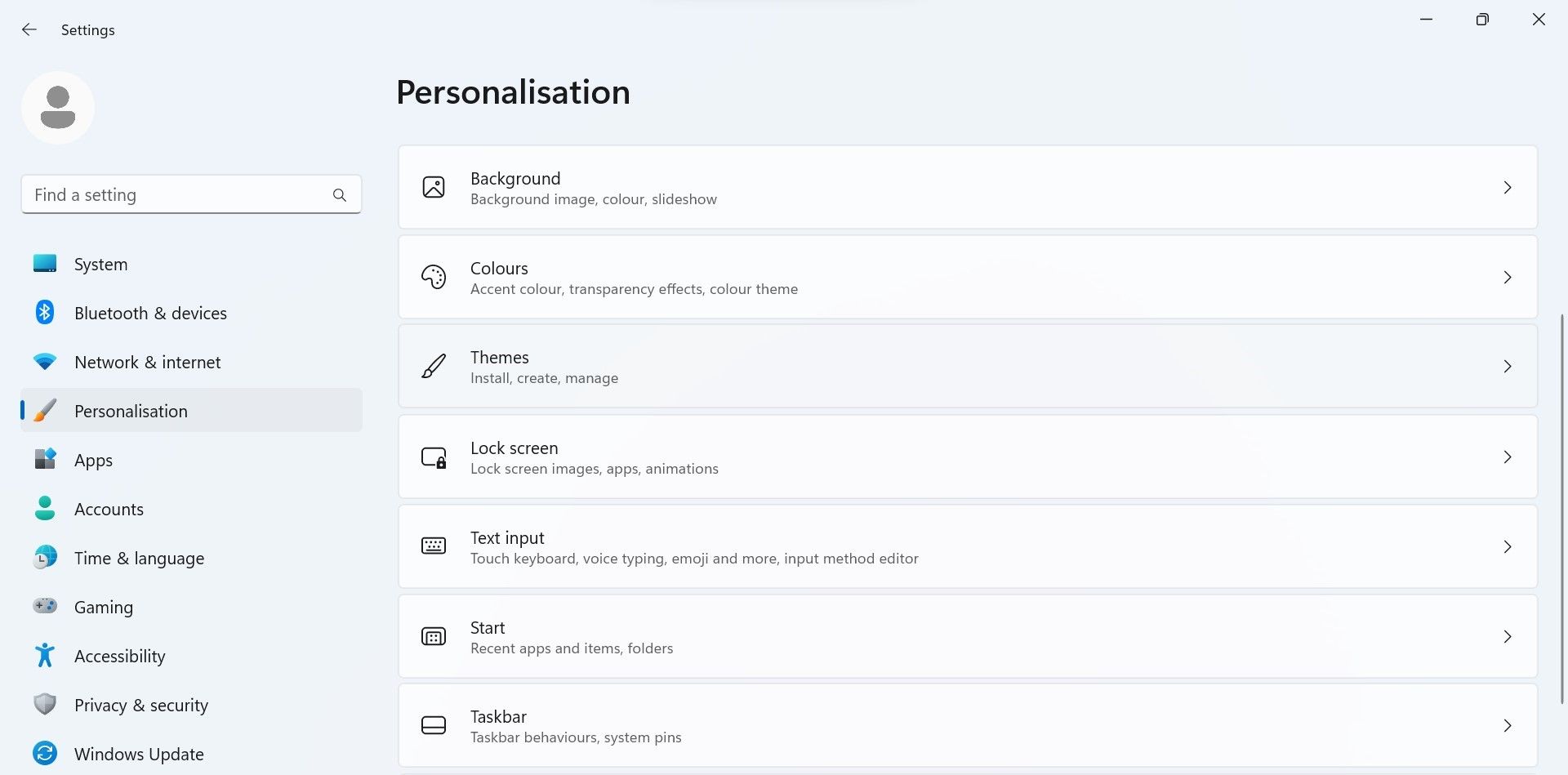Convenient Accessibility: Incorrancing Desktop with 'This PC'

Convenient Accessibility: Incorrancing Desktop with ‘This PC’
“This PC” on Windows is a handy folder that lets you quickly access all the drives. From it, you can manage your entire system. However, it isn’t readily available on the desktop most of the time. This is why accessing it through File Explorer can feel tiresome, especially if you need to access it ten times a day.
If accessing the “This PC” folder from File Explorer feels cumbersome, here’s how you can move it directly to your desktop.
Disclaimer: This post includes affiliate links
If you click on a link and make a purchase, I may receive a commission at no extra cost to you.
How to Add the “This PC” Icon to Your Windows Desktop
To add the “This PC” icon to your Windows 11 desktop, follow these steps:
- Right-click on the WindowsStart button and openSettings .
- Navigate to thePersonalization tab in the left sidebar.
- Go toThemes in the right pane.

- Click onDesktop icon settings underRelated settings .
![]()
5. In theDesktop Icon Settings window, check the box besideComputer .
- Then, click onApply and hitOK .

That’s all. Following the above steps will add the “This PC” icon to your desktop. If you wish to remove the icon again, follow the same steps outlined above, but this time uncheck the box besideComputer (that you checked), clickApply , and hitOK .
![]()
Similar to how we have added the “This PC” icon, you canadd other icons to your desktop in Windows , such as Recycle Bin, Network, and Control Panel.
Don’t restore the icon settings after making this change. This will reverse our recent change, and the “This PC” icon will again disappear.
Easily Add the “This PC” Icon to Your Desktop
Windows 11 doesn’t display the “This PC” icon on the desktop by default, so we have to add it manually. Hopefully, the above steps will help you add this icon to your desktop and make accessing your drives much more straightforward. Taking this step will significantly enhance your productivity. If you decide to clean up your desktop in the future, follow the same steps and disable it again.
Also read:
- 2024 Approved Streamlining Success Strategies for Daily Vlog Authenticity
- All Platform Guide to Best Value, Zero-Cost Live Broadcast Technology
- Bringing Back Memories: Craft a Windows 11/98 Vibe
- Centrino Advanced-N 6205 Intel Chip Support: Fresh Driver Downloads at Your Service
- Elevate Your PC Experience: Integrating Vivid Wallpapers in Windows 11
- File Transfer Tutorial: Saving Documents on an Exterior HDD with Windows 10 Steps
- How to Unlock Vivo Y77t Phone without Any Data Loss
- Mastery over Windows Memory Not Recorded Issue
- Painting with Purpose: Mastering AI Art Through ChatGPT
- Porque Vs Por Que: What's The Difference?
- Scanning Through 7 Pivotal Windows Tasks for Malware
- Seamlessly Manage Daily Tasks with These Top 6 Windows 11 Software Solutions
- Securely Clear Unwanted Saved Wi-Fi in Win 11
- Set Windows Calculation Display to Dark Theme
- Steps to Overcome Windows 10/11 Store Glitch with Error X800704CF
- Swift Install: Razer Mamba Driver Download Guide
- The Essential Guide to Photo Backdrop Removal in Picsart
- The Fourfold Approach to Discarding Partition on Windows Systems
- The Roadmap for Successful Installation of PC Manager in Win11
- Title: Convenient Accessibility: Incorrancing Desktop with 'This PC'
- Author: David
- Created at : 2024-12-05 11:47:07
- Updated at : 2024-12-06 23:31:40
- Link: https://win11.techidaily.com/convenient-accessibility-incorrancing-desktop-with-this-pc/
- License: This work is licensed under CC BY-NC-SA 4.0.